Como fazer um cartão de visita no Word
Por Matheus Bigogno Costa | Editado por Guadalupe Carniel | 19 de Outubro de 2021 às 16h00
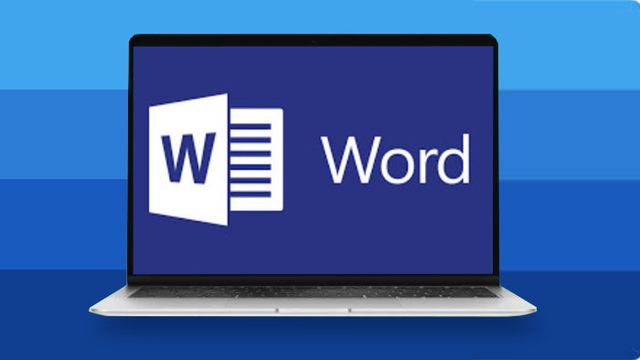
No mundo corporativo, ter um cartão de visita é extremamente importante, não só para informar às pessoas quem você é, o que faz, onde trabalha e quais os seus contatos, mas também para fazer networking com outros profissionais da sua área.
- Como criar planilhas no Word
- Como fazer etiqueta adesiva escolar no Word
- Como colocar um PDF em um documento do Word
Se você está pensando em criar um, saiba que o Word conta com uma série de templates para que você possa editá-los e deixá-los com a sua cara. Além disso, também é possível criar um modelo do zero. Ficou interessado? Confira abaixo duas maneiras diferentes de fazer um cartão de visita no editor da Microsoft!
- Saiba como criar um formulário personalizado no Word
- Veja 10 recursos escondidos do Microsoft Word que fazem a diferença
Como fazer um cartão de visita no Word através de um template
Passo 1: abra o Microaoft Word, acesse a aba "Novo" no canto esquerdo e procure por "Cartão de visita" no campo "Procurar modelos online".
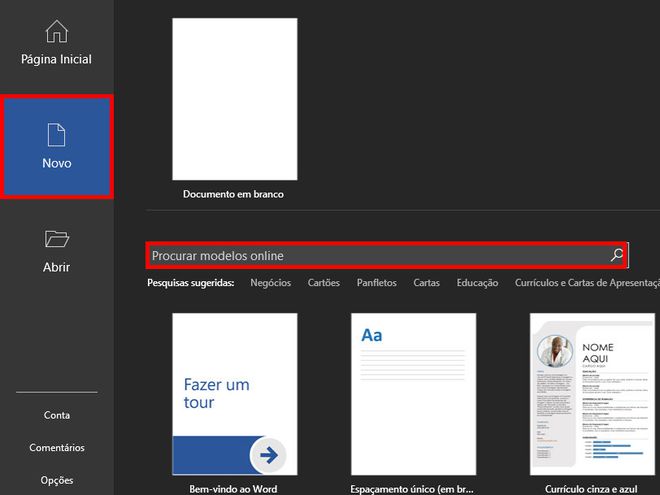
Passo 2: selecione a opção que combina mais com você nos resultados exibidos em seguida.
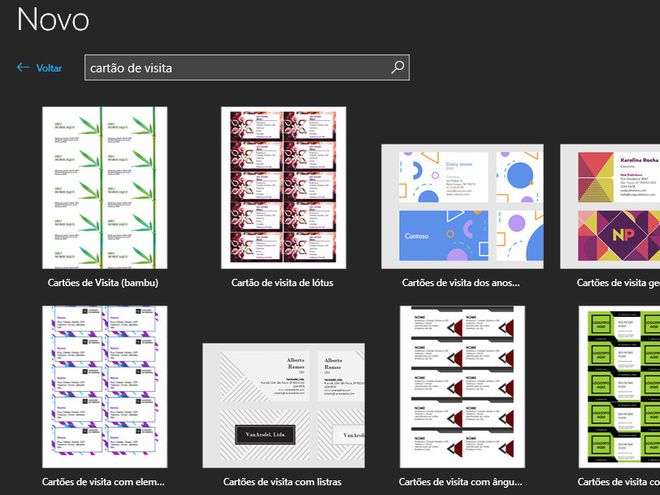
Passo 3: após selecionar um template, clique em "Criar".
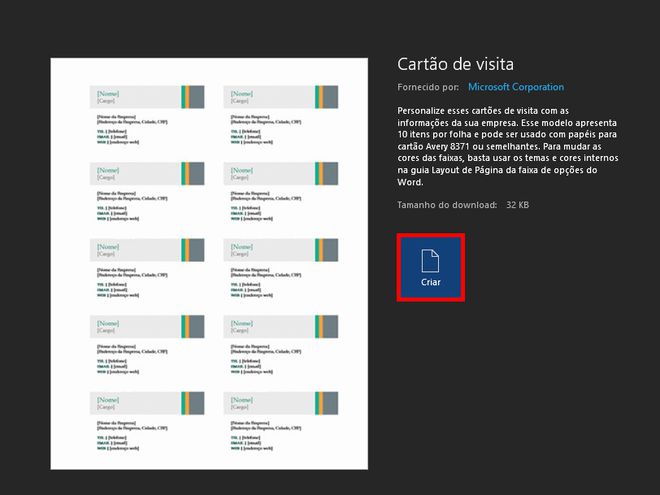
Passo cm" 4: com o modelo aberto, edite todas as informações, como nome, cargo, endereço, telefone ou e-mail em um dos campos apenas — elas serão replicadas automaticamente nos demais. Após isso, verifique se o cartão está do seu agrado, ou se é necessário fazer novas alterações.
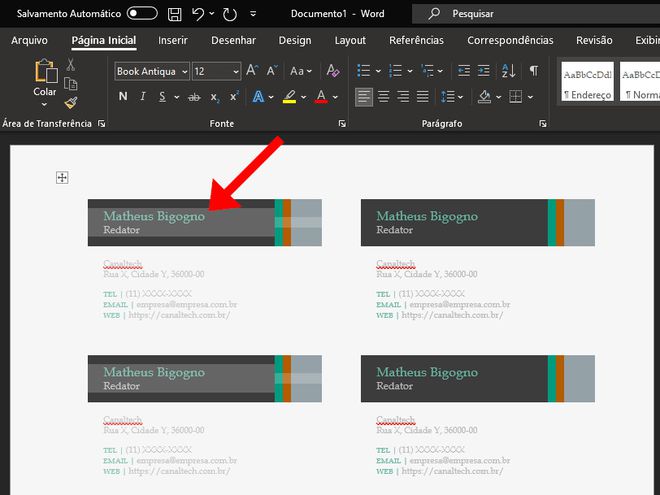
Passo 5: caso necessário, altere a cor da fonte ou ajuste a formatação do texto.
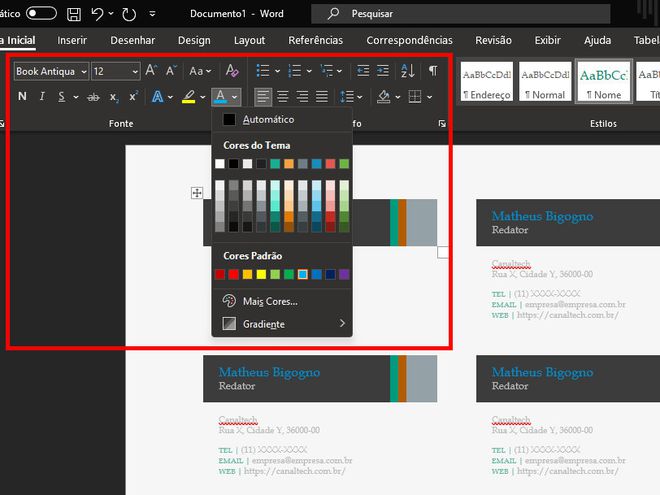
Passo 6: adicione a logo da sua empresa em cada um dos espaços separados para o cartão de visita. Finalizadas as edições, salve o arquivo e imprima-o.
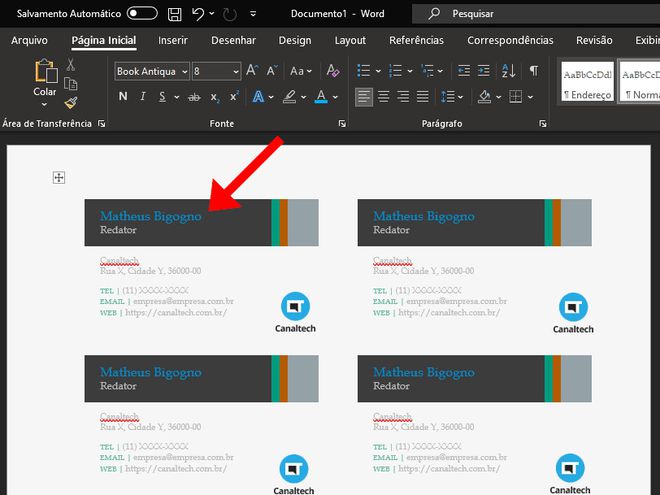
Como fazer um cartão de visita no Word do zero
Passo 1: abra uma página em branco no Word, acesse a aba "Inserir" no menu superior, e crie uma tabela com duas colunas e quatro linhas.
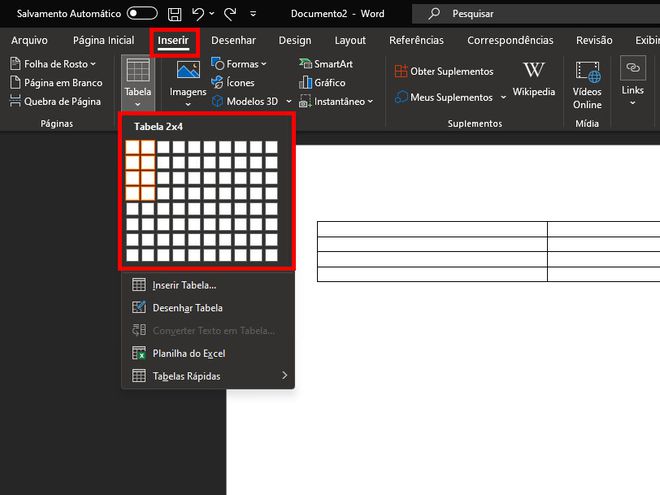
Passo 2: clique com o botão direito do mouse sobre a tabela e selecione "Propriedades da Tabela".
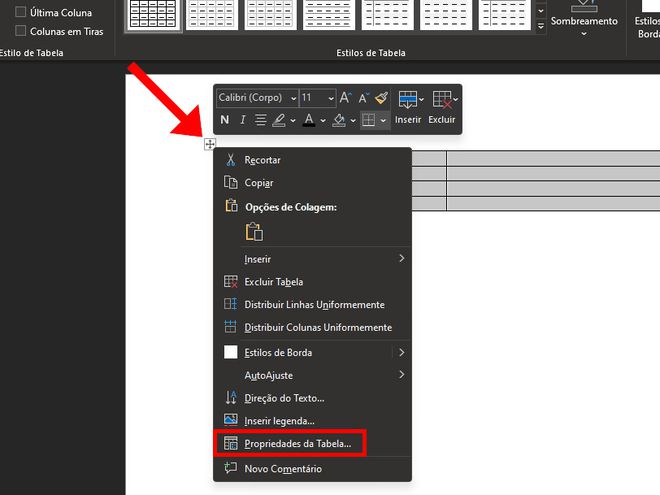
Passo 3: no menu aberto, selecione "Centralizado" dentro da seção "Tabela".
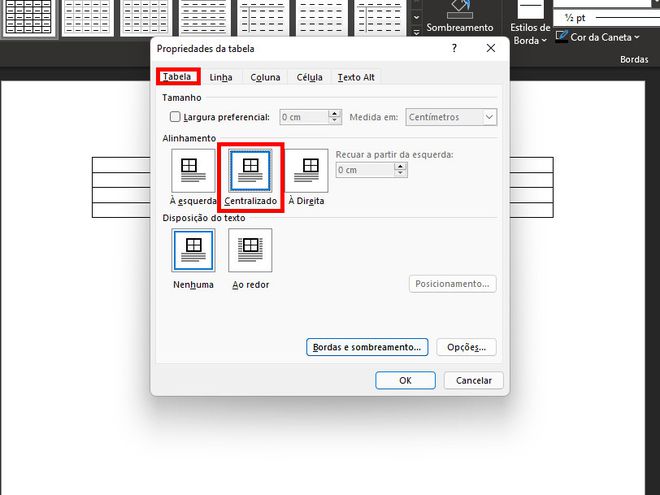
Passo 4: em seguida, você deverá configurar o tamanho da linha e da coluna. Para este exemplo, vamos usar as medidas 9 × 5 cm (outra opção é 9 x 4,8 cm). Acesse a aba "Linha", habilite a opção "Especificar altura" altura e digite "5 cm".
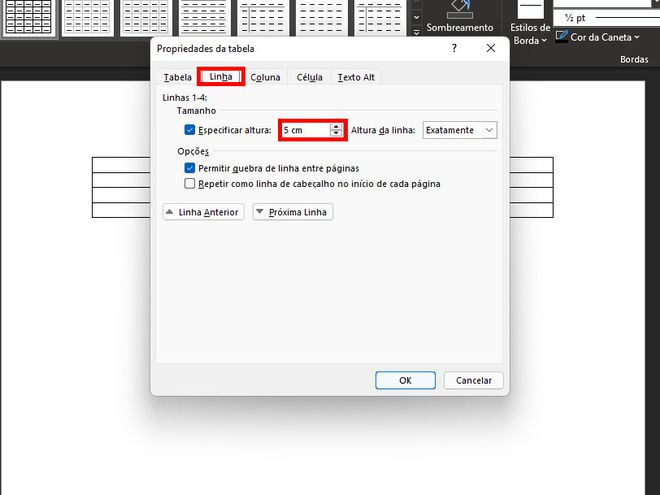
Passo 5: acesse a aba "Coluna", marque a opção "Largura preferencial" e digite "9 cm". Finalizados os ajustes, clique em "OK".
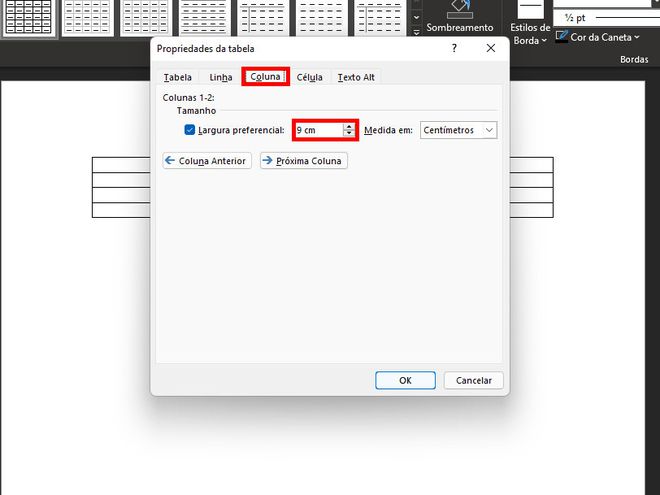
Passo 6: utilize o primeiro campo para montar o seu cartão de visita e insira todas as informações que quiser, incluindo a logo da sua empresa.
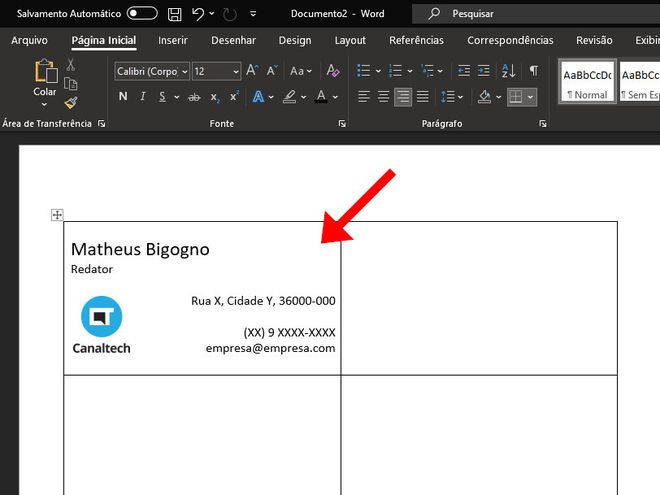
Passo 7: copie a célula e replique-a nas outras que estão em branco, verificando sempre se a formatação está correta.
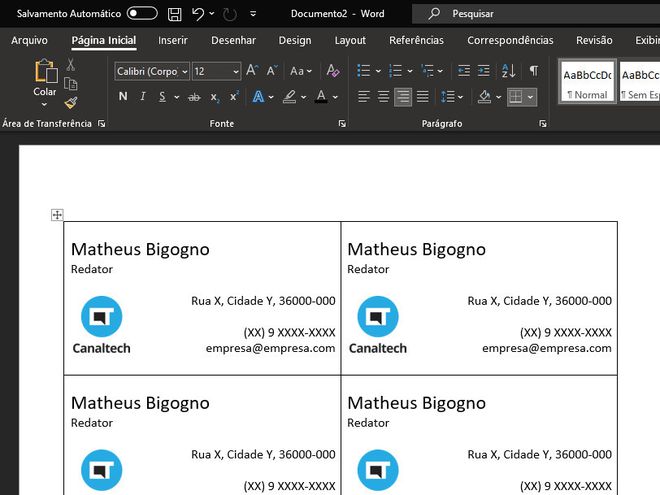
Passo 8: acesse novamente a janela "Propriedades da Tabela". Na aba "Tabela", clique em "Bordas e sombreamento" para remover as linhas da tabela que você criou.
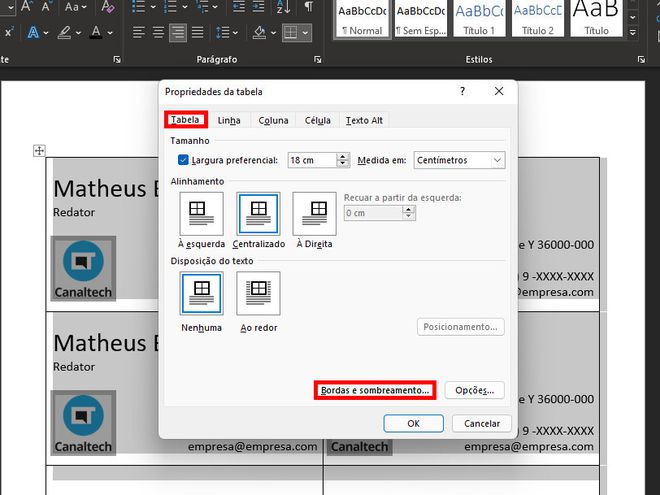
Passo 9: selecione a opção "Nenhuma", clique em "OK" e, por fim, clique em "OK" de novo para aplicar as mudanças.
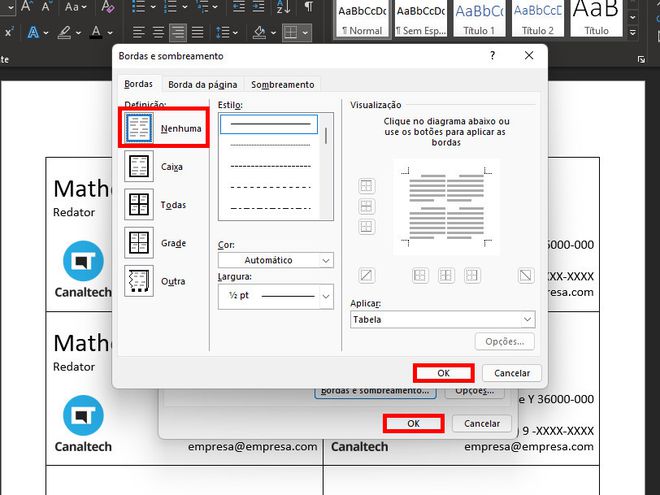
Passo 10: finalizadas as edições, veja se o cartão de visitas está do seu agrado, salve o arquivo e imprima-o.
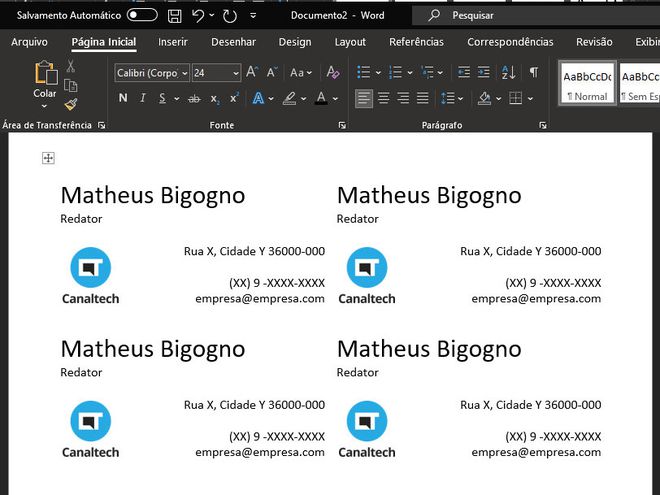
Pronto! Agora você pode fazer um cartão de visita no Microsoft Word de duas maneiras diferentes.