Como encontrar novas fontes no Google Docs
Por Matheus Bigogno Costa | Editado por Bruno Salutes | 15 de Junho de 2020 às 13h00


O Google vem, ao longo dos anos, incluindo novas fontes gratuitas para o Google Docs e outros serviços do Drive. E isso pode auxiliar os usuários que gostariam de poder utilizar novos tipos de fontes em seus textos, além dos que já estão disponíveis no menu superior da plataforma.
Apesar de ainda não permitir que os usuários carreguem fontes customizadas que foram baixadas no PC, a plataforma oferece uma vasta biblioteca de fontes que podem ser incluídas e utilizadas nos documentos que você está escrevendo.
- Veja algumas dicas do Google Drive e Gmail que vão te ajudar a trabalhar melhor
- Google Docs: como usar o contador de caracteres e palavras
- Como conferir histórico e como recuperar edições no Docs
Confira neste tutorial como encontrar novas fontes para você utilizar no Google Docs:
Como encontrar novas fontes no Google Docs
Passo 1: abra o texto que você quer editar no Google Docs e, no menu superior, clique em “Fonte”.
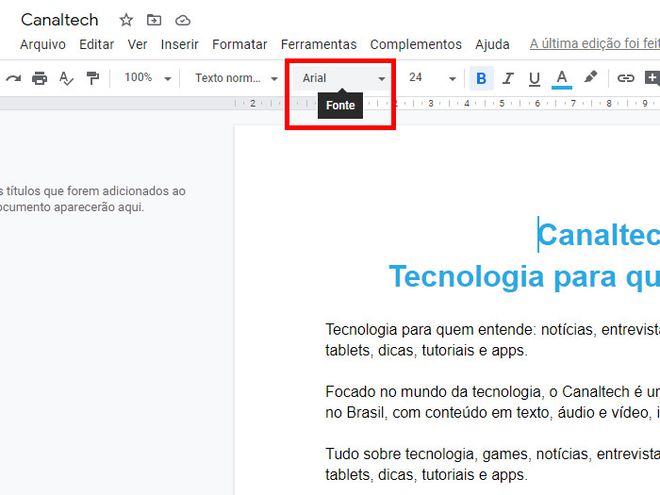
Passo 2: com o menu aberto, clique em “Mais fontes”.
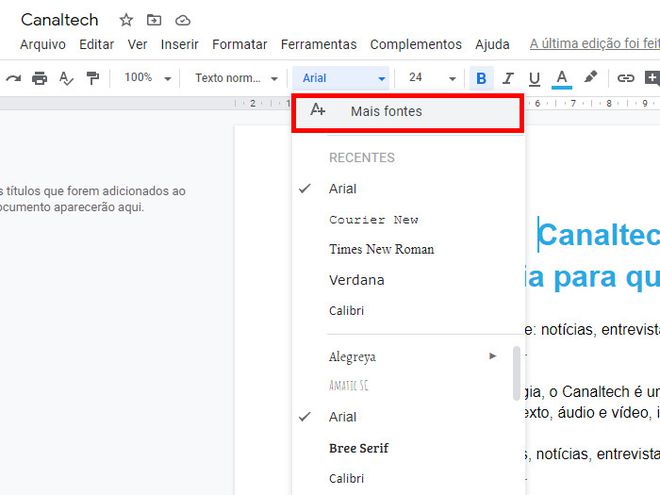
Passo 3: com a janela aberta, você pode pesquisar novas fontes no local indicado. A biblioteca possui inúmeros tipos de fontes à disposição para você usar.
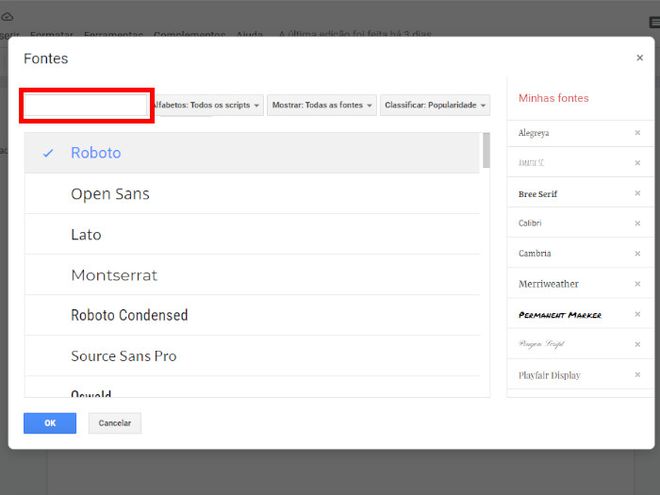
Passo 4: você pode filtrar por alfabetos diferentes, no ícone “Alfabetos”.
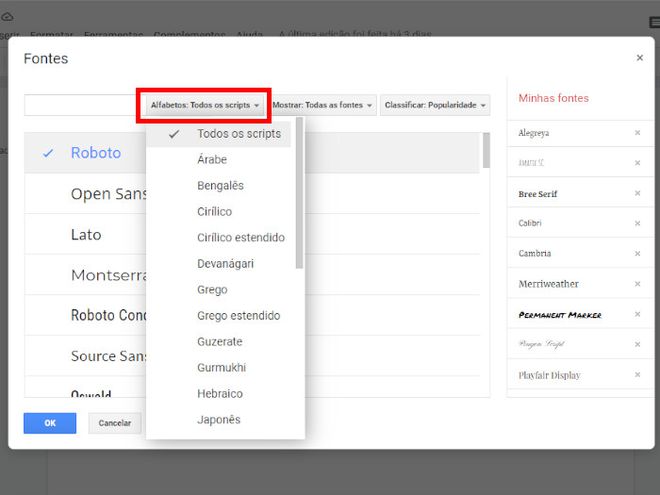
Passo 5: você pode selecionar fontes que tenham espaçamento uniforme, que sejam do tipo "Serif", ou até mesmo que tenham um formato manuscrito.
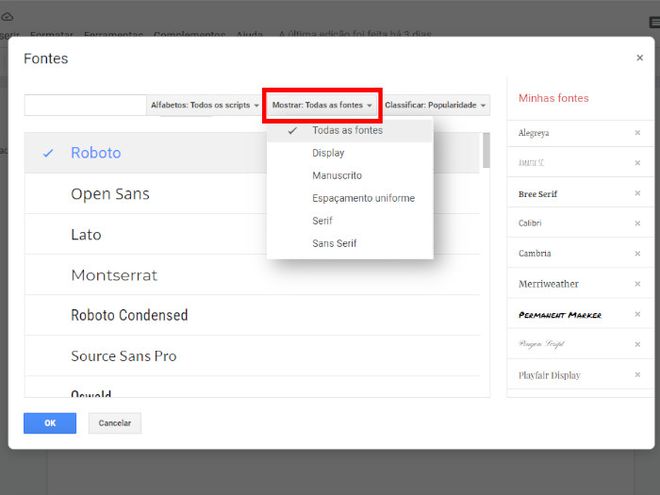
Passo 6: no último item, você pode classificar as fontes por popularidade, ordem alfabética, data de edição e tendência.
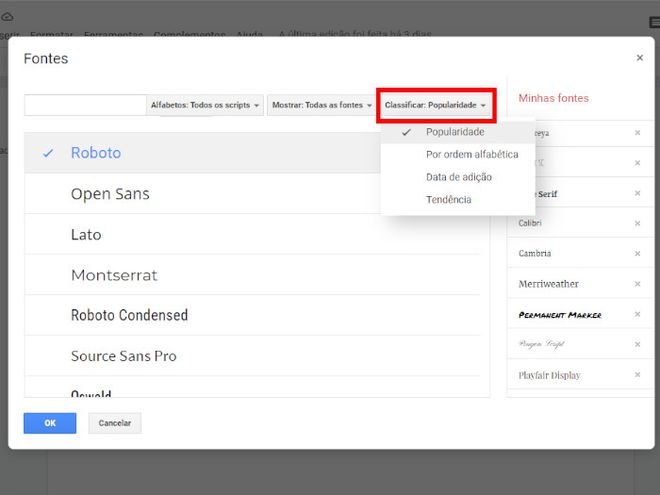
Passo 7: quando você escolher uma fonte, ela será adicionada ao menu “Minhas fontes” no canto direito. Finalizando a escolha, clique em “Ok”.
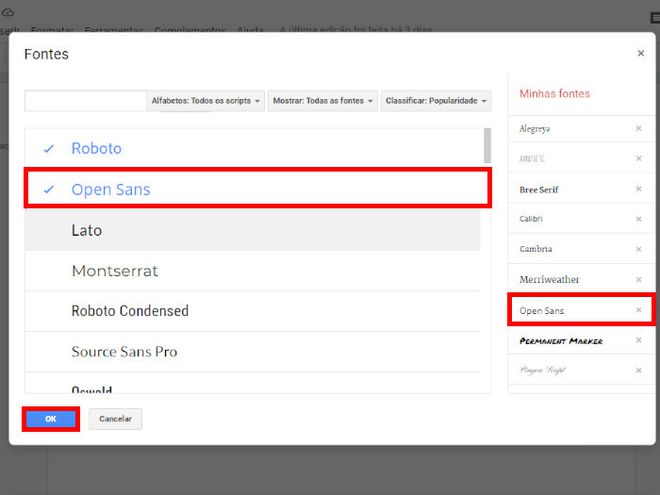
Passo 8: de volta ao Google Docs, clique novamente em “Fontes” e você poderá ver que as fontes que você escolheu foram adicionadas ao menu de acesso rápido.
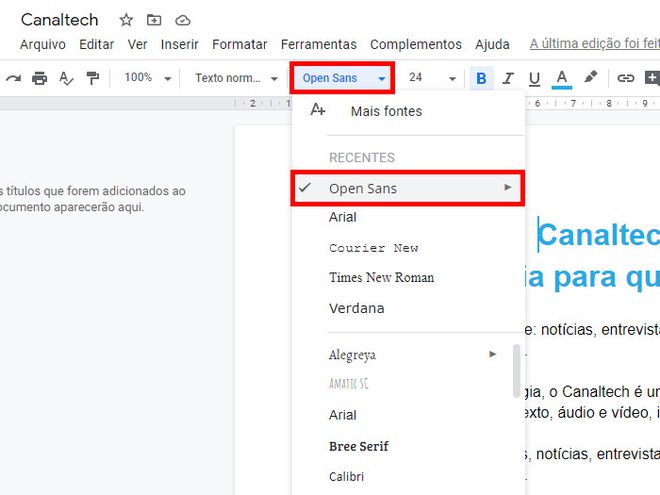
Se você quiser acessar novos modelos de páginas com novas fontes, pode acessar a página de Templates do Google Docs, que tem à disposição vários tipos de Currículos, Cartas, formatos para o Trabalho, Educação e muito mais. Basta selecionar um dos modelos, que ele será aberto diretamente no Google Docs.
Pronto! Agora você pode encontrar novas fontes para os seus textos do Google Docs.