Como criar um banner usando o Canva
Por Matheus Bigogno Costa | Editado por Bruno Salutes | 22 de Janeiro de 2021 às 16h45

O Canva (Android | iOS | Web) é uma plataforma gratuita online que permite aos usuários editar imagens e vídeos. Com uma grande quantidade de templates, incluindo banner, é possível editar vários aspectos de imagens, como textos, símbolos, planos de fundo e mais.
- Como criar Stories personalizados com o Canva de forma gratuita
- Como usar o Canva para criar imagens e vídeos personalizados para redes sociais
- Como usar o Canva | Como criar imagens e vídeos personalizado para redes sociais
Se você quer criar um banner para você ou sua marca, saiba que o editor conta com vários tipos de banners, incluindo formatos para LinkedIn, Tumblr, SoundCloud e mais. Confira abaixo o passo a passo para criar e editar um!
Como criar um banner usando o Canva
Passo 1: abra o site do Canva e faça o login com a sua conta. Em seguida, procure pelo formato de banner que você quer usar através do campo de pesquisa no canto superior.
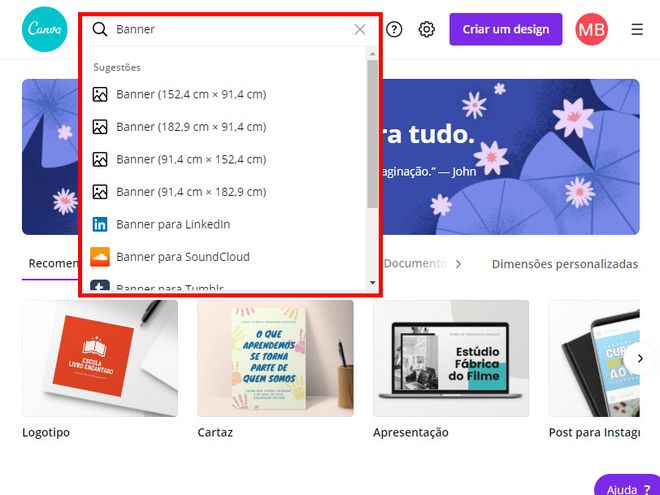
Passo 2: você pode escolher vários formatos, porém, para este exemplo, optamos por utilizar um arquivo em branco. Caso queira inserir algum template disponível no Canva, acesse a aba “Templates” no menu lateral.
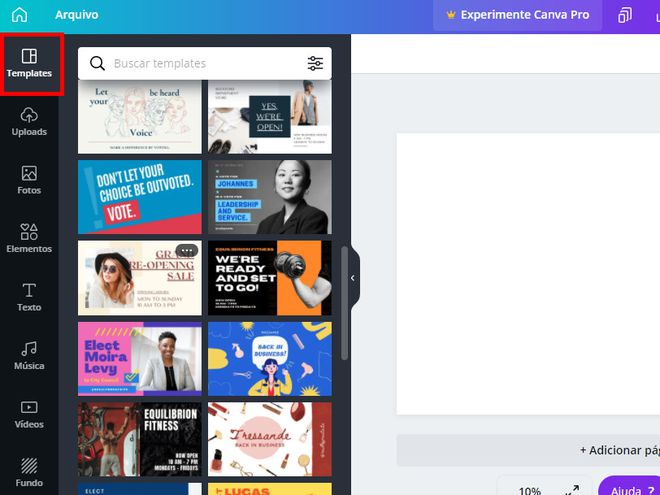
Passo 3: com o layout escolhido, você pode fazer os ajustes no texto, editando o que está escrito e até mesmo alterando fonte, tamanho, cor e mais.
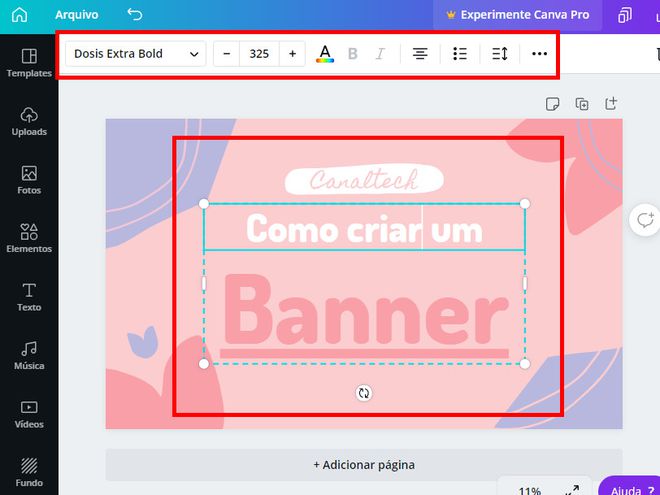
Passo 4: ainda é possível adicionar novas imagens ao seu banner. Acesse a aba “Uploads”, clique em “Fazer upload” e selecione uma imagem.
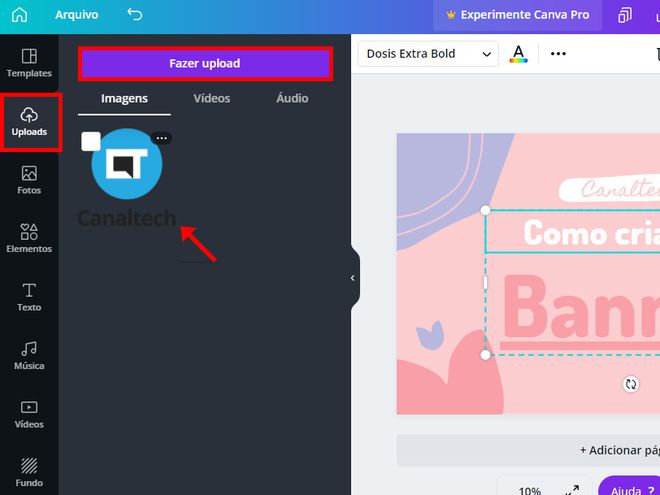
Passo 5: clique na imagem para inseri-la no editor e faça os ajustes de onde você quer deixá-la.
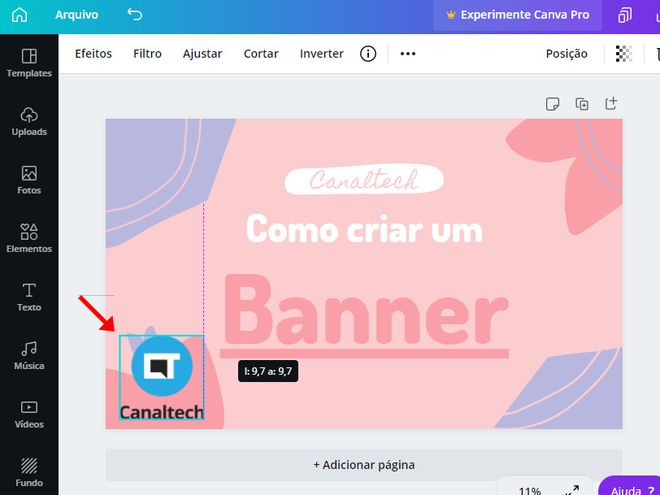
Passo 6: também é possível inserir mais opções de texto, caso seja necessário.
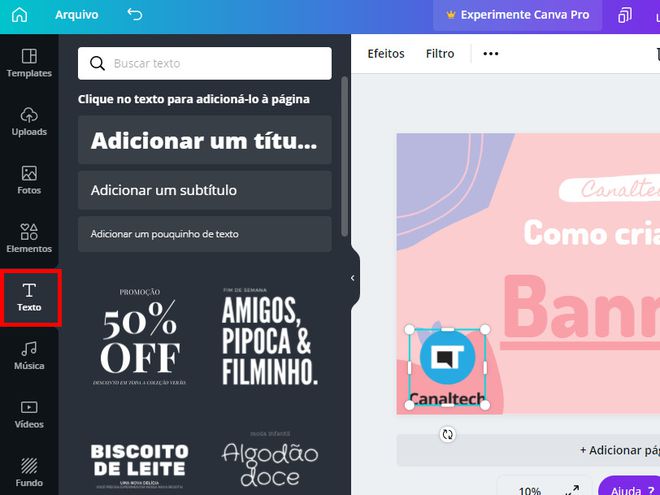
Passo 7: finalizando o banner, clique em “Baixar” no menu superior, ajuste o formato da imagem e clique novamente em "Baixar".
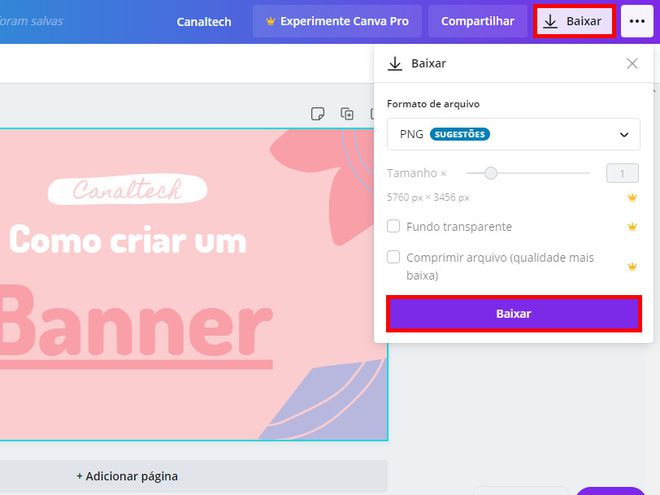
Passo 8: para compartilhar a imagem diretamente nas redes sociais, clique no ícone de “Três pontos” no canto superior direito.
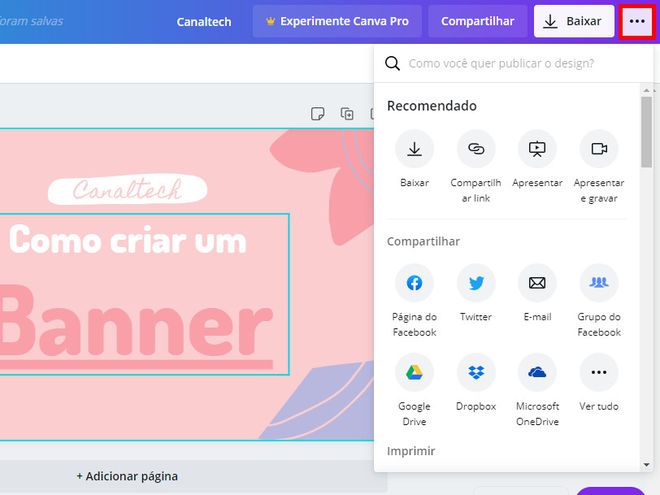
Pronto! Agora você pode criar um banner para você ou sua marca usando o Canva.