Como configurar mensagem automática no Gmail e ter mais praticidade
Por Matheus Bigogno Costa | Editado por Bruno Salutes | 01 de Julho de 2020 às 14h00
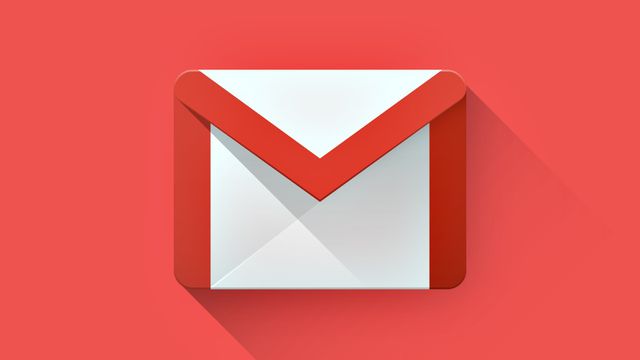
Se você não vai conseguir acessar a sua conta do Gmail por algum período porque vai sair de férias, ou porque vai realizar uma viagem, saiba que a plataforma permite a configuração de mensagens automáticas.
Feito isso, toda vez que você receber um e-mail durante o período de inatividade no Gmail, a plataforma irá enviar automaticamente para este contato a mensagem que você configurou. Assim, ele não vai ficar sem resposta e ainda ficará ciente da sua ausência.
- Veja algumas dicas do Google Drive e Gmail que vão te ajudar a trabalhar melhor
- Como ativar e personalizar notificações do Gmail no celular Android ou iOS
- Conheça 10 recursos do Gmail que irão dobrar a sua produtividade
Portanto, se você quiser configurar uma mensagem automática no Gmail, confira abaixo neste tutorial.
Como configurar mensagem automática no Gmail
Passo 1: abra o app do Gmail (Android | iOS) e clique no ícone de “Três linhas” no canto superior esquerdo.
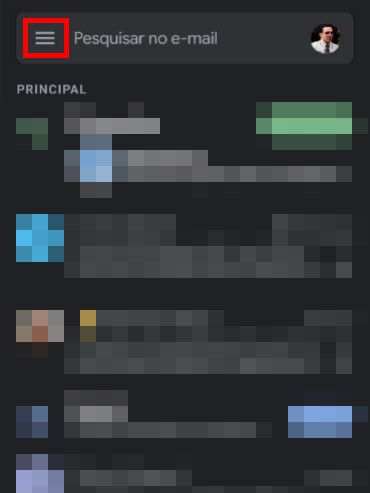
Passo 2: com o menu aberto, role a tela até o final e clique em “Configurações”.
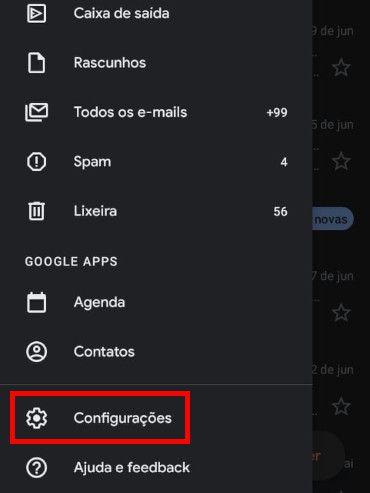
Passo 3: se você utiliza mais de uma conta em seu Gmail, escolha qual você quer configurar a mensagem automática.
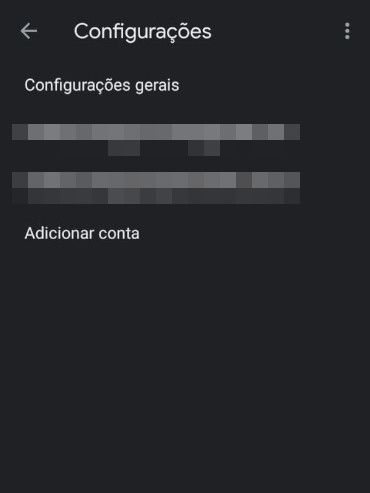
Passo 4: localize e clique na opção “Resposta automática de férias”.
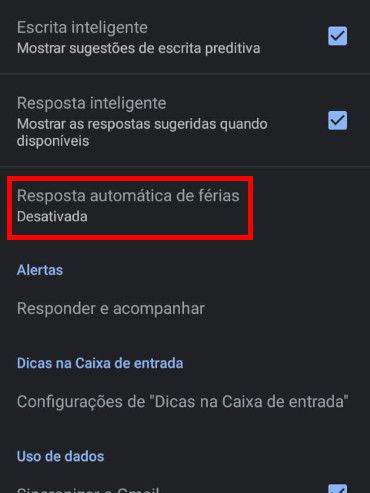
Passo 5: habilite a opção “Resposta automática de férias”.
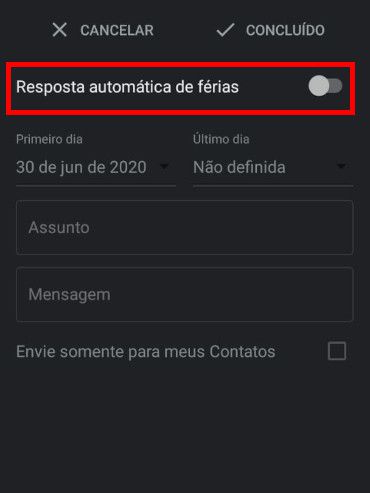
Passo 6: preencha qual o período que você quer que a resposta automática seja enviada.
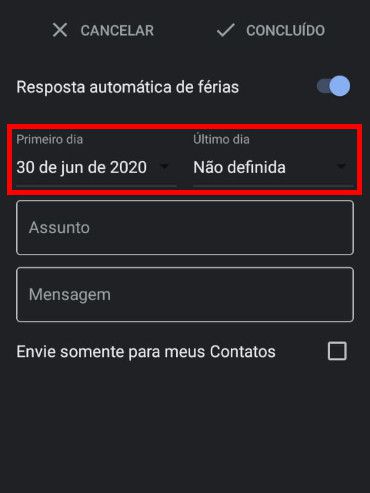
Passo 7: em seguida, preencha os campos “Assunto” e “Mensagem”. Você também pode marcar a opção “Envie somente para meus Contatos” se não quiser que pessoas fora da sua lista de contatos vejam a sua mensagem. Ao finalizar, clique em “Concluído” no canto superior direito.
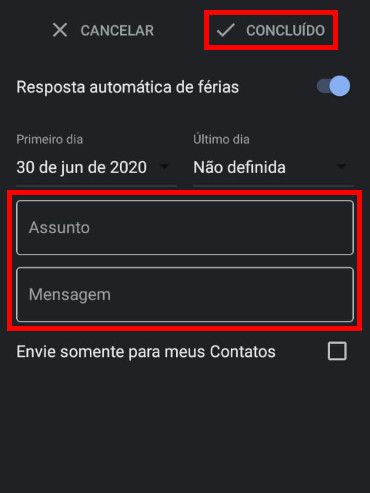
Passo 8: caso você queira encerrar o envio de mensagens automáticas, pode acessar a mesma aba e desabilitar a função “Resposta automática de férias”.
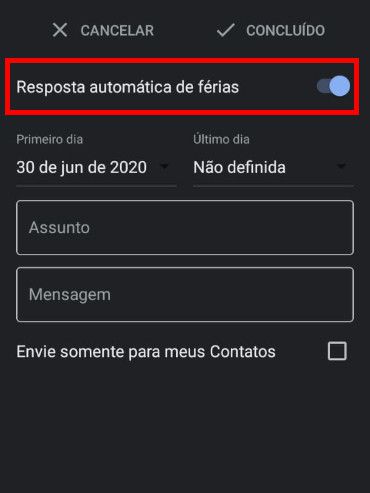
Pronto! Se você vai sair de férias ou vai ficar um período sem ter acesso ao Gmail, agora pode configurar uma mensagem automática.