Conheça 10 recursos do Gmail que irão dobrar a sua produtividade
Por Raphael Andrade | 10 de Abril de 2016 às 18h00
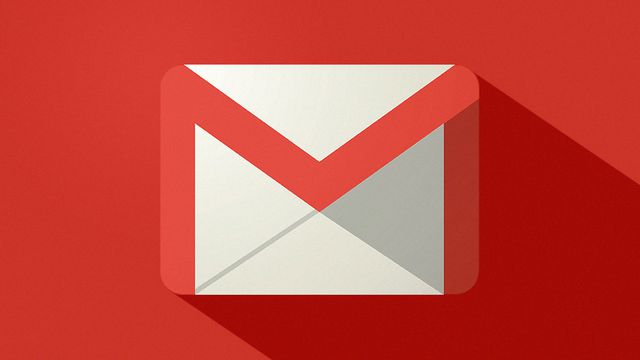
A interface padrão do Gmail é boa e tem muita gente que gosta, mas se eu te disser que com alguns ajustes o seu ritmo de trabalho vai melhorar e muito, você acredita? Pois é a verdade. Alguns recursos do Gmail são bem sutis para chamar atenção, mas depois que você começar a usá-los você vai se perguntar como não os utilizava antes. Veja a seguir:
1- Coloque lembretes de anexos
Se você esquece de anexar com frequência documentos ao seus e-mails, obtenha o hábito de começar as mensagens com "eu anexei". Então, se você esquecer novamente de anexar o arquivo antes de clicar em "enviar", o Gmail irá te lembrar.
2- Mostre os e-mails antigos primeiro
Os números no lado superior direito da sua caixa de entrada não parecem clicáveis, mas são. Clique neles e descubra que o Gmail pode mostrar também os e-mails na ordem dos mais antigos para os mais novos. Fazendo isso, você pode dar aquela boa limpeza em e-mails que você não vai usar nunca mais, abrindo espaço na sua caixa de entrada.
3- Priorize sua caixa de entrada
O Gmail permite que você divida sua caixa de entrada em seções fáceis de encontrar baseadas no tipo de e-mails que são prioritários para você. Passe o mouse em cima da opção do menu "Entrada" até uma seta aparecer. Clique nela e veja as opções de organização de caixa de entrada. Cada uma dela é acompanhada de uma pequena descrição que te ajuda a saber qual delas se encaixa melhor no seu estilo de vida.
4- Veja vários tipos de e-mails de uma vez
Com a ferramenta de múltiplas caixas de entrada do Google, você será capaz de mostrar até cinco caixas de entrada extras com parâmetros especiais em uma mesma página. Assim, você pode ter uma seção separada/caixa de entrada para, por exemplo, mensagens estreladas, outra para mensagens com anexos, outra para mensagens mandadas para um endereço específico, e talvez uma para um artigos pesquisados. Isso é bem conveniente quando você não quer ficar trocando de abas para entrar em contas que você acessa frequentemente.
Uma vez que você ativa a ferramenta em Configurações > Labs, você poderá configurar múltiplas caixas de entrada selecionando "Ativar" na opção "Várias caixas de entrada". Salve as alterações e depois volte em Configurações > Várias caixas de entrada. Nessa seção você pode também especificar como as caixas de entrada devem ficar posicionadas e quantas mensagens elas devem mostrar por vez.
Se você decidir usar múltiplas caixas de entrada, lembre-se que esse recurso funciona apenas como o estilo de caixa de entrada padrão. Você também precisa se assegurar que o Gmail está configurado para mostrar apenas a aba principal. Você pode fazer isso ao clicar no ícone de engrenagem abaixo da sua foto de perfil e depois clicar em "Configurar caixa de entrada", para depois deixar selecionada apenas a caixa de Principal no campo "Selecione as guias para ativar".
5- Envie e-mail de outras contas utilizando Gmail
Por que ficar pulando de uma conta para outra toda vez que você quiser mandar e-mails se você pode enviar e-mails por essas contas através do Gmail? Isso funciona para e-mails do Yahoo, Outlook e qualquer outro serviço de mensagens que utilize um servidor SMTP.
Para utilizar esse recurso, vá em Configurações > Contas. Agora, na sessão "Enviar e-mail como", clique em "Adicionar outro endereço de e-mail que você possui" e siga as instruções na tela para autorizar o Gmail a enviar e-mails de qualquer outro endereço de e-mail que você tenha. Certifique-se de desmarcar a opção "tratar como um alias", para enviar o e-mail direto do servidor conectado a aquela conta.
6- Processe e-mails de múltiplas páginas juntos
Quando você quiser mover, deletar ou processar um grupo de e-mails sob qualquer categoria, você provavelmente vai de página em página. Tudo bem, é desculpável fazer isto. É fácil deixar passar o link que te permite selecionar todos os e-mail naquela categoria em um único clique. Ele parece no espaço entre a barra de menu e seus e-mails quando você clica na caixa de "Selecionar tudo". O texto é algo como "Selecionar todas as xxx conversas em xxxx".
7- Delegue acesso à sua conta
Digamos que você vai tirar umas férias e quer ficar longe da tecnologia em uma praia ensolarada, mas não pode deixar de ficar ligado nos e-mails que você recebe. Uma solução é conceder acesso à outra pessoa para que ela dê uma olhada, responda e apague alguns e-mails durante aquele período.
Para autorizar o acesso à sua conta, vá em Configurações > Contas e clique em "Adicionar outra conta" no campo "Conceder acesso à sua conta". Temos um porém: apenas endereços do Gmail podem ser adicionados nessa opção. Mas fique tranquilo: quem receber o acesso à sua conta não poderá usar o chat ou mudar suas configurações, eles apenas poderão ver seus contatos e enviar/receber e-mails por você.
8- Se livre de listas de mailing irrelevantes
Você é daqueles que clica rapidamente no botão de deletar quando seleciona um e-mail que não te interessa? Talvez você não saiba que o Gmail tem um botão que desfaz a sua inscrição da lista de mailing de algum usuário que não te interessa.
Para facilitar a sua vida, clique no e-mail que você não quer mais receber, e clique na setinha que aparece logo após "para mim". Na lista de informações do e-mail, clique no link "Cancelar a inscrição para esse remetente". Voilá!
9- Aumente a velocidade de sincronização do seu e-mail
Quando foi a última vez que teve que acessar um e-mail de dez anos atrás, ou mesmo de uns três anos atrás? Você não se lembra, não é?
Se você não precisa entrar em contato com e-mails velhos no seu dia a dia, faz sentido impedir que eles entulhem sua caixa de entrada e diminuam a velocidade de sincronia do servidos de e-mails. Você pode resolver esse problema ao colocar um limite de mensagens que são sincronizadas no Gmail.
Para fazer isso, vá em Configurações > Encaminhamento e POP/IMAP. No campo "Limites de tamanho de pasta" e selecione "Limitar pastas IMAP para que não contenham mais do que esse número de mensagens". Aqui você pode escolher um número entre 1.000 e 10.000 e o número de mensagens escolhidas será carregadas a partir das mais recentes.
10- Encontre e-mails mais facilmente com códigos inteligentes
Este último recurso do seu Gmail pode te ajudar a domar a sua caixa de entrada quando as categorias padrão não dão conta. Para essa tarefa, você pode estabelecer códigos de cores e nomeá-los para tornar a navegação no e-mail mais fácil.
Para isso, vá em Configurações > Geral. No campo "Estrelas", você verá três links padrões: 1 estrela, 4 estrelas, todas as estrelas. O padrão é 1 estrela (a estrela amarela). Estrelar um e-mail coloca-o sob o rótulo Estrelado para um acesso fácil. Se você tem que dividir sua caixa de entrada em categorias, estrelar um e-mail o coloca na categoria Principal, para que ele não fuja da sua atenção.
Você pode escolher as opções "4 estrelas" e "todas as estrelas" para ativar mais símbolos. Você pode também arrastar as estrelas entre "Em uso" e "Não estão em uso" para ativar/desativar elas.
Toda vez que você clicar no símbolo da estrela em um email, você poderá escolher qualquer uma que quiser para identificar um e-mail.
E aí, você acha que agora consegue otimizar sua vida no Gmail? Nós achamos que sim.