Como colocar resposta automática de ausência no Outlook
Por Guadalupe Carniel | Editado por Bruno Salutes | 23 de Agosto de 2021 às 16h45


O Outlook (Android | iOS | Web), serviço de e-mail da Microsoft, permite que, ao sair de férias, ou precisar se ausentar durante um período, possa ser configurada uma resposta automática para avisar os contatos de que você não estará disponível por um tempo.
- Como colocar assinatura no Outlook
- Como ativar a confirmação de leitura no Outlook
- Como enviar e-mail confidencial no Outlook
A função é bastante útil e, a cada vez que o usuário enviar um e-mail já receberá a mensagem que pode informar o período da ausência. Além de personalizar, você pode definir o dia e horário do início e final do e-mail automático. Confira abaixo como configurar.
Como colocar resposta automática no Outlook
Passo 1: acesse seu e-mail da Microsoft e clique no ícone de engrenagem para acessar as “Configurações”.
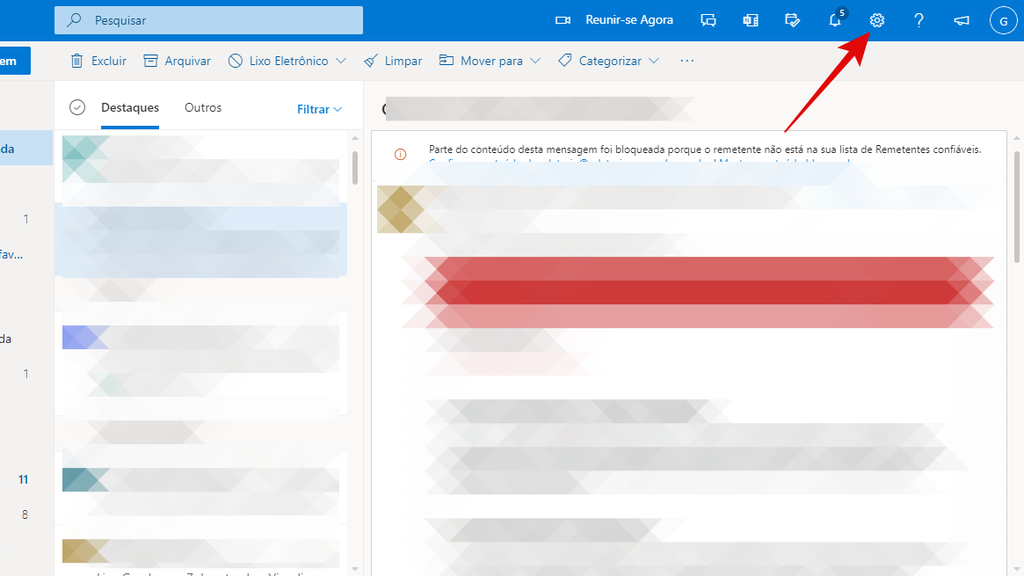
Passo 2: vá até à parte debaixo das opções no menu lateral, em “Exibir todas as configurações do Outlook”.
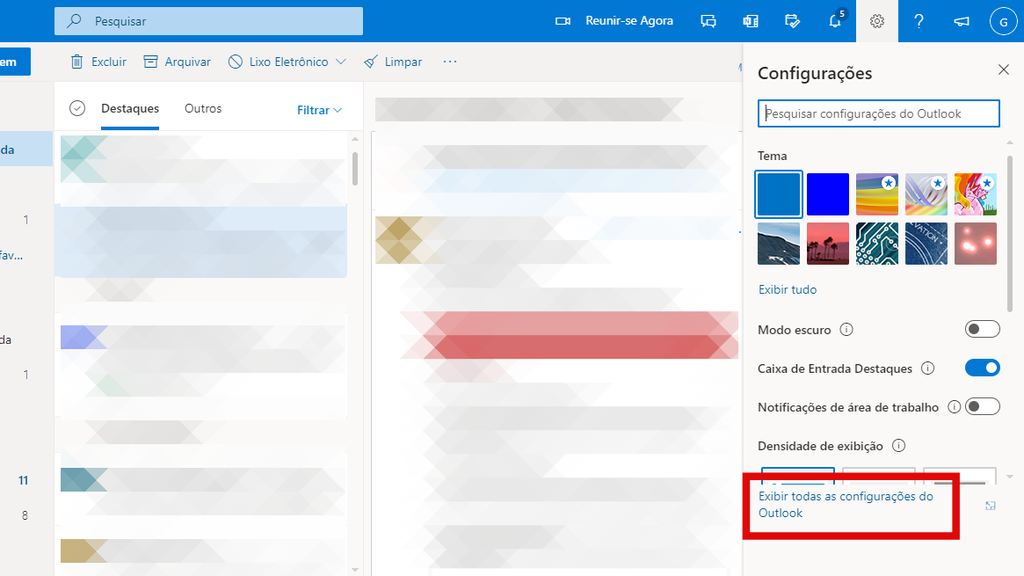
Passo 3: entre em “Respostas automáticas” na parte de e-mail.
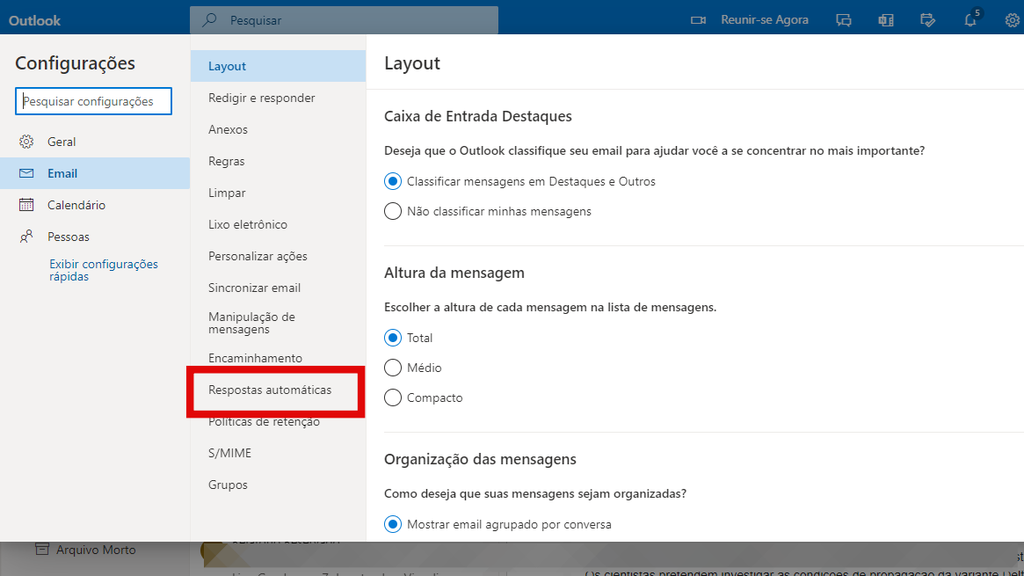
Passo 4: deslize o botão ao lado de “Respostas automáticas ativadas” e defina as datas de início e término da ação.

Passo 5: role a tela para escrever qual será a mensagem enviada aos destinatários. No primeiro bloco de texto para os contatos da sua corporação e, o segundo, para os demais. Clique no botão “Salvar”.
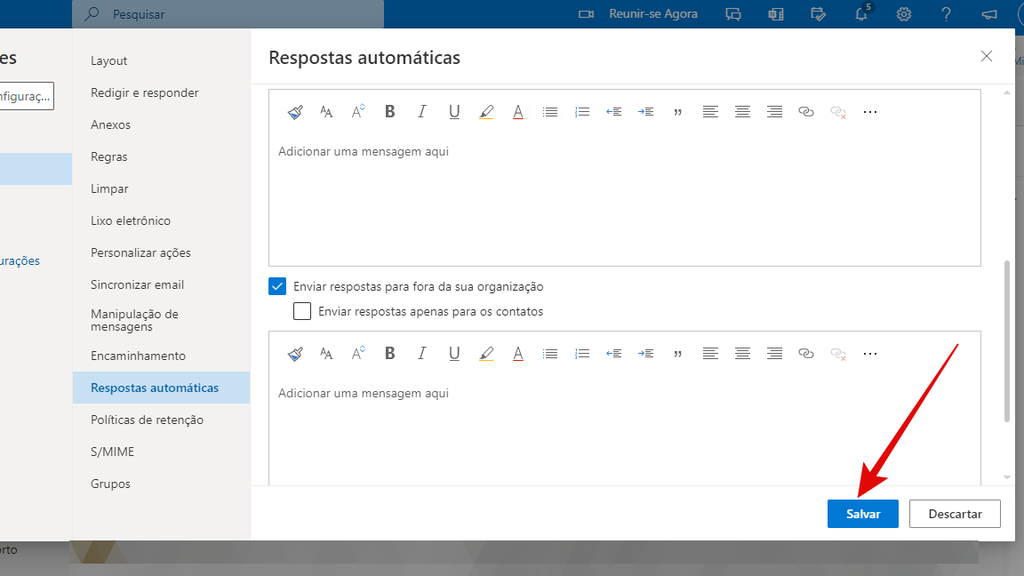
Pronto! Agora você já sabe como configurar respostas automáticas no seu Outlook durante a sua ausência em período de férias.