Apple Watch: como escolher quais métricas aparecerão durante um exercício
Por Thiago Furquim | Editado por Bruno Salutes | 24 de Agosto de 2021 às 08h20

O Apple Watch SE aprimora a cada nova edição para entregar mais recursos ao seu usuário. Nesse sentido, o aplicativo Exercícios acompanha a evolução do aparelho, aprimorando seu leque de atividades físicas que incentivam a um estilo de vida ativo e saudável.
- Como despertar o Apple Watch na última atividade
- Como alterar o limite de armazenamento de fotos no Apple Watch
- 5 dicas para usar o Telegram no Apple Watch
- Como baixar músicas para ouvir offline no Apple Watch
Para tornar a sua experiência com o Exercícios ainda mais personalizada, que tal personalizar as métricas das atividades que aparecem no smartwatch? Se você costuma correr com bicicleta ao ar livre, você pode ver mais informações na tela como a velocidade atual, o total de calorias, a elevação da superfície, entre outros.
Além disso, você também pode retirar métricas que não considera tão relevante para acompanhar durante a prática da atividade física (e adicionar novas métricas). No relógio inteligente, caso deseje ter maior controle dos dados que aparecem na atividade física, basta girar a Digital Crown para destacar alguma métrica selecionada.
Confira, abaixo, como personalizar as métricas que aparecem no Apple Watch durante um exercício.
Escolhendo as métricas dos exercícios
Passo 1: no iPhone emparelhado com o Apple Watch, abra o app Watch. Depois, vá em "Exercício", na aba "Meu Relógio".
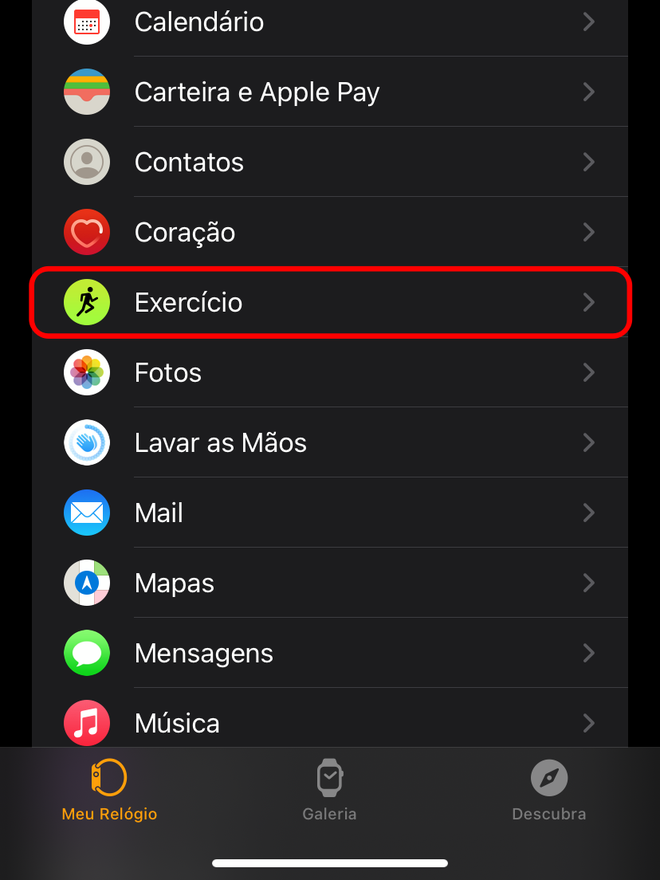
Passo 2: toque em "Visualização".
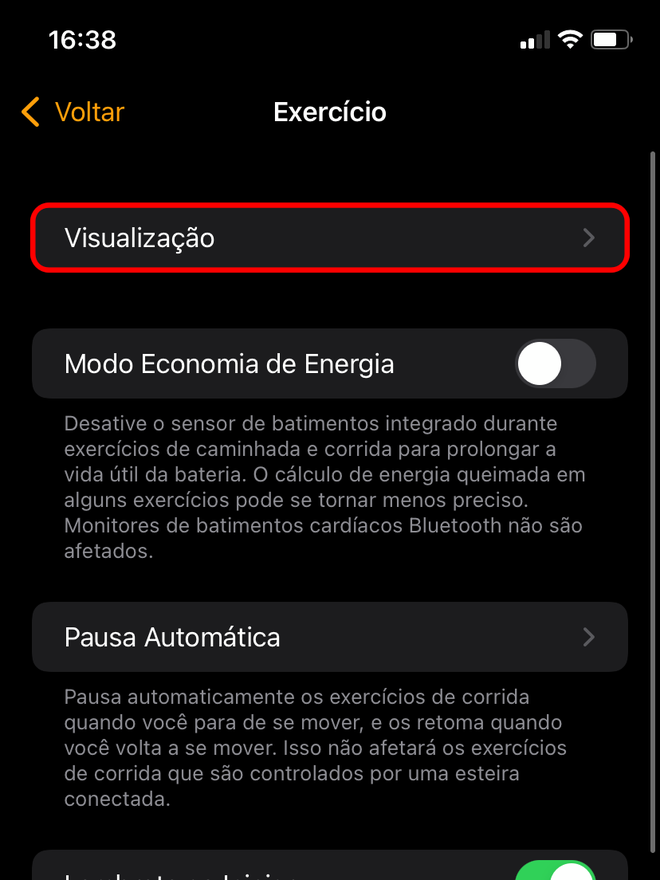
Passo 3: escolha o exercício que você deseja editar as métricas disponíveis e adicionar novas.
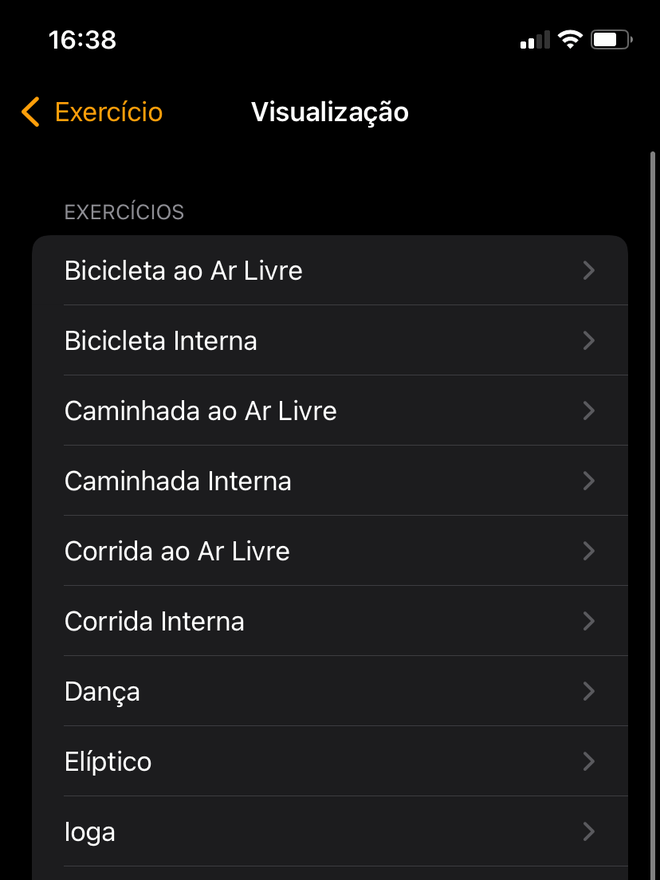
Passo 4: toque em "Editar" para retirar uma métrica e/ou adicionar uma nova.
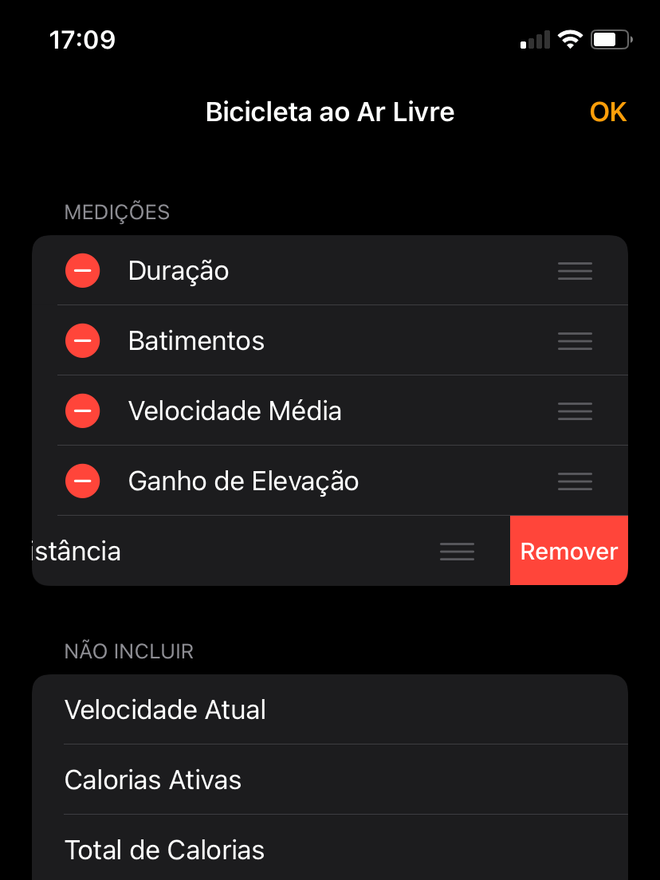
Note que você também pode alterar a posição de cada métrica de exercício movendo-os ao pressionar o botão com três traços.
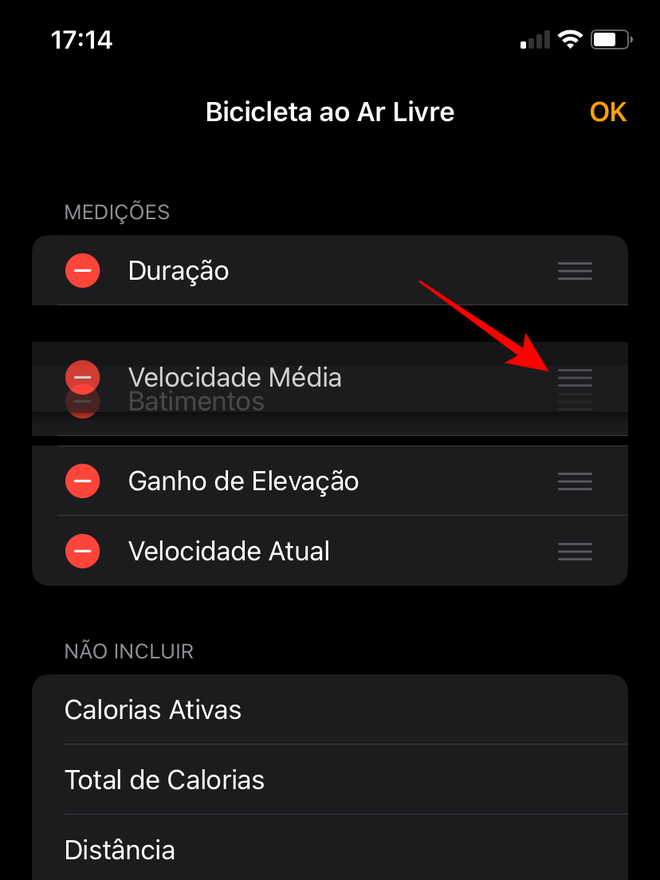
Passo 5: ao finalizar os ajustes, toque em "OK".
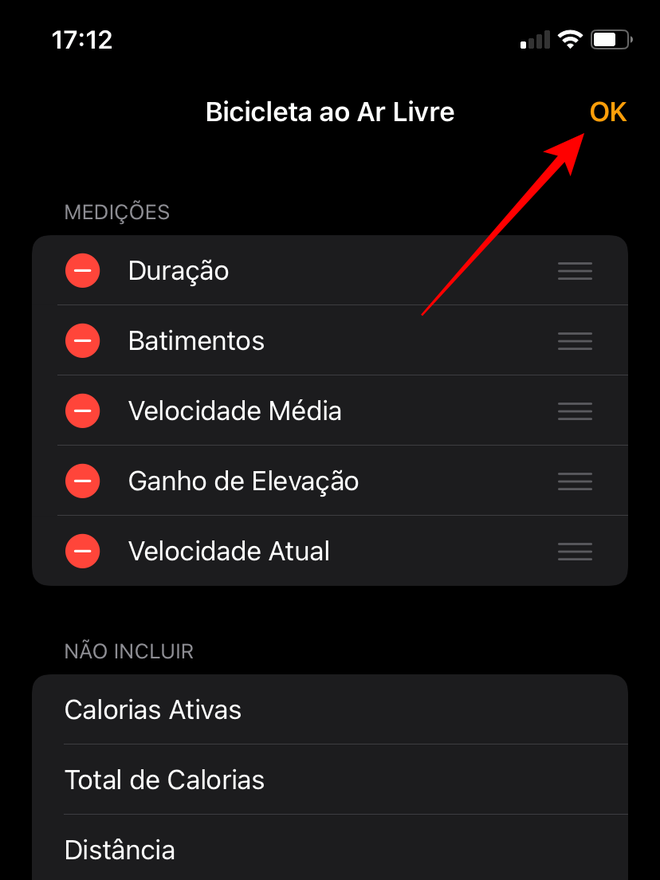
Pronto! Vale mencionar que nem todos os exercícios possuem métricas novas para serem incluídas. Porém, você ainda pode alterar quais deseja visualizar e suas posições. Bom exercício!