Como fazer login na conta Microsoft sem digitar senha
Por Caio Carvalho | Editado por Bruno Salutes | 17 de Setembro de 2021 às 13h00
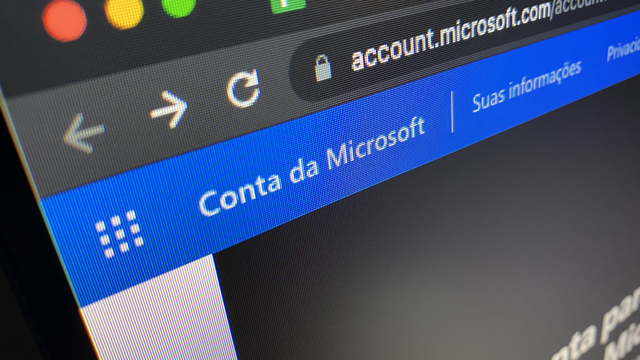

Já faz algum tempo que a Microsoft unificou vários de seus serviços em uma única conta, permitindo que você acesse seu Outlook, Xbox, Office, Skype e Windows com apenas um nome de usuário.
- O que é login? | Formas comuns de se conectar
- 10 aplicativos da Microsoft para instalar em qualquer celular
Agora, contas da Microsoft ganharam uma novidade: login sem senhas. Isso significa que você pode entrar nos serviços da empresa sem precisar preencher campos de senhas. Dessa forma, o acesso a esses programas é mais simples, rápido e seguro, uma vez que a autenticação é feita em um segundo dispositivo. Veja abaixo o passo a passo.
Como fazer login na conta Microsoft sem digitar senha
Passo 1: entre no site account.microsoft.com e inicie uma nova sessão em “Entrar”.
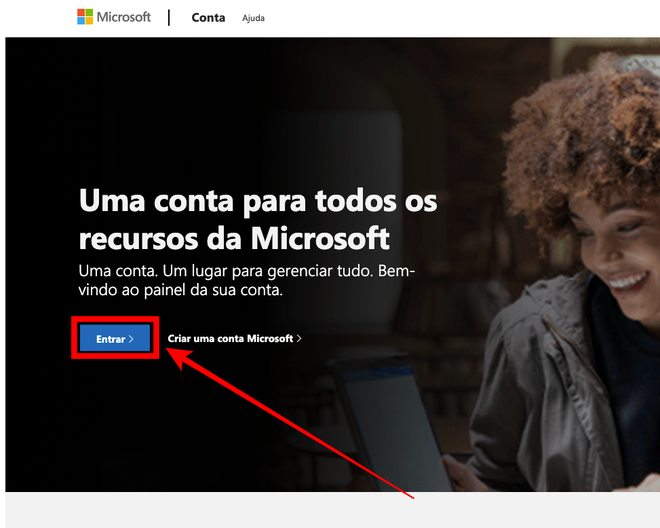
Passo 2: digite seu e-mail e clique em “Próximo”. Na página seguinte, insira sua senha para entrar na conta Microsoft.
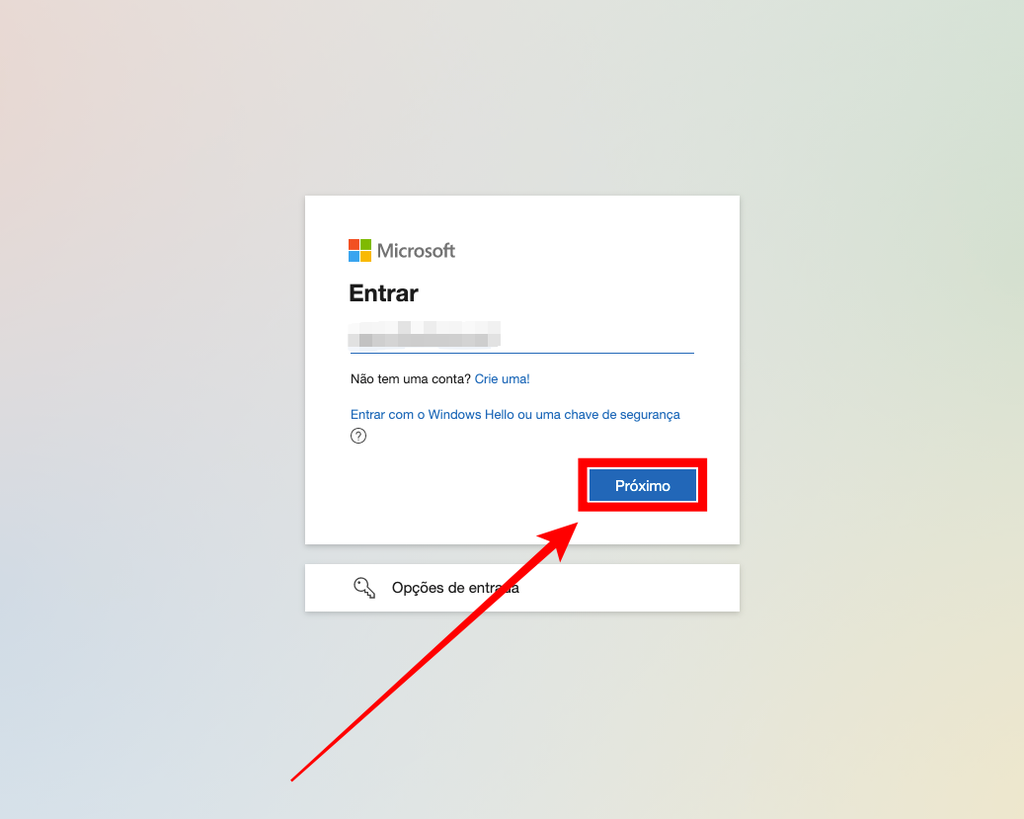
Passo 3: na página inicial da conta Microsoft, clique em “Segurança”.
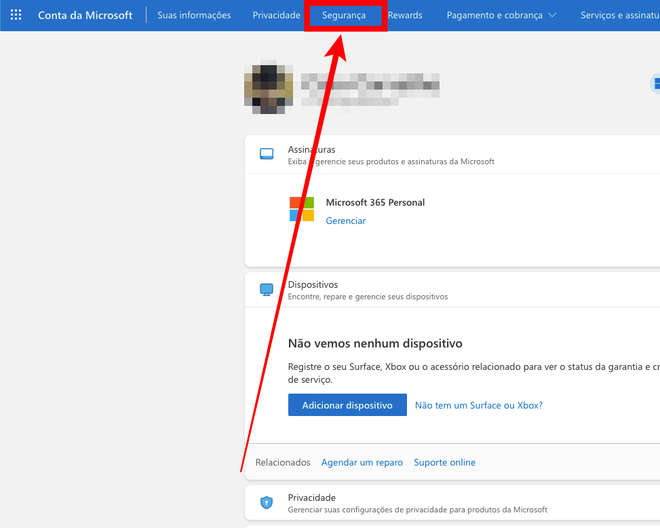
Passo 4: clique em “Opções de segurança avançadas”.
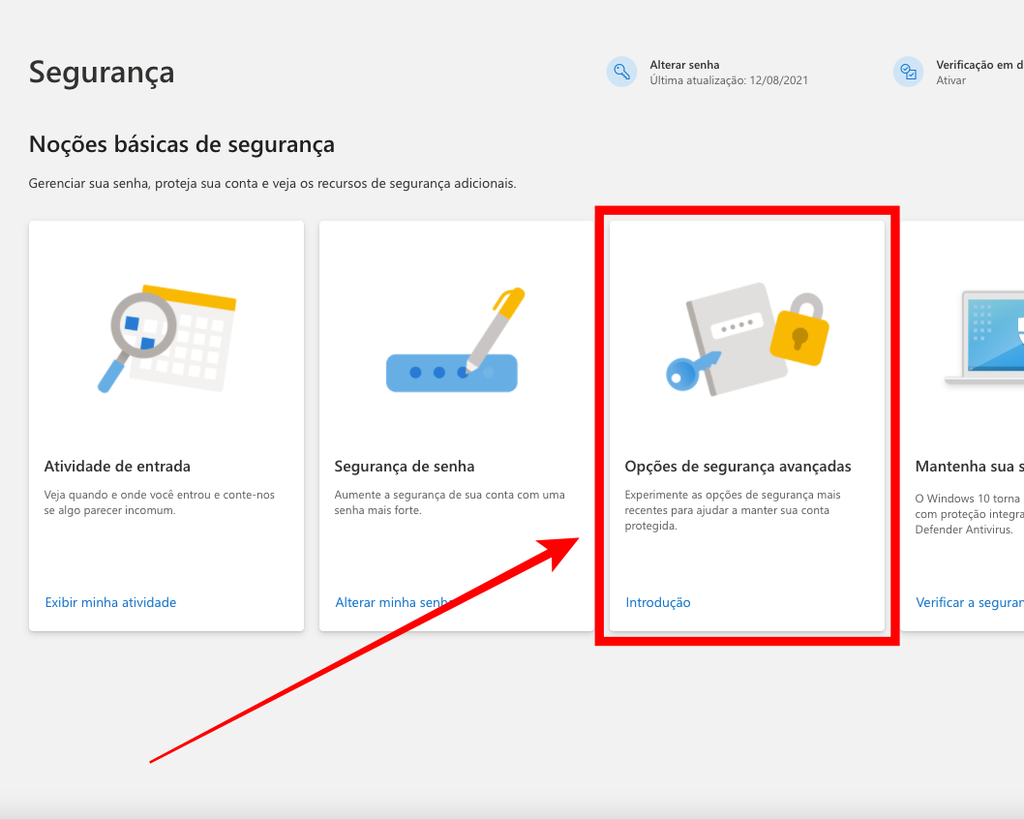
Passo 5: em “Segurança adicional”, clique na opção “Conta sem senha”.
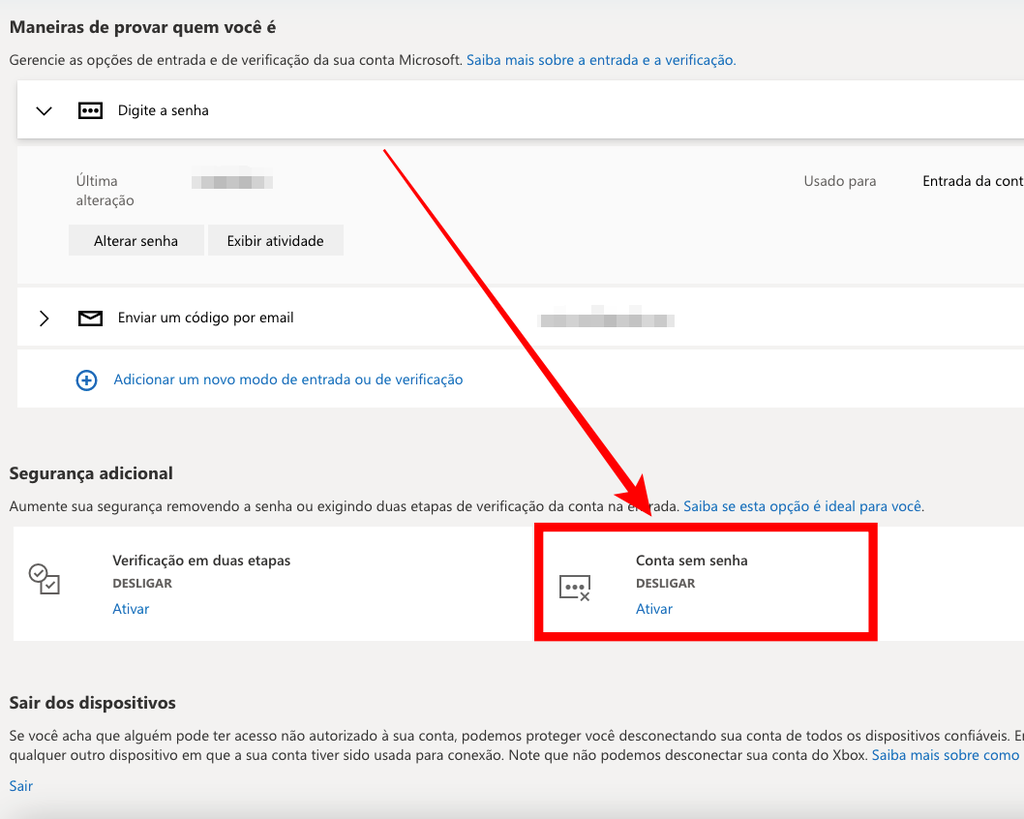
Passo 6: você verá um aviso da Microsoft dizendo que “uma conta sem senha reduz o risco de ataques de phishing e de senha”. Além disso, a empresa destaca que, ao remover sua senha, “você poderá perder o acesso a alguns aplicativos, serviços e dispositivos mais antigos”.
Clique em “Próximo”.
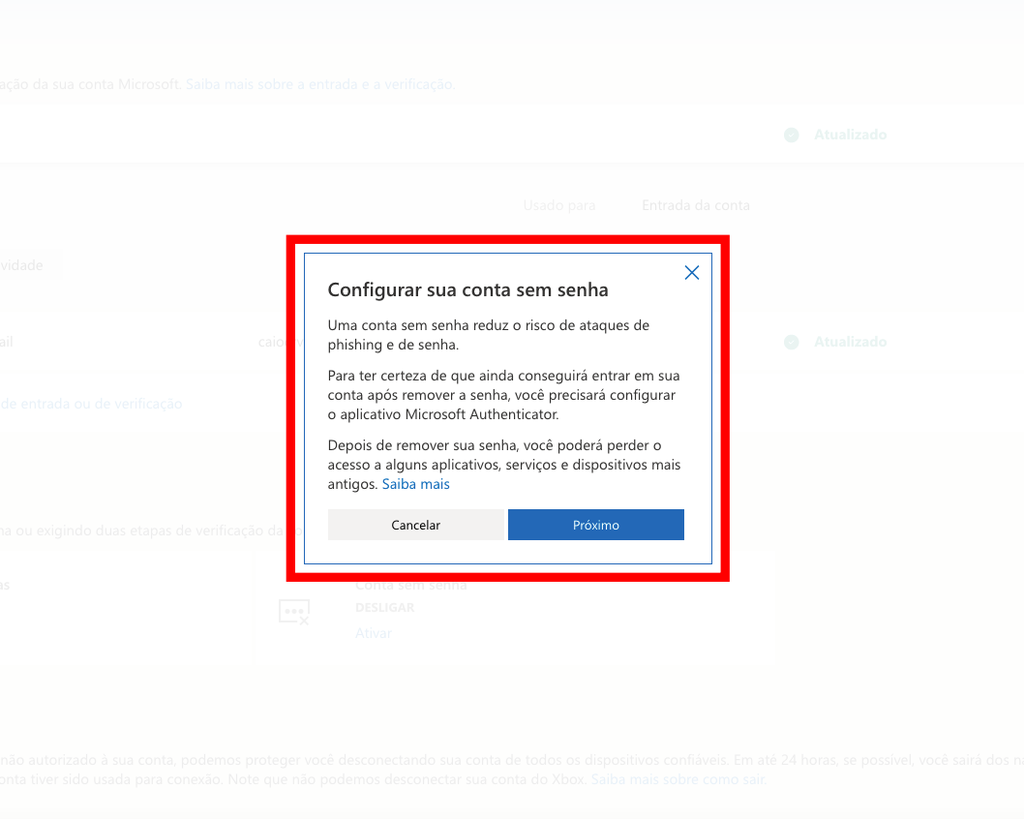
Passo 7: a mágica acontece agora, pois a exclusão da senha acontece por meio do aplicativo Microsoft Authenticator (Android | iOS). Você também pode usar o link aka.ms/authapp para baixar o app.
Após completar o download no celular, volte para a tela do PC e clique em “Próximo”.
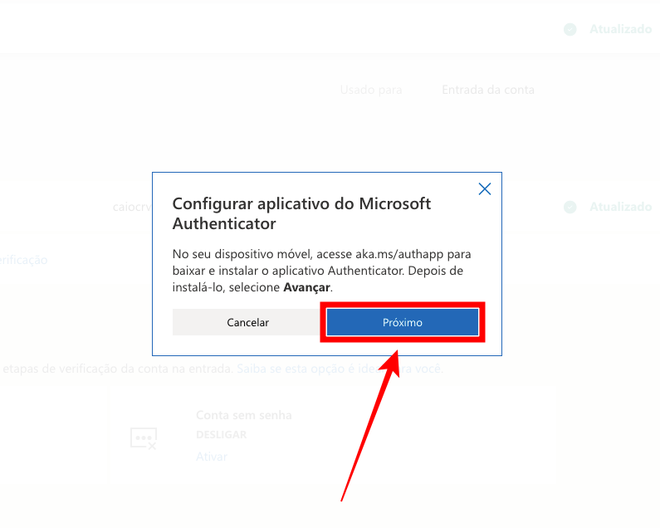
Passo 8: no celular, abra o app Microsoft Authenticator. Você verá um aviso sobre privacidade, em que a Microsoft afirma coletar dados de uso para aprimorar a experiência com o aplicativo. Segundo a Microsoft, “isso não inclui seu nome nem dados confidenciais”.
Estando de acordo, toque em “Concordo”.
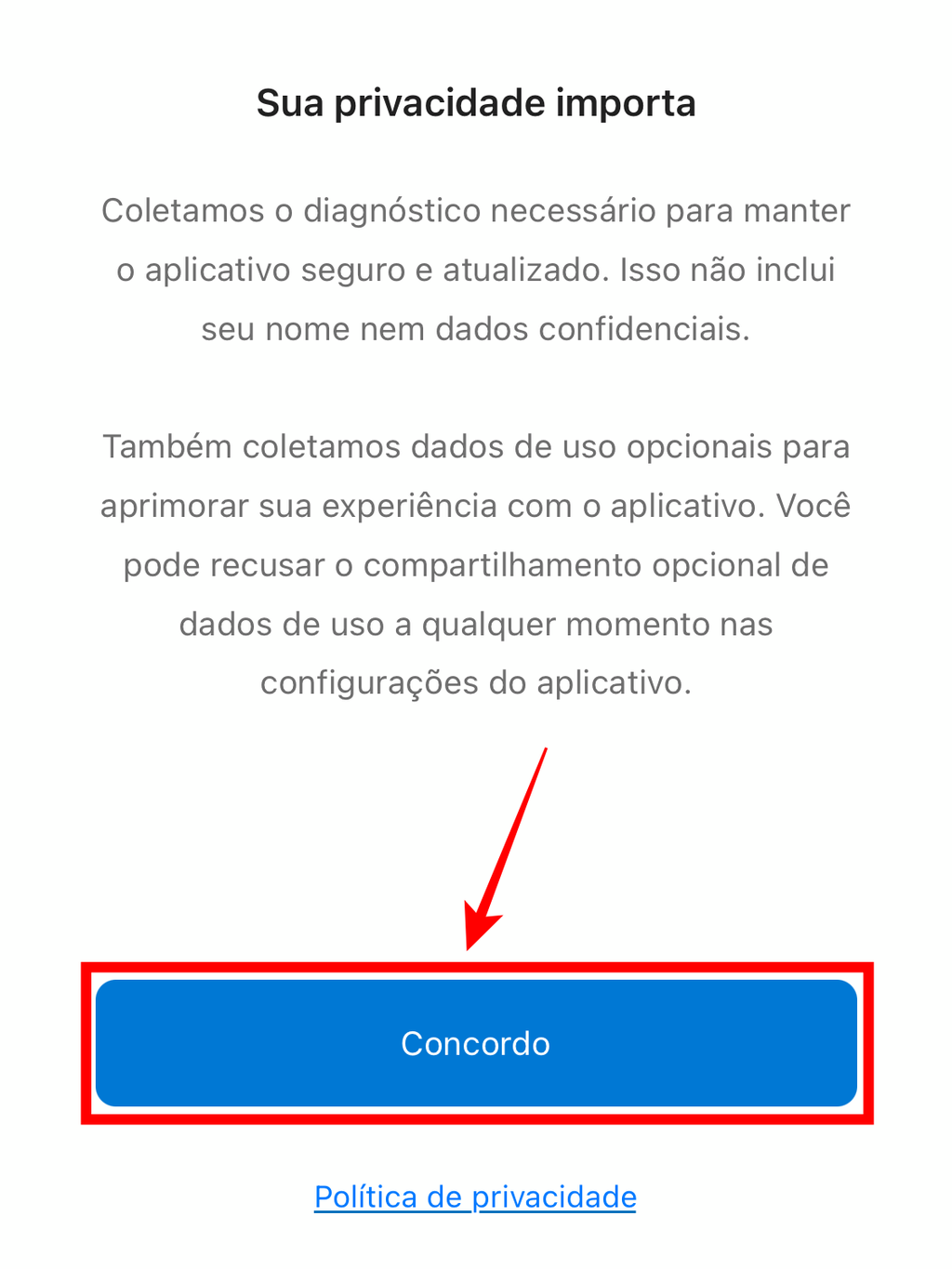
Passo 9: toque na opção “Leia um código QR”.
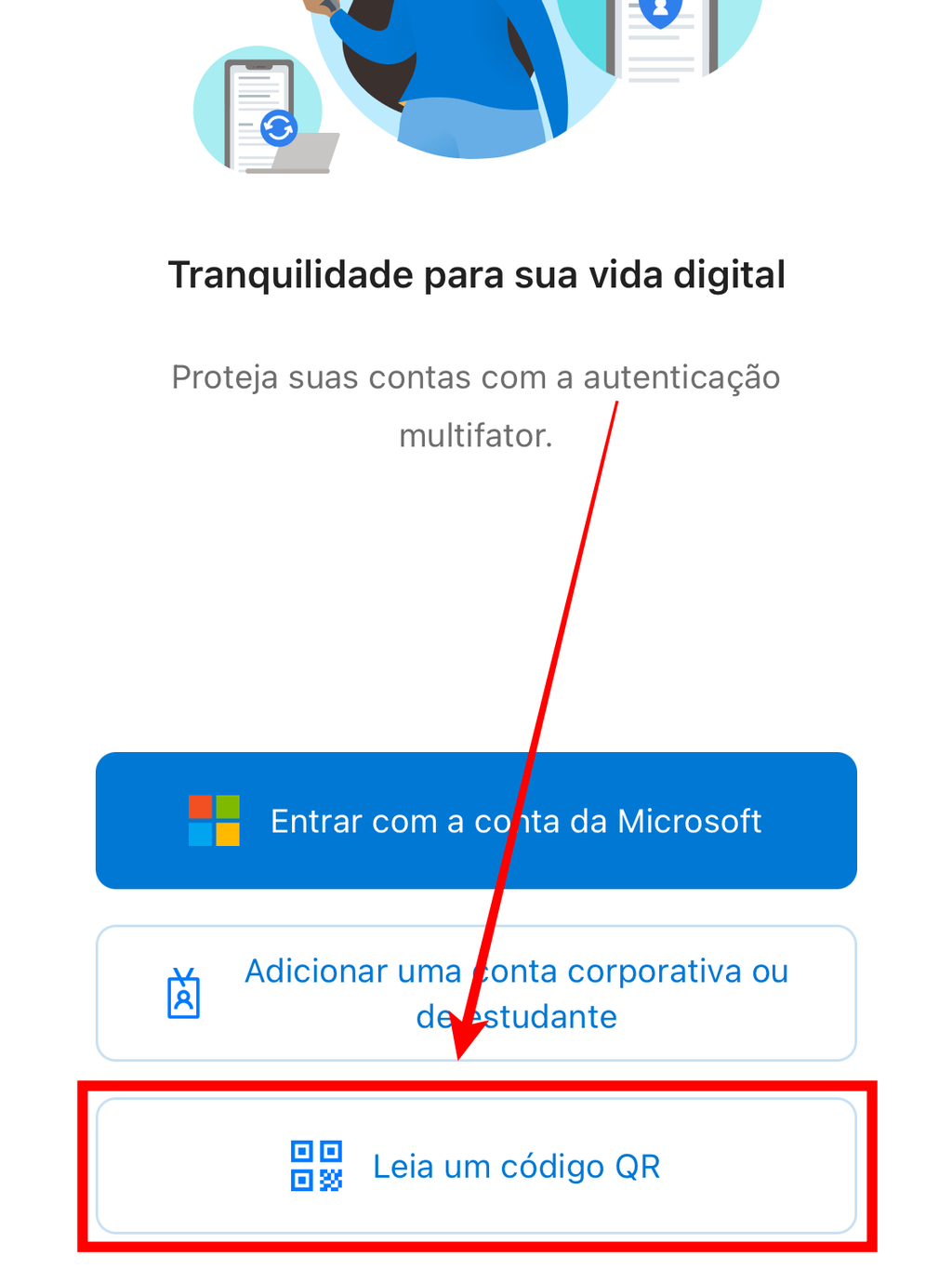
Passo 10: aponte a câmera do celular para a tela do computador para ler o código e autorizar o aplicativo. Depois, no PC, toque em “Concluído".
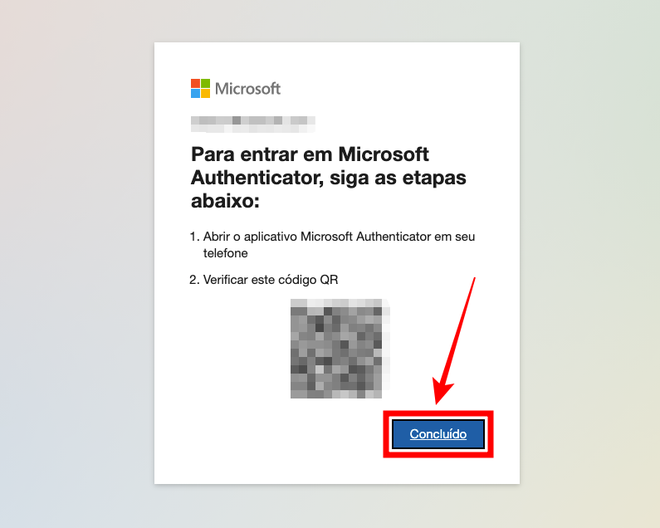
Passo 11: no PC, clique em “Próximo” para enviar uma solicitação de aprovacão para o app Microsoft Authenticator no celular.
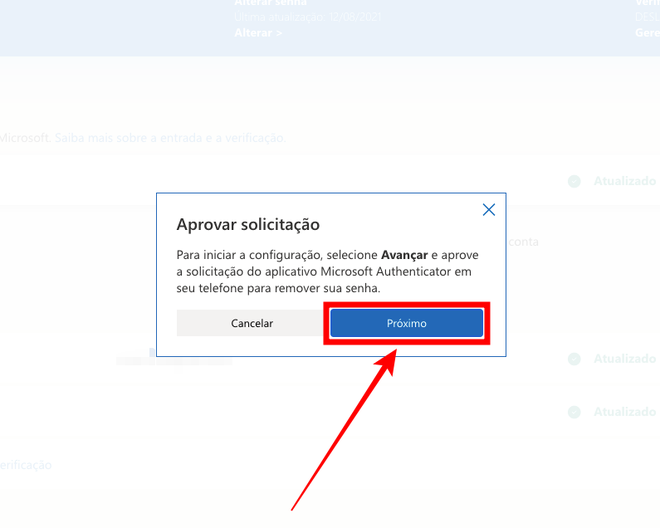
Passo 12: no celular, toque em “Aprovar”, para liberar o acesso do app Microsoft Authenticator.
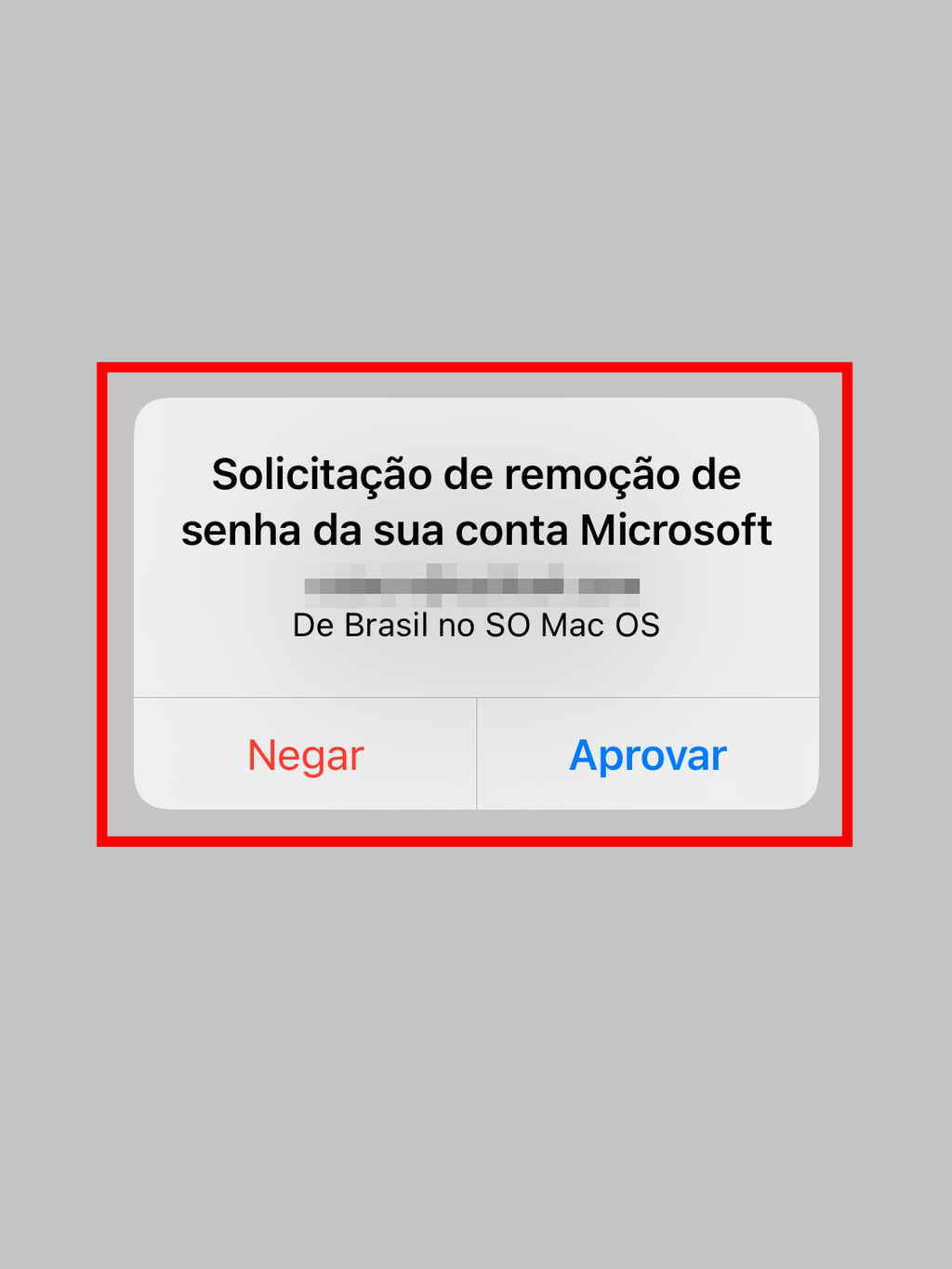
Passo 13: ainda no celular, uma mensagem de “Aprovado" será exibida no topo da tela.
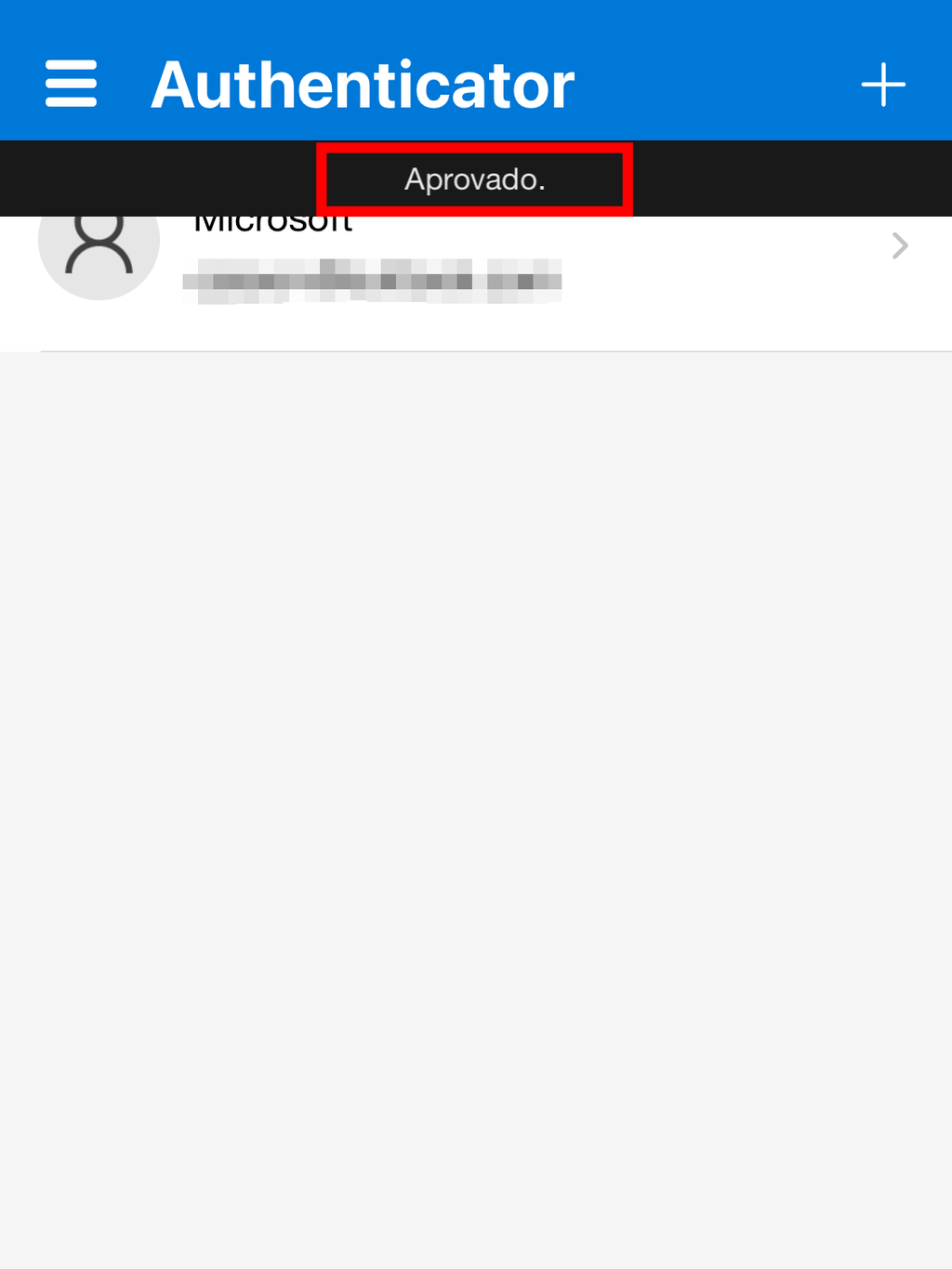
Passo 14: no PC, a Microsoft avisará que sua senha foi removida. Clique em “Concluído”.
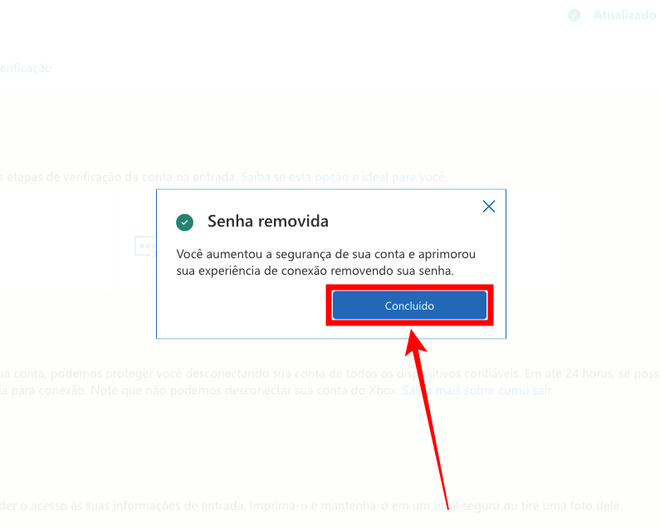
Passo 15: note que, na opção “Conta sem senha”, agora aparecerá “LIGAR” na cor verde, indicando que você habilitou o login sem senhas na sua conta Microsoft.
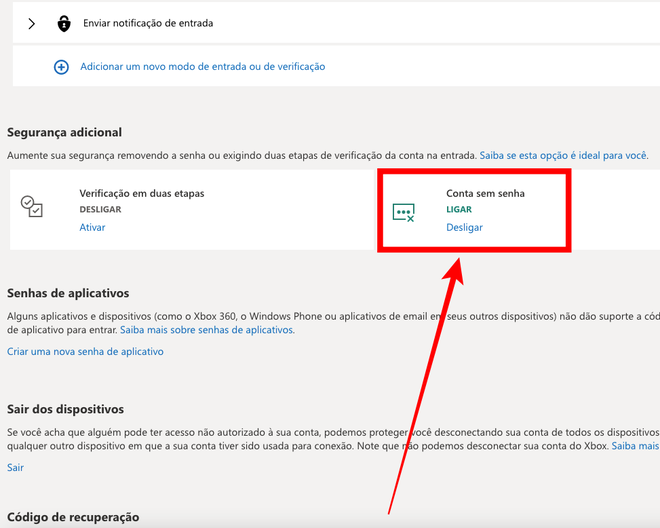
Passo 16: agora, toda vez que você for abrir sua conta Microsoft ou qualquer outro serviço da Microsoft, você precisará autorizar o acesso por meio do app Microsoft Authenticator no celular.
Além disso, se o seu smartphone tiver leitor de impressões digitais ou reconhecimento facial, o aplicativo usará esse recurso como uma camada extra de segurança para liberar o acesso.
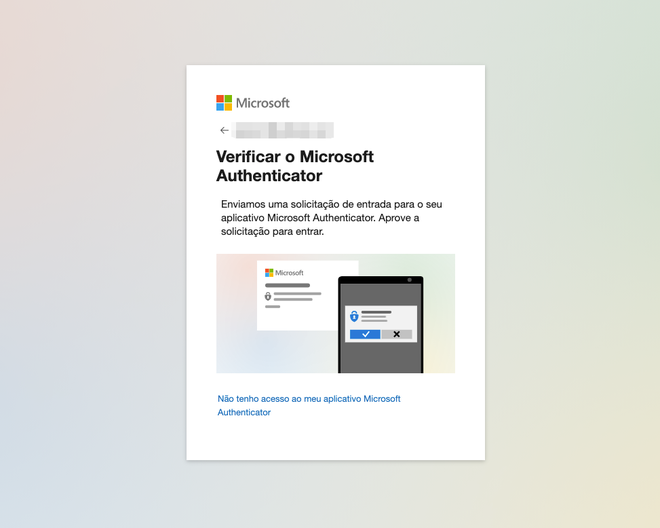
Como desativar a opção de login sem senha na conta Microsoft
Também é possível voltar ao método antigo de autenticação quando quiser. Para isso:
Passo 1: acesse sua conta Microsoft em account.microsoft.com.
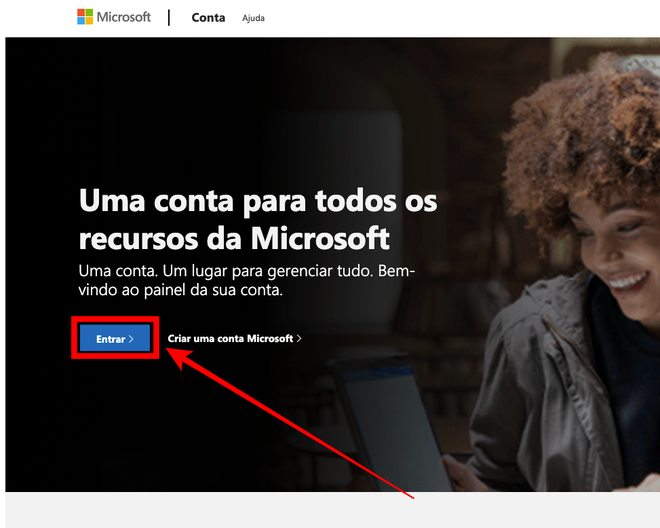
Passo 2: clique em "Segurança".
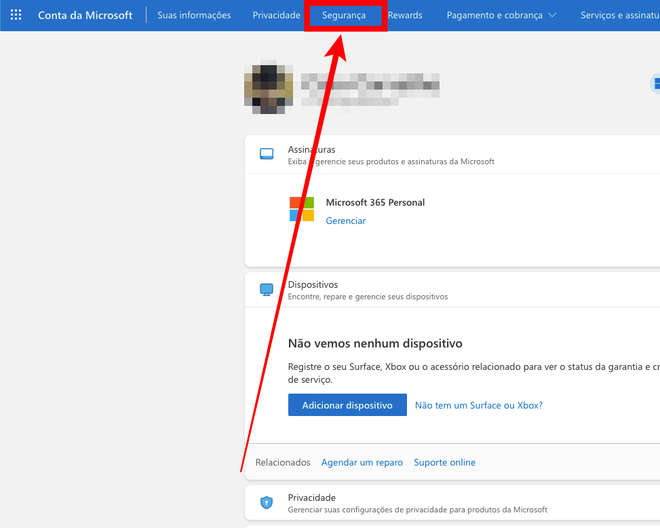
Passo 3: vá em "Opções de segurança avançadas".
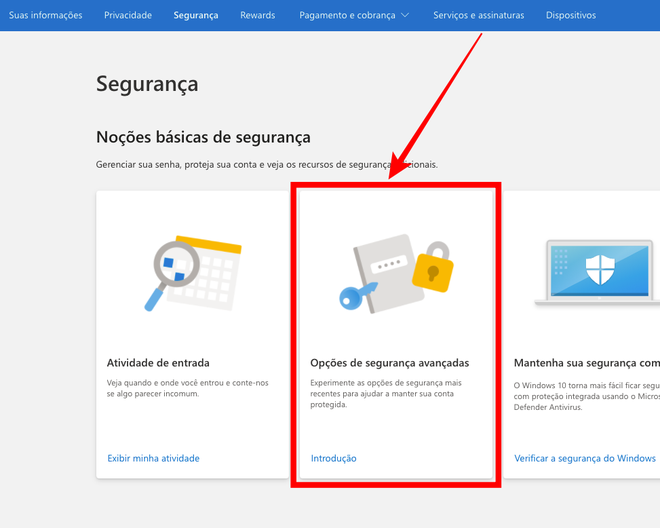
Passo 4: em "Segurança adicional", na opção "Conta sem senha", clique em "Desligar".
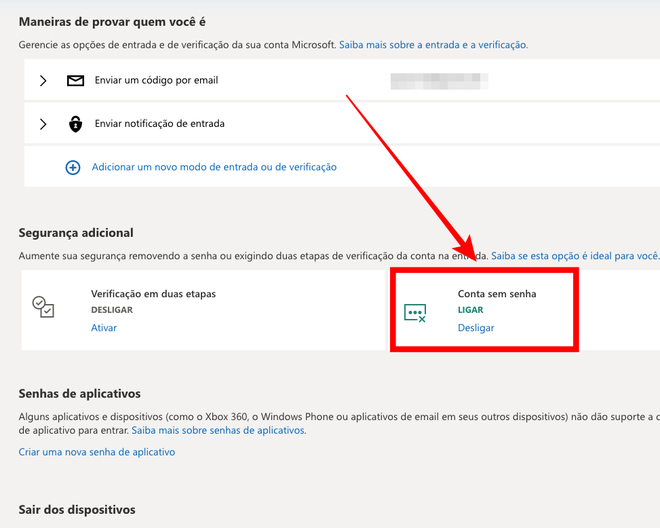
Passo 5: para confirmar, clique em "Próximo".
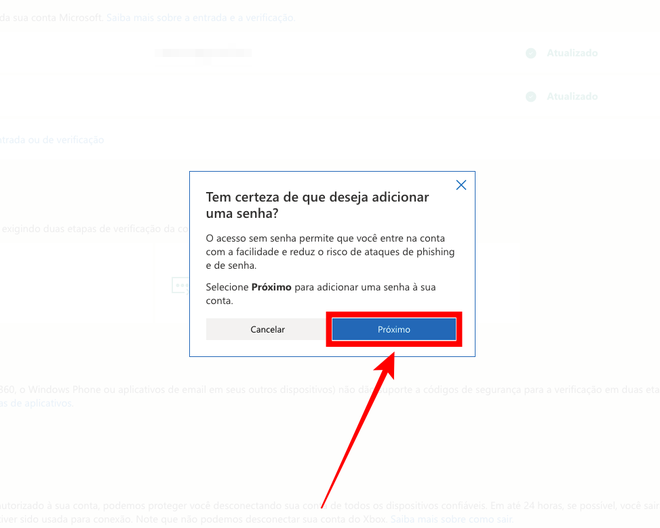
Passo 6: você precisará criar uma senha digitada. Insira uma sequência de confiança e clique em "Próximo" para finalizar.
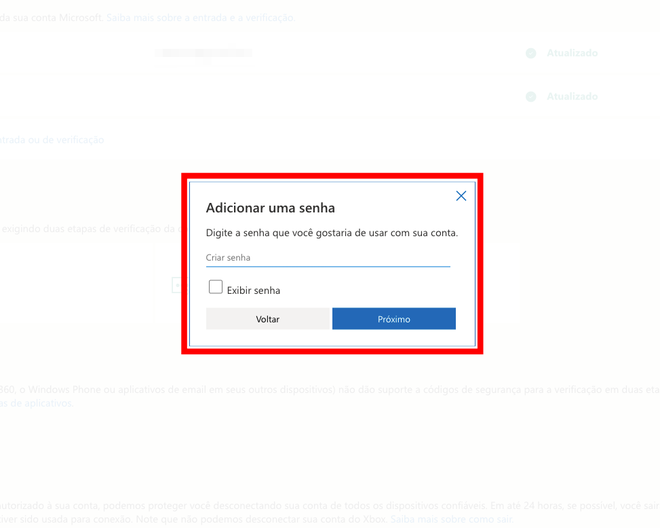
Muita gente ainda pode olhar com desconfiança uma tecnologia que dispensa a digitação das senhas com as quais estamos acostumados. No entanto, a novidade disponibilizada para contas da Microsoft vem justamente para facilitar esse processo e aumentar a segurança.
Ainda assim, se você não se sente confortável para fazer essa mudança, é só voltar ao método tradicional. Só não se esqueça de criar uma senha forte, que seja diferente das demais senhas que você usa na internet e atualizá-la com frequência para reduzir os riscos de possíveis ataques virtuais.