Como usar o TikTok no computador Windows
Por Matheus Bigogno Costa | Editado por Bruno Salutes | 22 de Julho de 2021 às 22h40


O TikTok (Android | iOS) é uma rede social de criação e produção de vídeos curtos que se tornou um fenômeno nos últimos anos. Embora originalmente lançada para dispositivos móveis, após um tempo, passou a permitir o acesso no computador através de sua versão web ou de um emulador.
- Como encontrar novos desafios do TikTok
- TikTok ou Kwai: quais as diferenças para criadores
- Como mudar a velocidade de vídeos usando o 3x no TikTok
No entanto, recentemente, a plataforma ganhou um app nativo para Windows 10 contendo praticamente as mesmas funções presentes na versão mobile do app. Confira abaixo como baixar e usar o TikTok no computador Windows!
Como usar o TikTok no computador Windows
Passo 1: abra a Microsoft Store no seu PC Windows 10, pesquise pelo app do TikTok e clique em “Obter”. Caso o download não seja iniciado automaticamente, clique em “Instalar”.
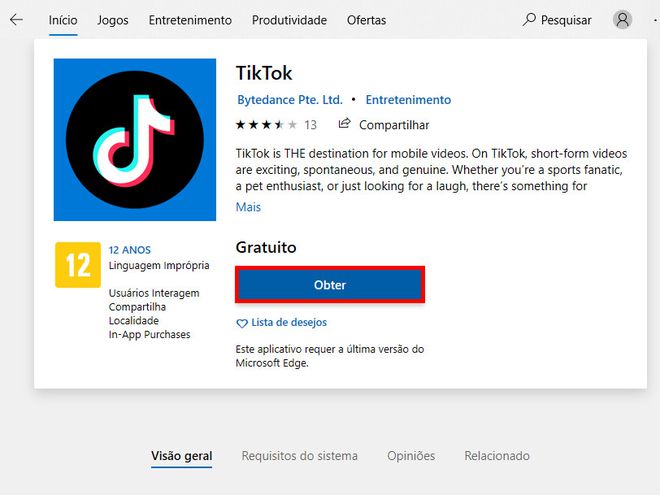
Passo 2: assim que o download for concluído, abra o app e clique em “Entrar” para efetuar o login com a sua conta.
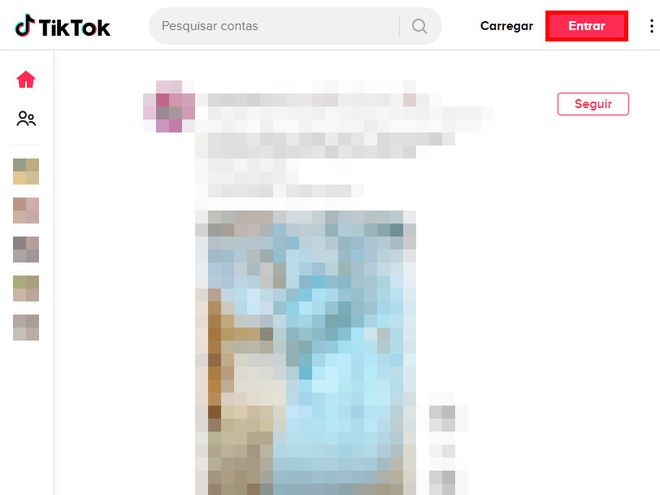
Passo 3: selecione um dos métodos de login disponíveis e siga os passos. Para este tutorial, selecionamos a opção “Usar o código QR”.
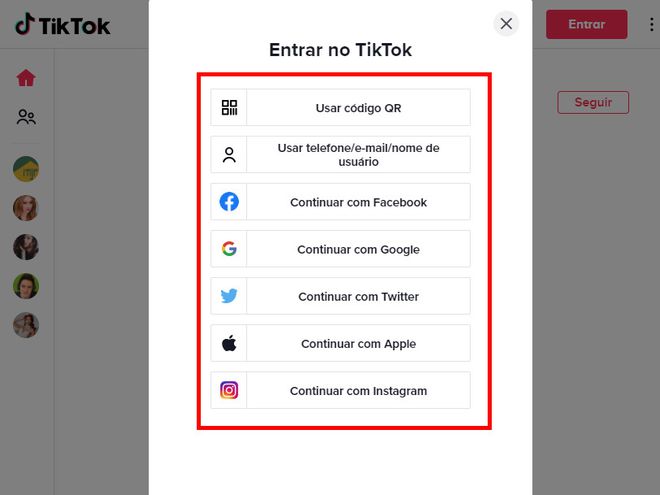
Passo 4: para esta opção, acesse a aba “Descobrir” no app do celular, toque no ícone de “Scanner” e aponte a câmera para a tela do PC para escanear o QR Code.
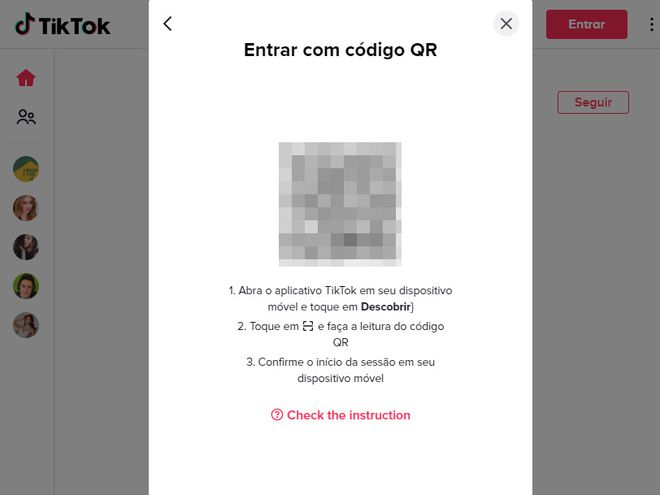
Passo 5: feito isso toque em “Confirmar” na mensagem exibida no seu celular para confirmar o login.
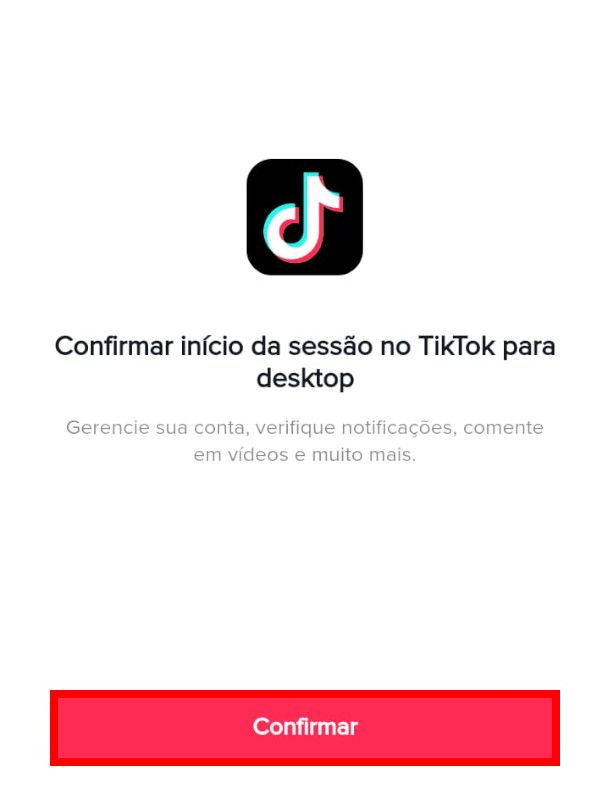
Passo 6: agora você poderá utilizar o app no computador normalmente, rolando a tela para cima ou para baixo e usando o menu lateral de cada vídeo para curtir, comentar ou compartilhar. Caso seja do seu interesse, pode utilizar a aba inicial para seguir um perfil ou pesquisar novos conteúdos.
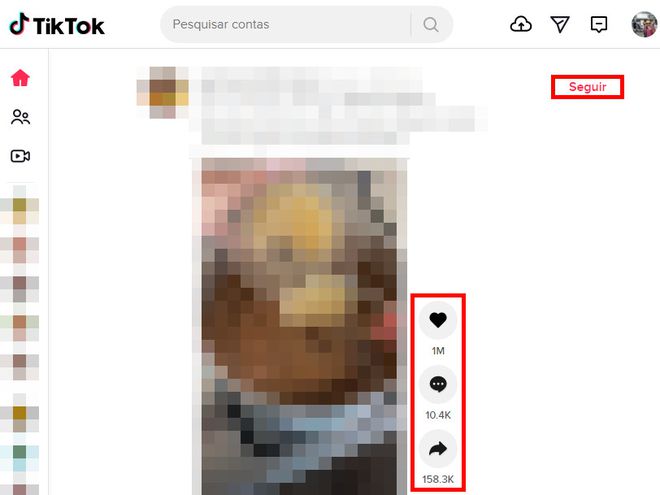
Passo 7: no menu lateral esquerdo, você poderá mudar o tipo de feed, acessando as seções “Para você”, “Seguindo” ou ver quem está fazendo uma “Live”.
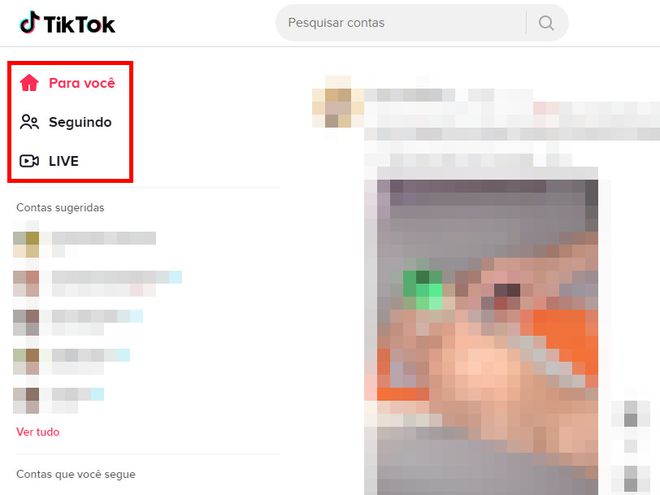
Passo 8: no canto superior direito, você poderá “Carregar vídeo”, acessar a caixa de “Mensagem” ou ver as “Notificações”.
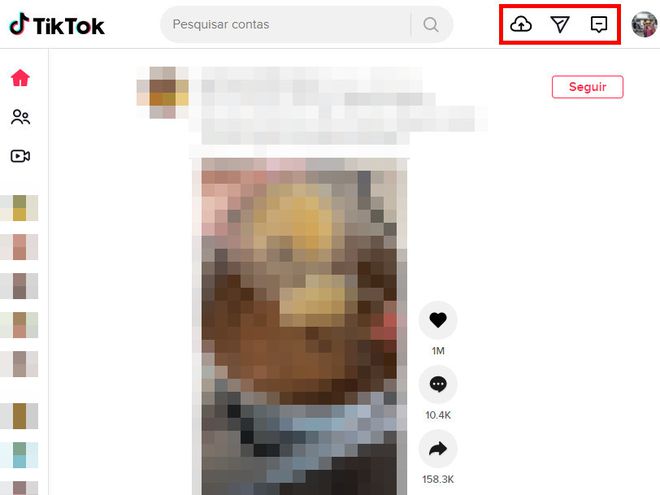
Passo 9: caso tenha clicado em “Carregar vídeo”, selecione ou arraste um arquivo (MP4 ou WebM com resolução de 720x1080 pixels) para o campo indicado, crie uma legenda, adicione uma capa, dê as devidas permissões aos usuários e, por fim, clique em “Publicar”.
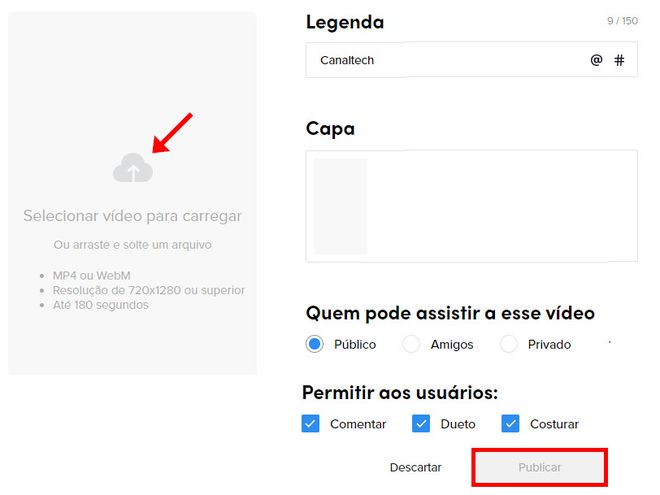
Passo 10: ao clicar na sua foto de perfil no canto superior direito, você poderá visualizar o seu perfil, acessar as "Configurações", idioma ou fazer o "Logout".
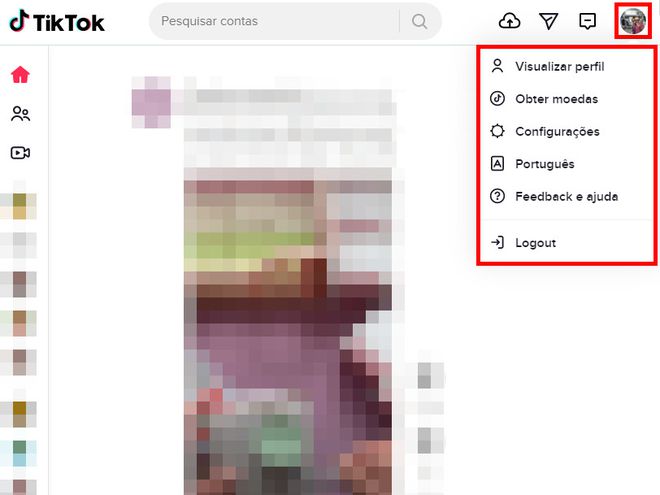
Pronto! Agora você pode utilizar o TikTok no seu computador Windows.