Como usar o avatar do Facebook no WhatsApp como perfil e figurinha
Por Matheus Bigogno Costa | Editado por Bruno Salutes | 12 de Outubro de 2020 às 14h30


O Facebook (Android | iOS | Web) lançou no Brasil um recurso que permite que seus usuários criem avatares customizáveis. A função permite criar um boneco tridimensional com as suas características, que pode ser usado como foto de perfil e até mesmo como figurinhas em comentários.
- Segurança no Facebook: confira 7 dicas para se manter protegido na rede social
- Como desconectar sua atividade fora do Facebook em sites e apps de terceiros
- 12 dicas e truques do Facebook que todos deveriam conhecer
Não demorou muito para que as pessoas começassem a criar seus próprio avatares e encherem o Feed da rede social com a brincadeira. Alguns até chegaram a comprar com os antigos Buddy Poke, que fizeram muito sucesso no Orkut.
Fato é que o novo recurso não está restrito apenas para o Facebook. Abaixo, você pode conferir como usar o avatar que você criou em outras redes sociais, como o WhatsApp!
Como usar o avatar do Facebook no WhatsApp no perfil e figurinhas
Como salvar a foto de perfil do avatar do Facebook
Se você ainda não criou o seu avatar do Facebook, confira no tutorial abaixo como:
Passo 1: abra o app do Facebook e clique no ícone de "Três linhas" no canto superior direito para acessar a aba "Menu".
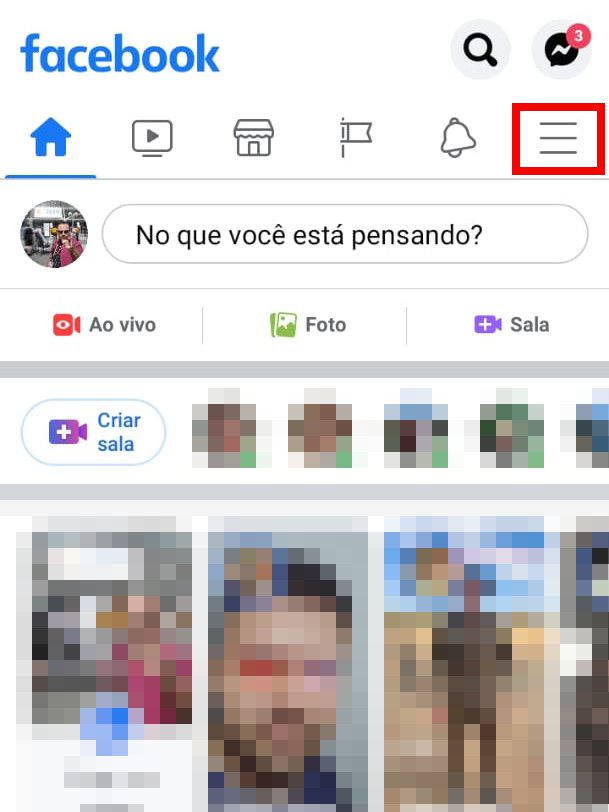
Passo 2: selecione o item “Avatares”.
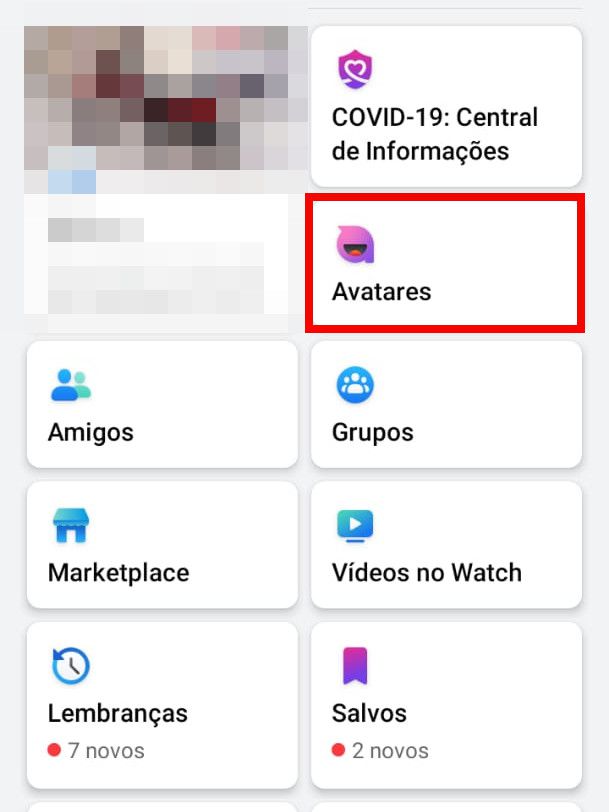
Passo 3: em seguida, clique no ícone de “Seta para a direita” no canto superior direito para compartilhar uma imagem.
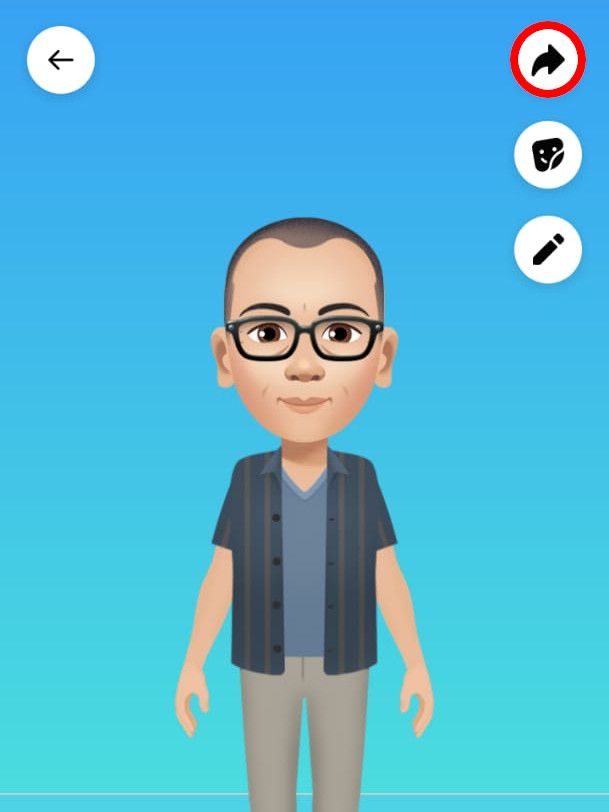
Passo 4: com o menu inferior aberto, clique em “Definir como foto do perfil”.
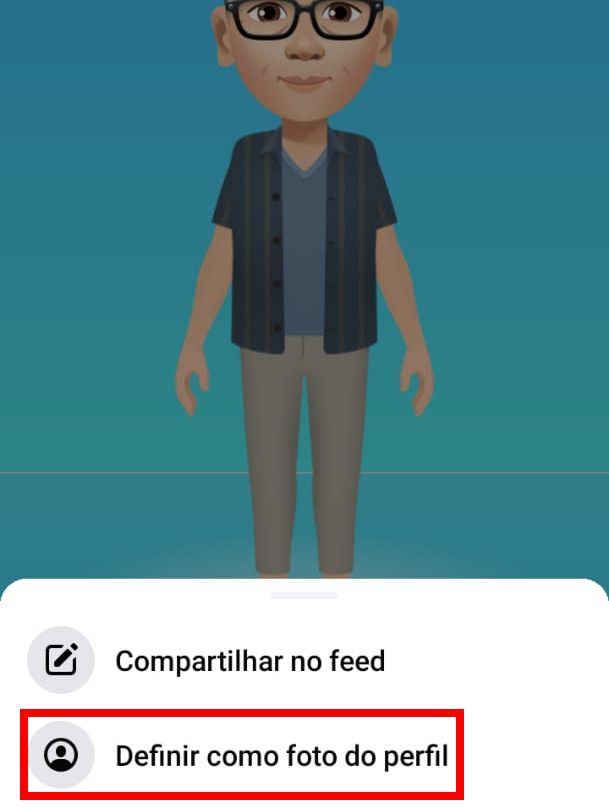
Passo 5: selecione uma pose, filtros, a cor de fundo e clique em “Avançar”.
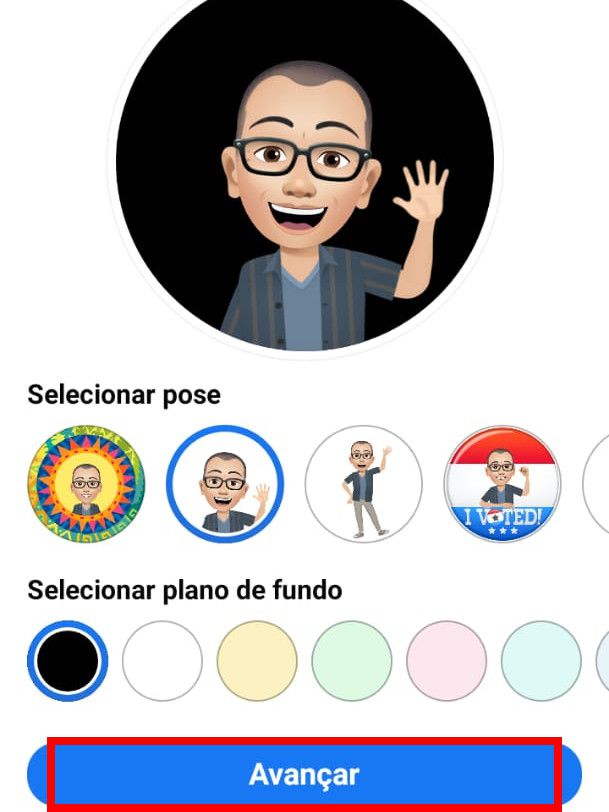
Passo 6: selecione quantos dias a foto ficará no perfil e clique em “Salvar” no canto inferior.
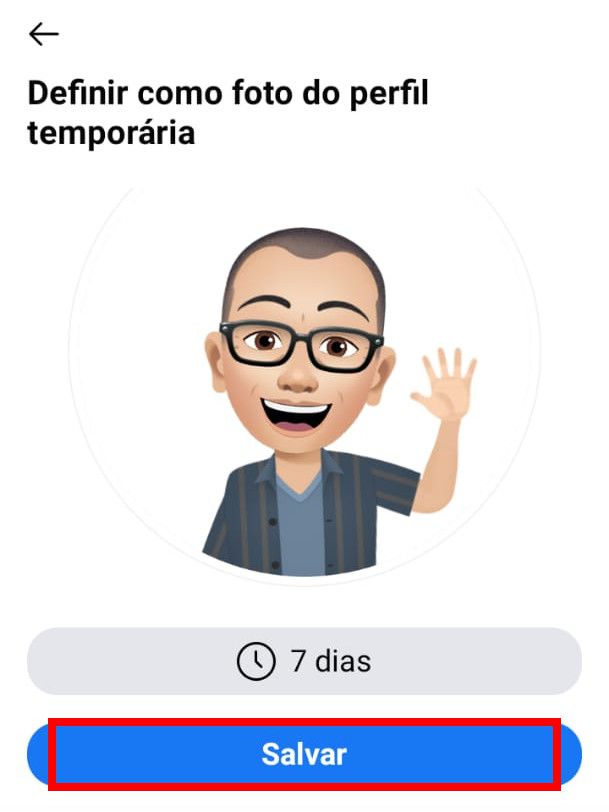
Passo 7: a imagem foi adicionada como foto do perfil. Acesse o seu perfil e clique na foto.
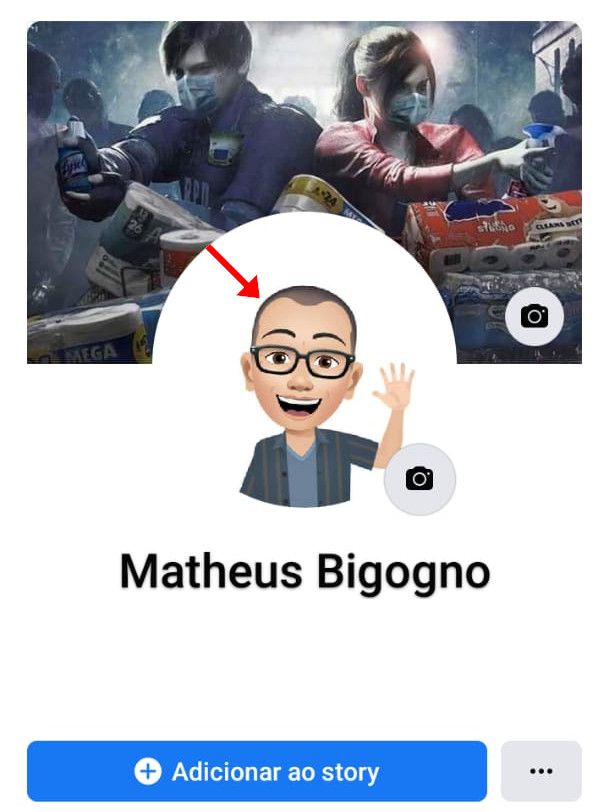
Passo 8: com o menu aberto, clique em “Ver foto do perfil”.
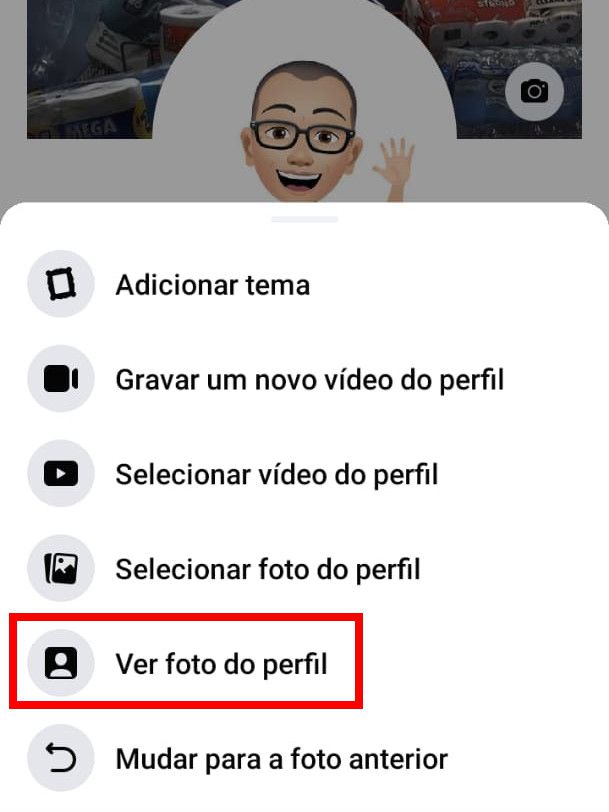
Passo 9: clique no ícone de “Três pontos” no canto superior direito.
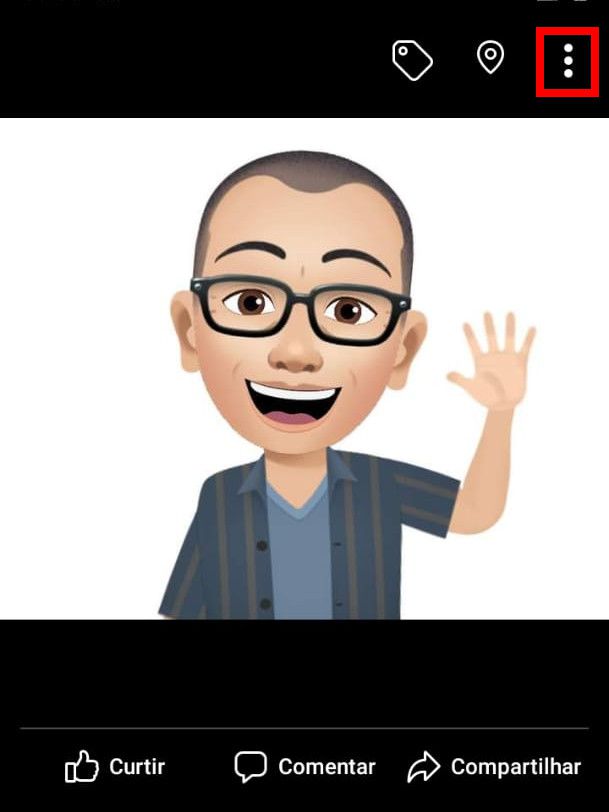
Passo 10: em seguida, selecione a opção “Salvar no celular”. Agora, com a imagem salva em seu celular, você pode defini-la como foto de perfil do WhatsApp.
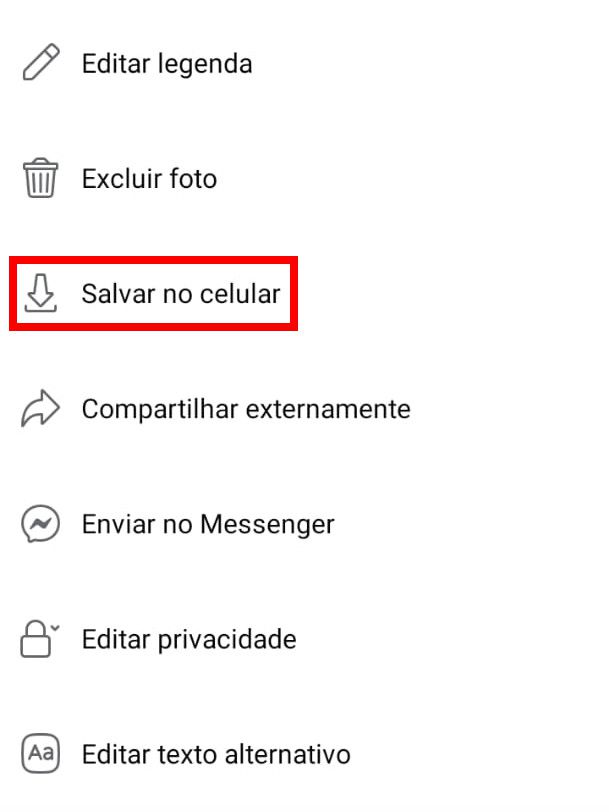
Como enviar uma figurinha do Facebook no WhatsApp
Passo 1: de volta à aba com o seu avatar, clique no ícone de “Figurinhas” no canto superior direito.
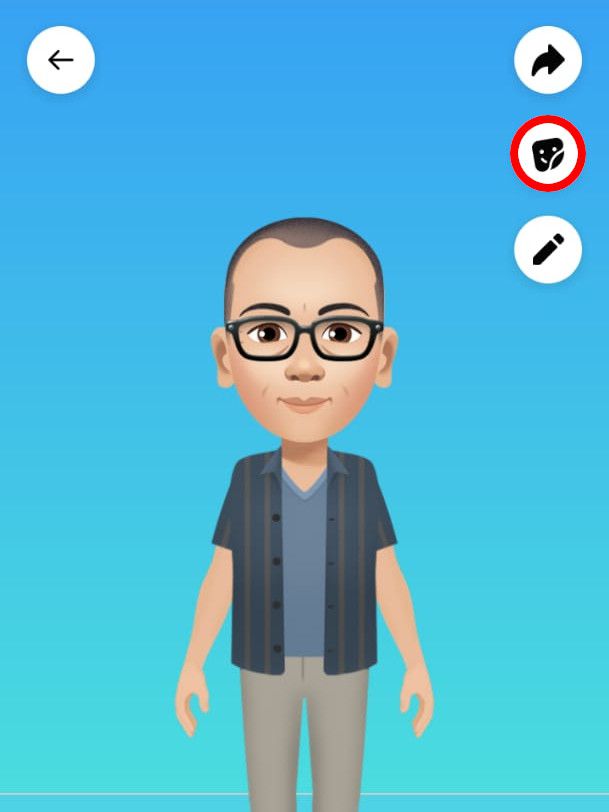
Passo 2: selecione a figurinha que você quer enviar no WhatsApp.

Passo 3: com o menu aberto, clique em “Mais opções...”.
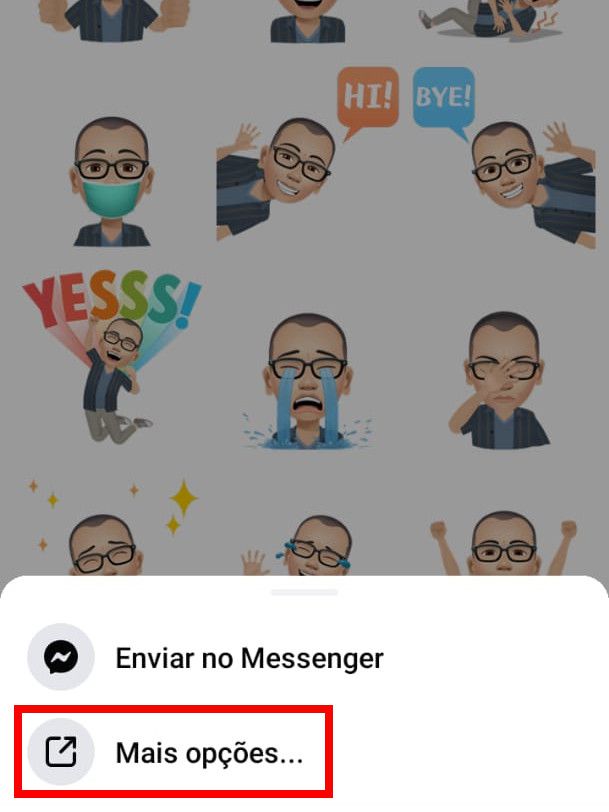
Passo 4: localize o ícone do WhatsApp, selecione o contato que você quer enviar e clique no ícone “Enviar”.
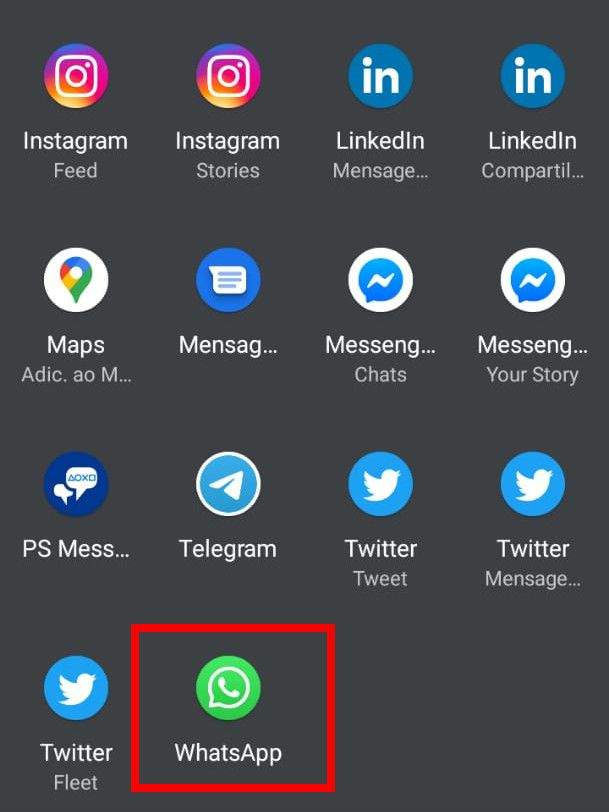
Pronto! Agora você pode usar o avatar que você criou no Facebook em outras redes sociais, como o WhatsApp.