Como usar o recurso Coleções no Microsoft Edge
Por Matheus Bigogno Costa | Editado por Bruno Salutes | 19 de Abril de 2021 às 16h40

Após ter sido reformulado em 2020 e lançado para novas plataformas além do Xbox e do Windows 10, o Microsoft Edge (Android | iOS | macOS | Windows) ganhou uma série de novas funções e recursos, como o Coleções.
- Como baixar extensões do Chrome no Microsoft Edge
- Aprenda a configurar sua página inicial no Microsoft Edge
Com ele, é possível reunir e organizar informações de diferentes sites em um só lugar, e até mesmo exportá-las para outros programas. Além de armazenar links, também existe a possibilidade de salvar imagens e trechos específicos de um texto e acessá-los rapidamente mais tarde.
- 4 motivos para você usar o Microsoft Edge como navegador principal
- Microsoft Edge: confira 4 dicas incríveis para explorar o novo navegador
Abaixo, você pode conferir o passo a passo para usar o recurso Coleções do Edge no PC ou no celular!
Como usar o recurso Coleções do Edge no PC
Passo 1: abra o Edge em seu PC, clique em “Coleções” no menu superior e, após aberto, insira um novo nome para a sua coleção.
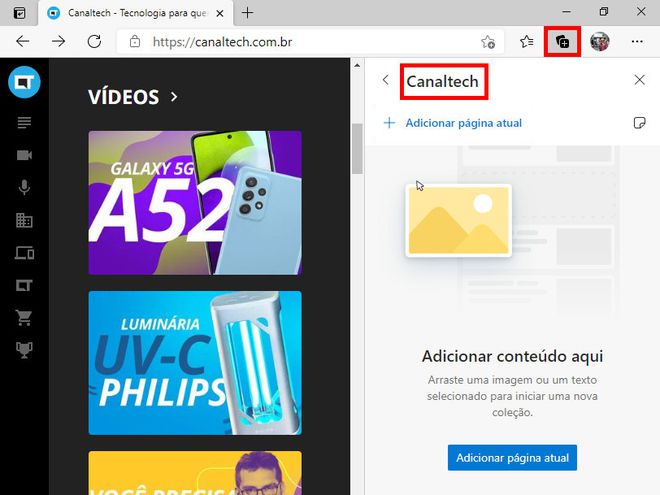
Passo 2: acesse os sites que você quer salvar e clique em “Adicionar a página atual”. Assim, ele ficará disponível toda vez que você acessar a aba “Coleções”.
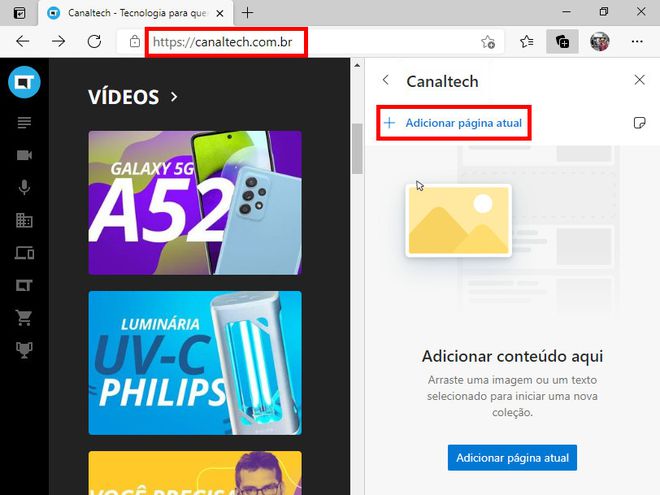
Passo 3: além de um link, é possível selecionar e arrastar para a aba um trecho específico de um texto ou até mesmo uma imagem.
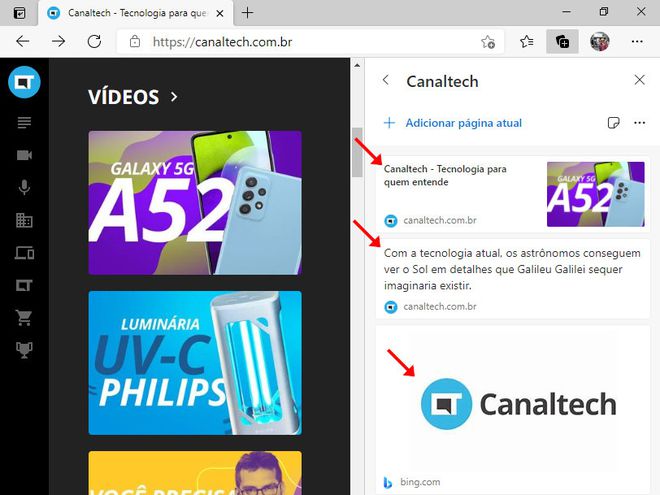
Passo 4: ao clicar com o botão direito do mouse sobre um dos itens salvos, você pode copiá-lo, abri-lo em outras abas, excluí-lo ou mais.
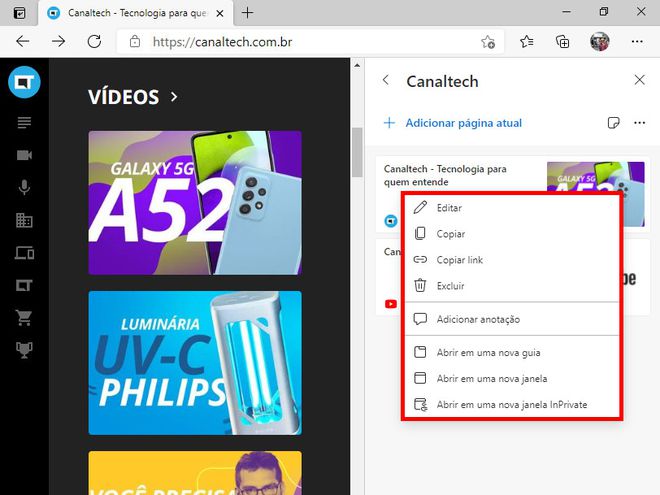
Passo 5: utilize o local indicado na imagem para inserir anotações ou enviar a sua Coleção para outros programas, como Excel, Word ou Pinterest. Finalizados os ajustes, clique no ícone ao lado do nome para acessar todas as suas coleções.
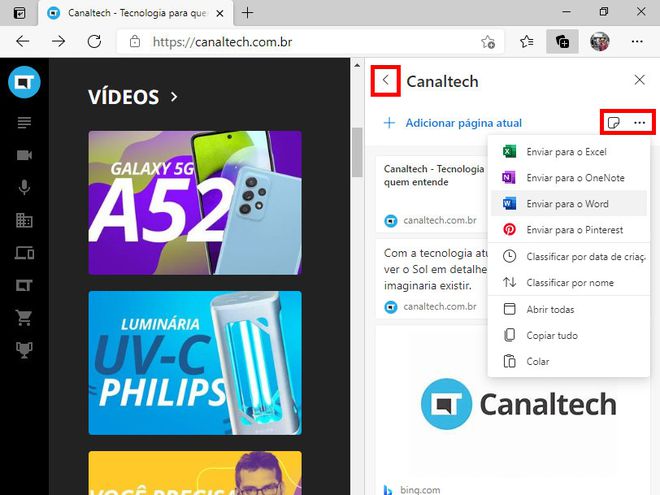
Passo 6: agora você poderá criar novas coleções clicando em “Iniciar nova coleção” e realizar novamente todos os passos anteriores.
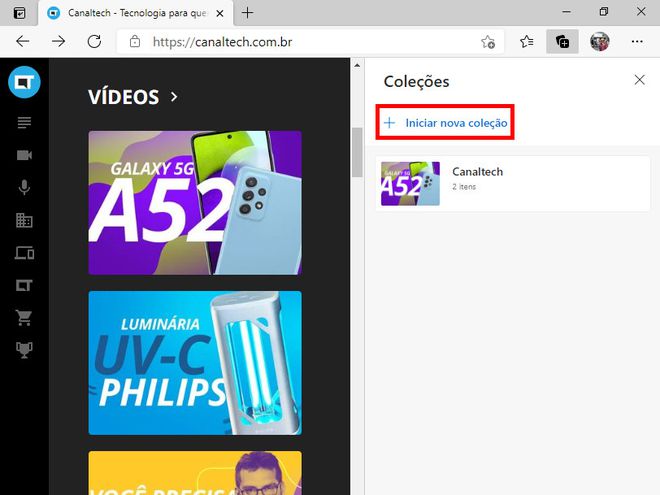
Passo 7: ao clicar com o botão direito sobre uma coleção, é possível selecionar várias opções para poder abrir os seus conteúdos.
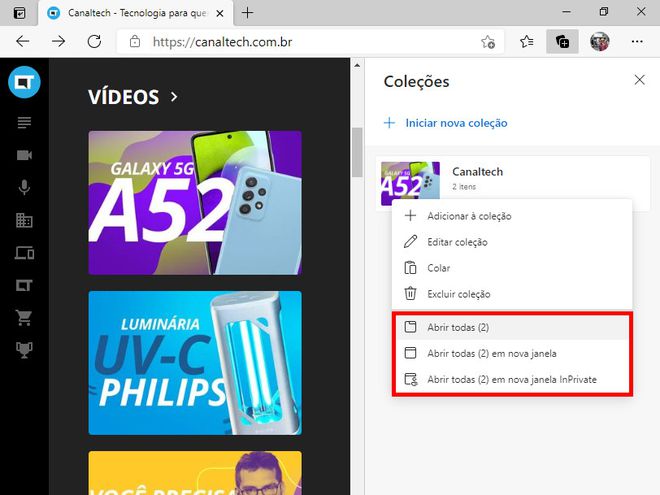
Passo 8: utilize o mesmo menu para editar a coleção ou excluí-la.
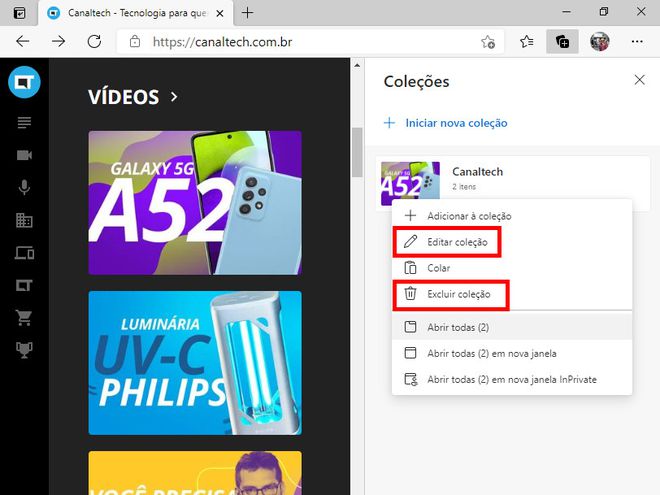
Como usar o recurso Coleções no Edge no celular
Passo 1: abra o Edge em seu celular e clique no ícone de “Três pontos” ao centro do menu inferior.
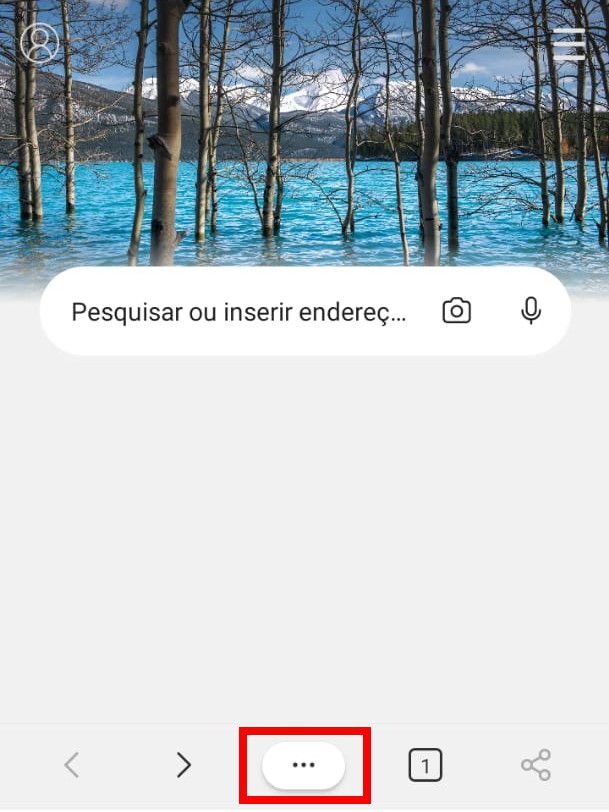
Passo 2: no menu aberto em seguida, toque sobre o item “Coleções”.
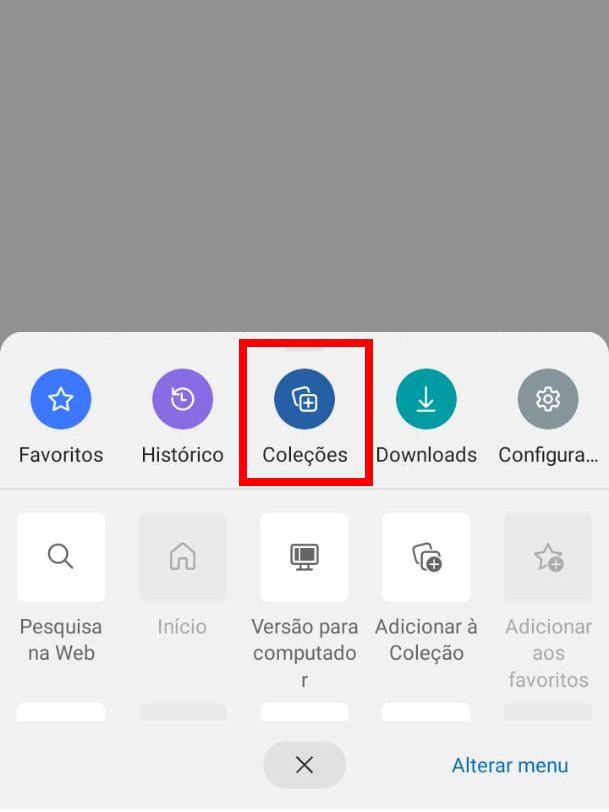
Passo 3: feito isso, clique em “+” para poder criar a sua primeira coleção.
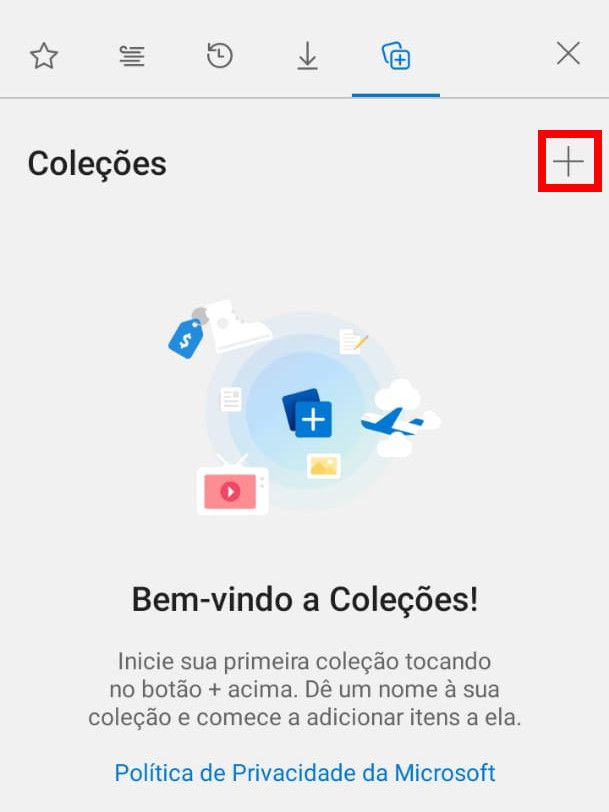
Passo 4: dê um nome para a coleção e clique em “Criar”.
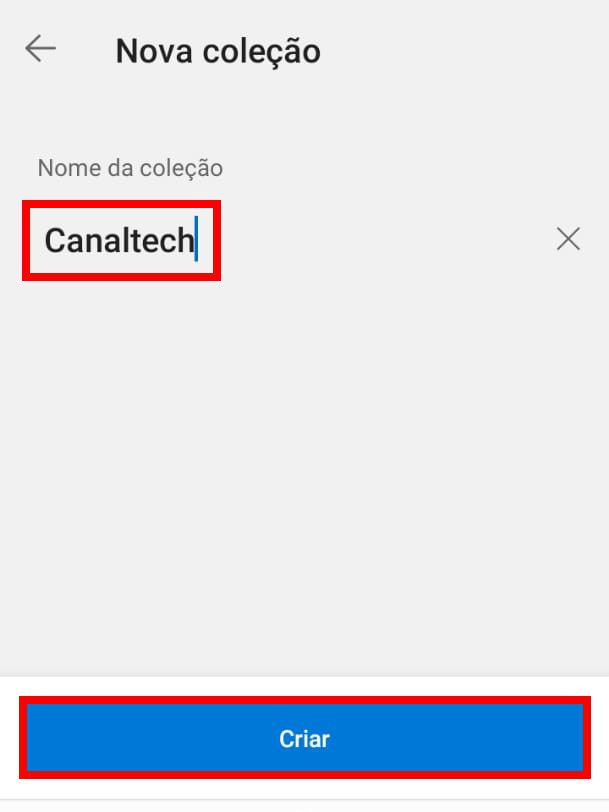
Passo 5: com a coleção criada, você pode clicar no ícone de “Três pontos” e renomeá-la, excluí-la ou reorganizá-la.
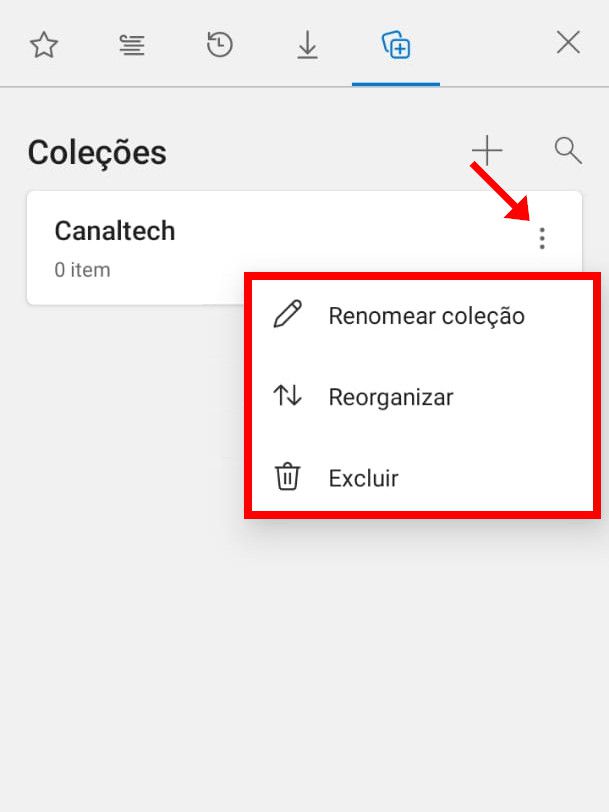
Passo 6: abra a sua coleção para poder editá-la.
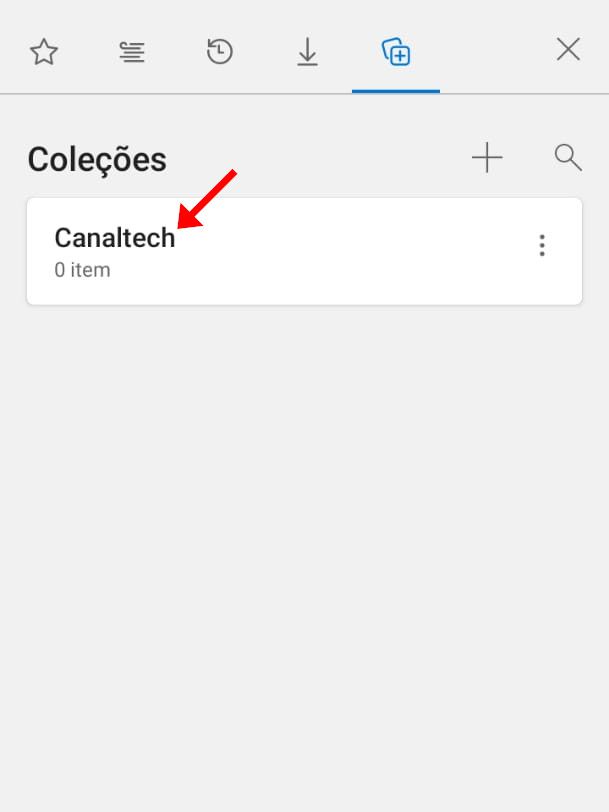
Passo 7: acesse os sites que você quer salvar e clique em “+”. Assim, ele ficará disponível toda vez que você acessar esta coleção.
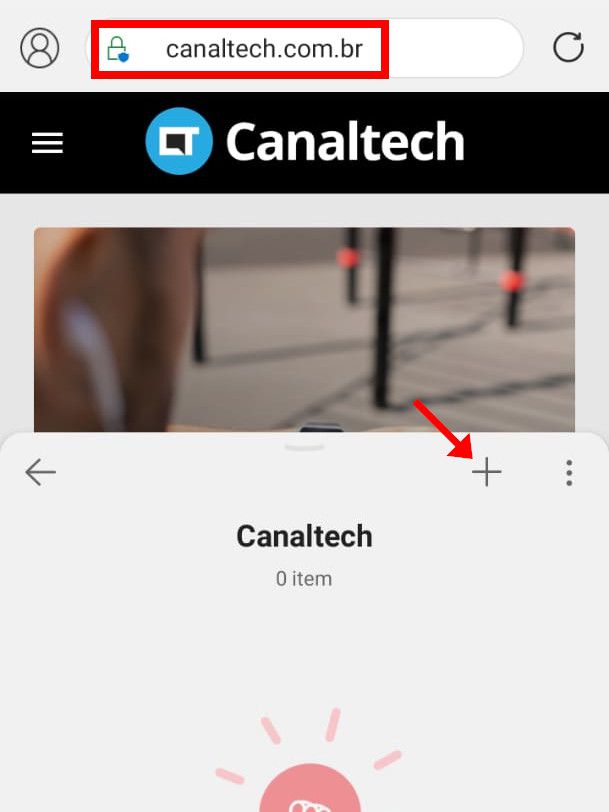
Passo 8: adicione novos sites à sua coleção e utilize os “Três pontos” para editar, excluir ou reordenar os links que você salvou.
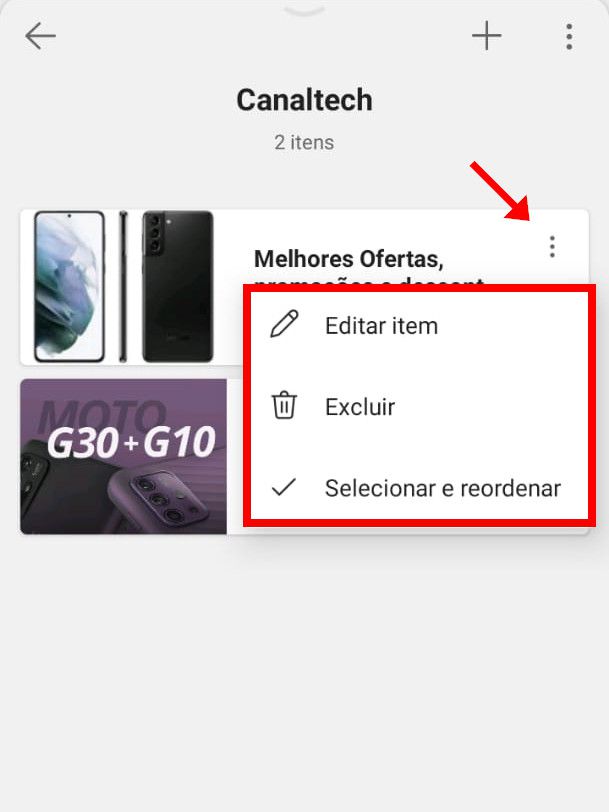
Pronto! Agora você pode usar o recurso Coleções do Edge no PC e no celular.
Fonte: Microsoft