Como usar a proteção nativa do Chrome contra cookies e ter mais privacidade
Por Matheus Bigogno Costa | Editado por Bruno Salutes | 18 de Maio de 2020 às 16h00
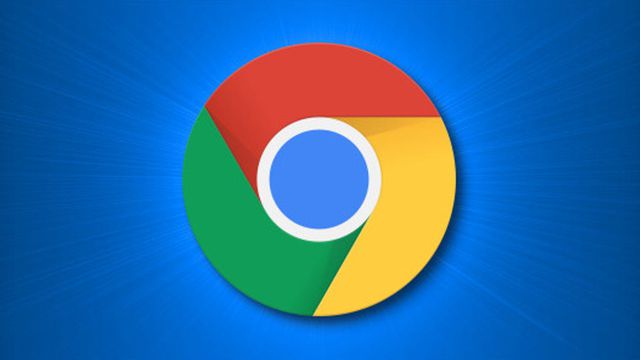

Atualmente, existem diversas extensões do Google Chrome que podem adicionar, excluir, editar, procurar e fazer o bloqueio de armazenamento de cookies dos sites que os usuários acessam, como o EditThisCookie.
No entanto, o Google Chrome possui, para teste, uma ferramenta que é capaz de bloquear cookies de terceiros, que podem ter tido acesso a dados de navegação sem a permissão do usuário. Confira abaixo o que são cookies e como usar a proteção do Google Chrome contra eles.
- Cleanup Tool: como usar o antivírus do nativo do Chrome para limpar o navegador
- Como ativar ou desativar cookies no celular Android e iOS
O que são cookies
Os cookies são arquivos simples de texto, e seu conteúdo depende diretamente do tipo de informação que o site visitado necessita. Estes arquivos podem conter um endereço de IP, preferência por idioma, e-mail e até mesmo senhas para login.
Para os cookies padrões dos sites, apesar de simples, devem ser utilizados com cautela em computadores compartilhados, como os de trabalho ou de locais públicos. Se alguém acessar os mesmos sites que você acessou, pode ter acesso a informações de login e senha importantes. Por isso, é fortemente recomendado que os cookies sejam removidos ou que não sejam enviados aos sites.
Já os cookies de terceiros são arquivos que foram criados por sites que possuem uma parte de seu conteúdo (anúncios ou imagens) na página da Web que os usuários acessaram. A maioria dos sites não possui controle sobre esse tipo de arquivo e o maior problema dele é que costuma ser utilizado para rastrear informações dos usuários sem seu consentimento.
Como usar a proteção do Google Chrome contra cookies
Passo 1: abra o Google Chrome, digite na barra de navegação “chrome://flags” e procure pelo item “Enable improved UI for third-party cookie blocking”. Esta opção irá permitir que você tenha acesso a uma interface que irá bloquear cookies de terceiros nos sites que você acessa no navegador.
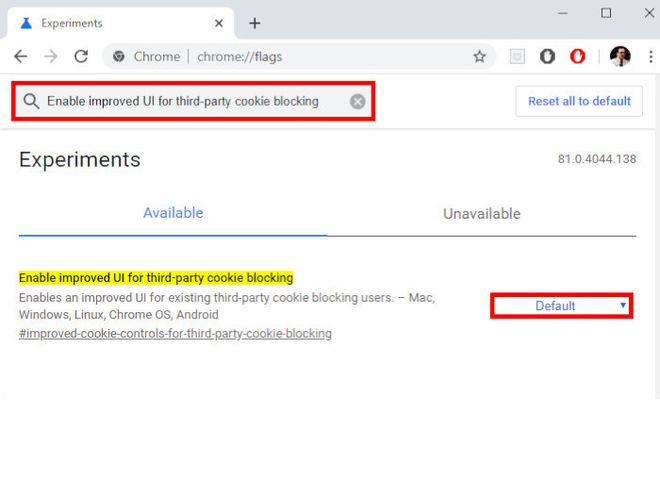
Passo 2: clique em “Default” e troque a opção para “Enabled” para ativar a função.
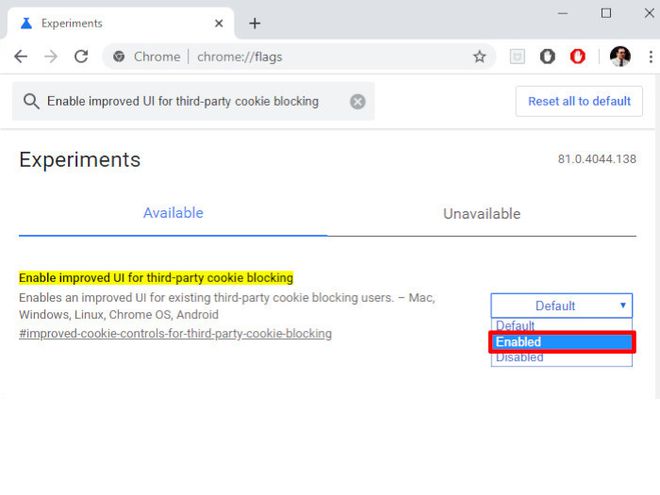
Passo 3: clique em “Relaunch” para que o navegador seja reiniciado com as funções que você configurou.
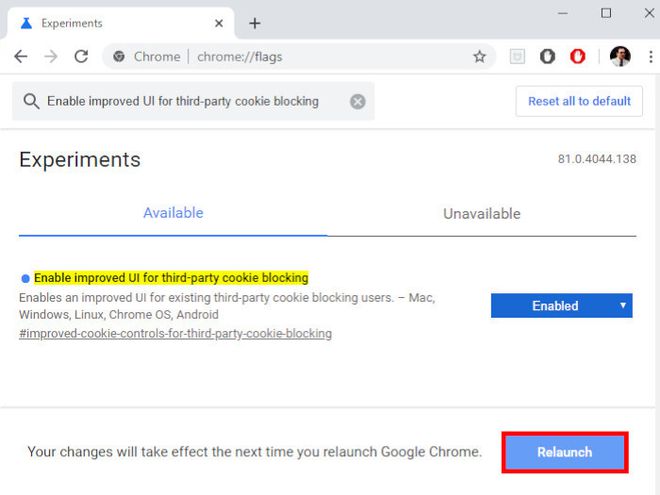
Passo 4: com o Chrome aberto novamente, acesse o menu de “Três pontos” no canto superior direito e clique em “Configurações”.
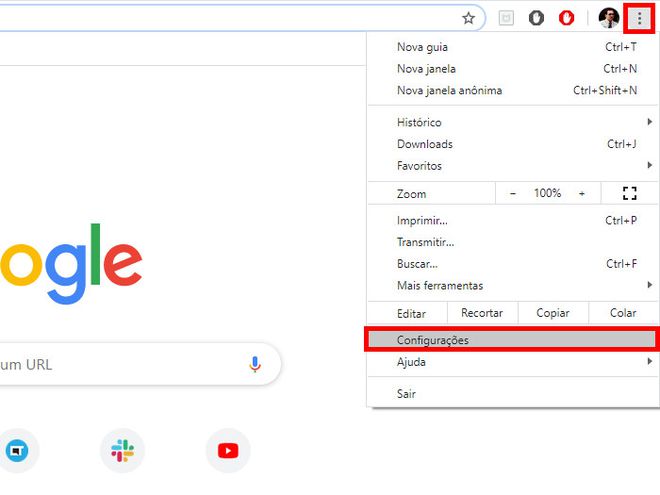
Passo 5: com o menu do Google Chrome aberto, clique em “Configurações do site”.
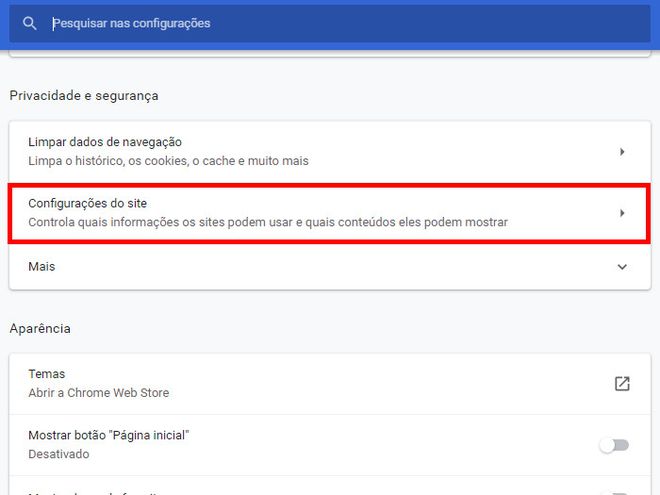
Passo 6: em seguida, clique em “Cookies e dados do site”.
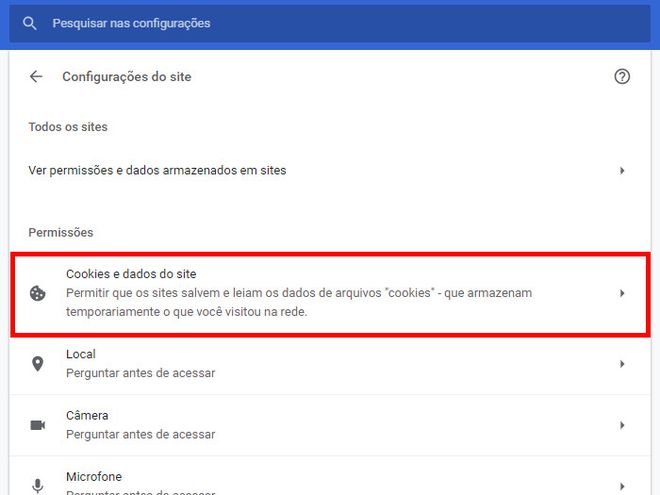
Passo 7: habilite a função “Bloquear cookies de terceiros”.
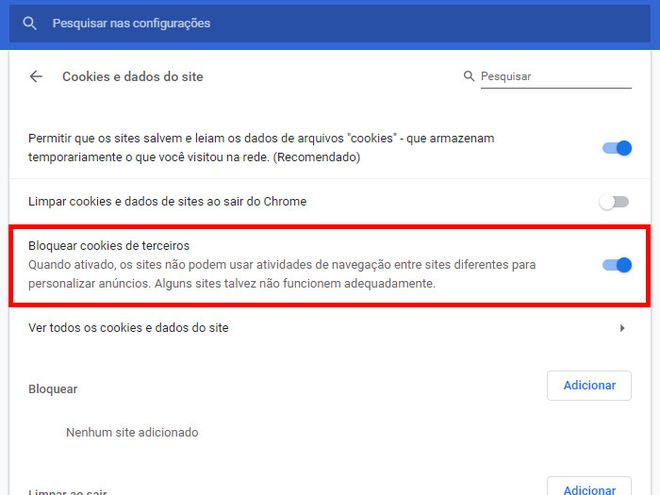
Passo 8: como a ferramenta de interface está habilitada, você poderá acessar qualquer site e clicar no ícone de “Olho fechado” que apareceu na barra de navegação para verificar quantos cookies foram bloqueados.
Para autorizar este ou qualquer site a recolher cookies de terceiros, clique em “Site indisponível?”.
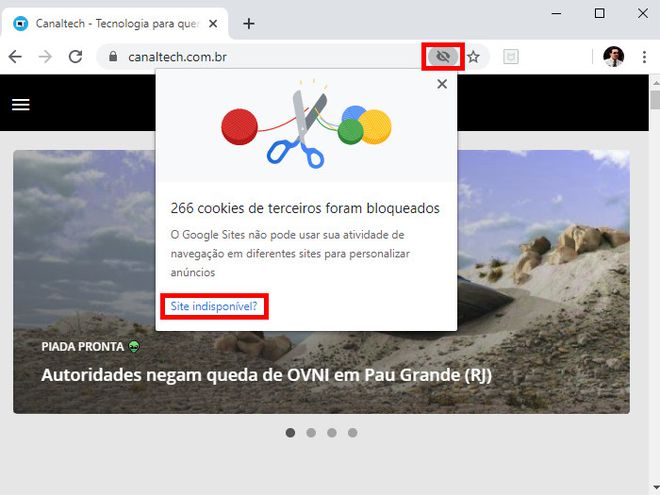
Passo 9: se o site não abrir, ou você confiar no conteúdo dele, clique em “Desativar para este site” para permitir que ele possa utilizar cookies de terceiros.
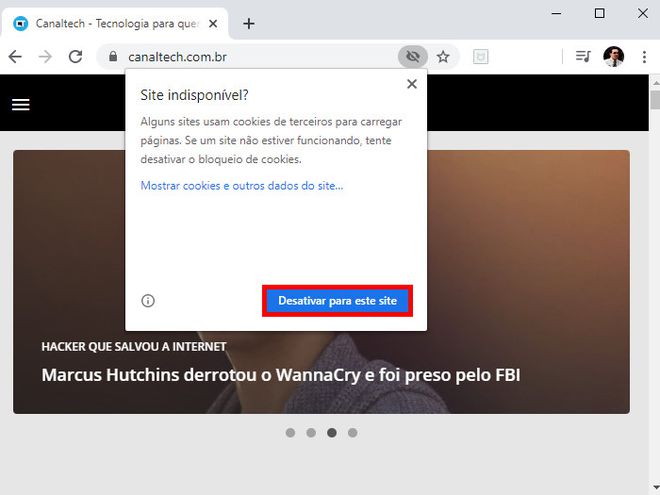
Passo 10: os cookies de terceiros agora são permitidos, e você pode bloqueá-los com a interface do Google Chrome, caso queira.
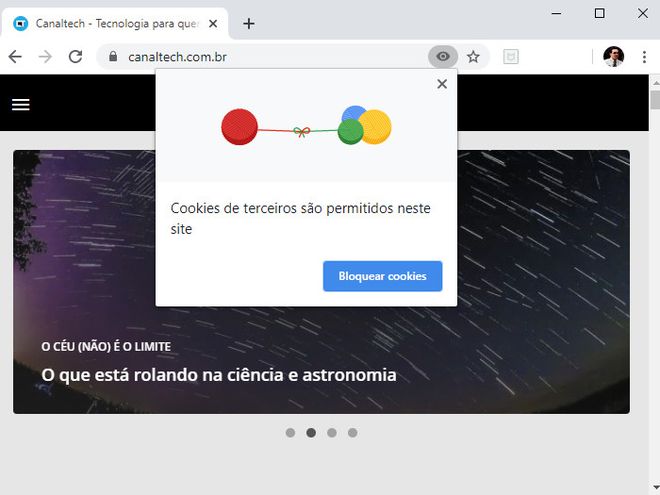
Pronto! Agora você pode utilizar a proteção do Google Chrome contra cookies de terceiros e navegar de forma segura.