Como desativar o preenchimento automático de senhas no Chrome
Por Matheus Bigogno Costa | Editado por Bruno Salutes | 26 de Agosto de 2021 às 07h00


Além de armazenar as suas senhas, endereços e métodos de pagamento dos sites que você utiliza com bastante frequência, o Google Chrome (Android | iOS | Windows | macOS) também realiza o login automático em algumas plataformas.
- Como gerenciar perfis no Google Chrome
- Como ativar o modo Lista de Leitura no Google Chrome
- Chrome://flags: como acessar funções secretas do navegador
Embora este recurso seja bastante interessante e ajude os usuários a ganhar tempo, pode ser que, por segurança, você não queira que o navegador armazene estas informações. Se essa é a sua intenção, saiba que desativar este recurso é algo que pode ser realizado de maneira rápida e prática.
- 3 vantagens e 3 desvantagens de usar o Chrome no PC
- Mozilla Firefox ou Google Chrome: qual navegador é melhor?
Abaixo, você poderá conferir o passo a passo para desativar o preenchimento automático de senhas e login automático no Chrome no celular ou no PC!
Como desativar o preenchimento automático de senhas no Chrome
No celular
Passo 1: abra o app do Chrome em seu celular e toque no ícone de “Três pontos” no canto superior direito.
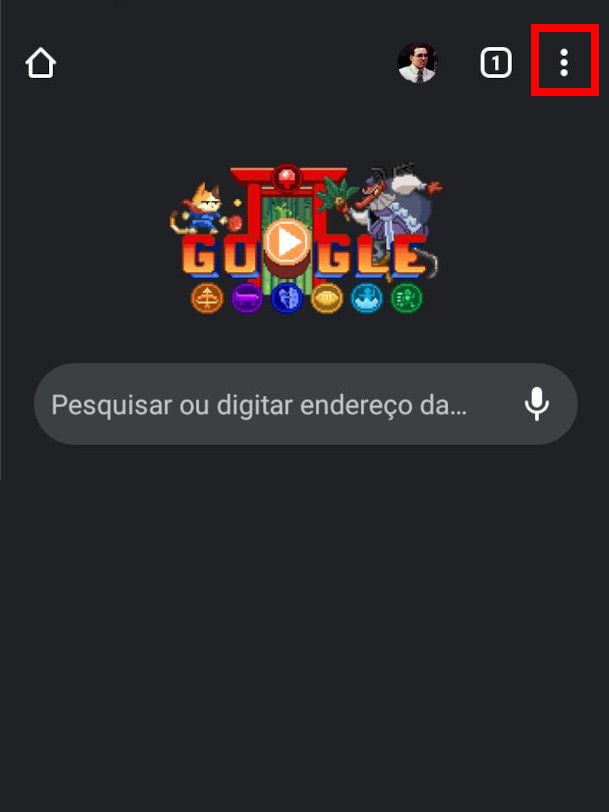
Passo 2: no menu aberto em seguida, selecione “Configurações”.
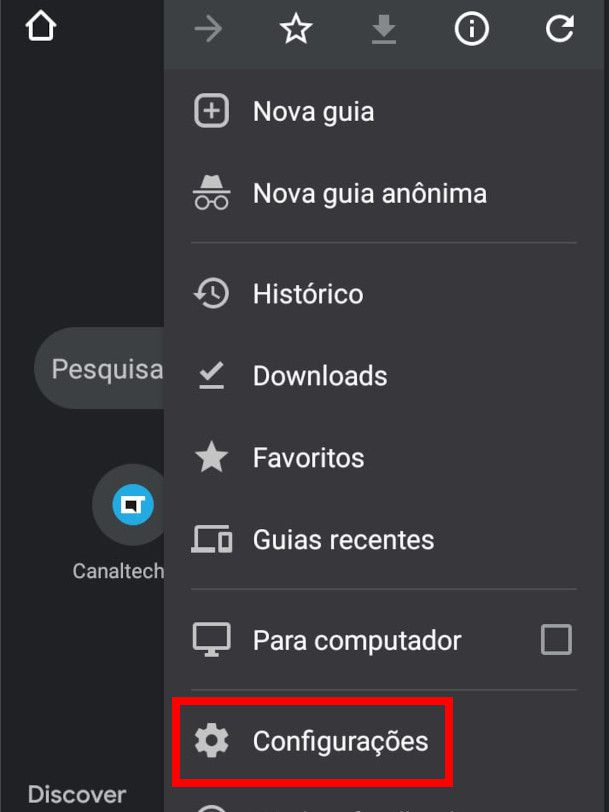
Passo 3: localize a seção de “Senhas” e acesse-a.
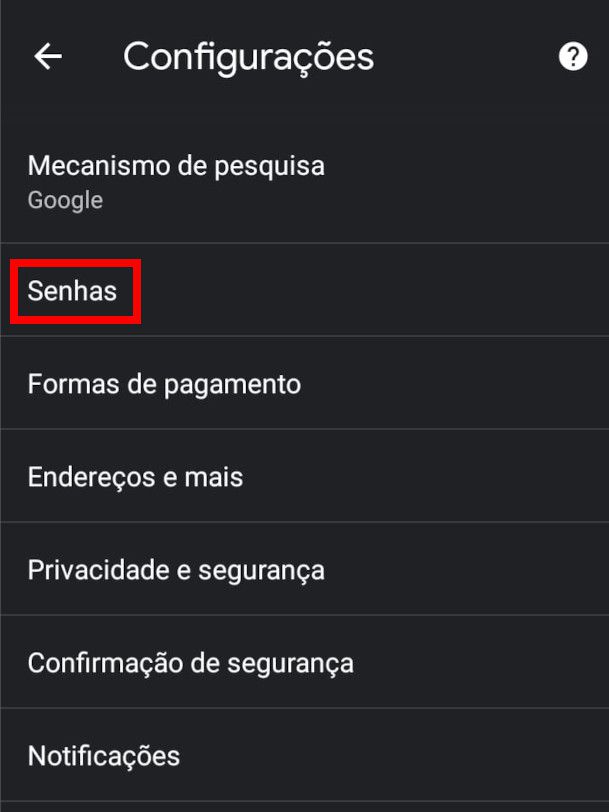
Passo 4: desabilite as opções “Salvar senha” e “Login automático”. Desta maneira, o navegador não salvará mais nenhuma senha nem entrará automaticamente em nenhum site.
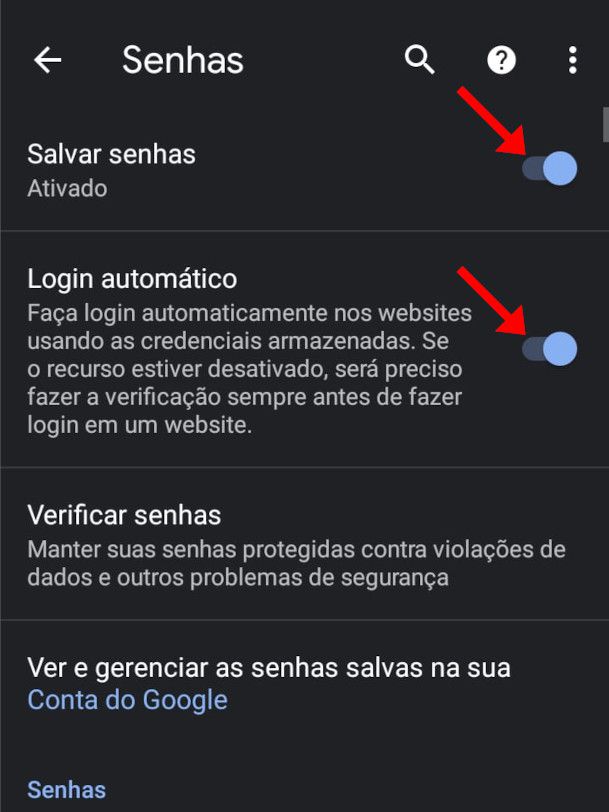
Passo 5: ainda na mesma aba, toque nas senhas que estão armazenadas no navegador para poder excluí-las.
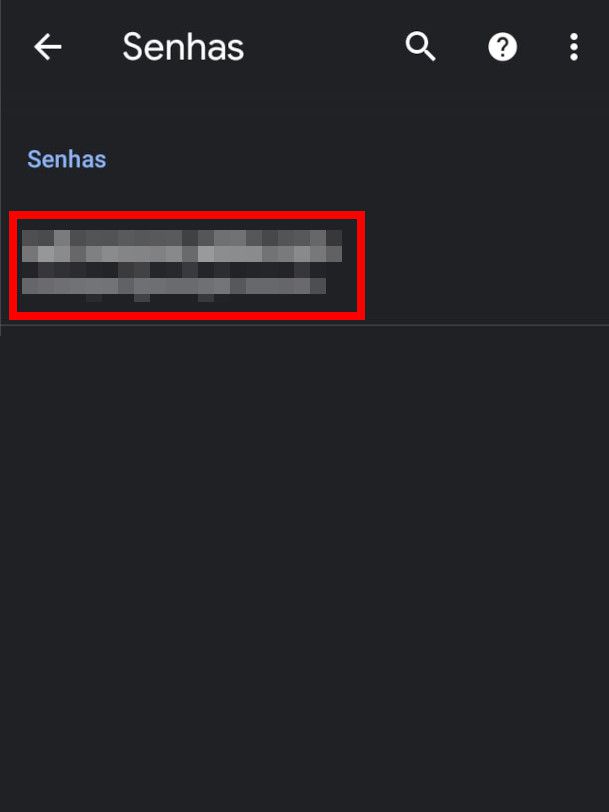
Passo 6: clique no ícone de “Lixeira” no canto superior direito para poder removê-las.
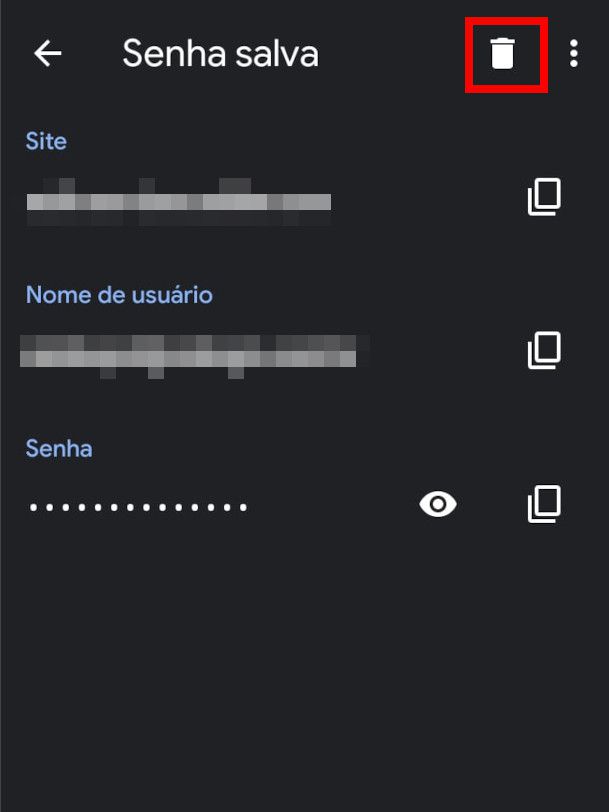
No PC
Passo 1: abra o Chrome em seu PC e clique no ícone de “Três pontos” no canto superior direito. No menu aberto em seguida, selecione “Configurações”.
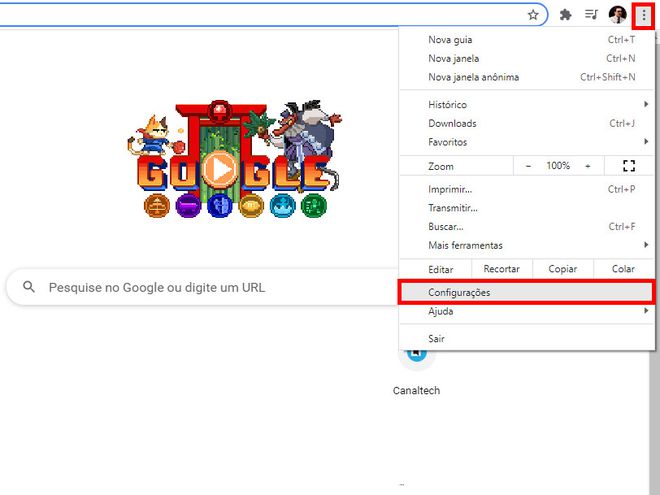
Passo 2: dentro da seção “Preenchimento automático”, clique em “Senhas”.
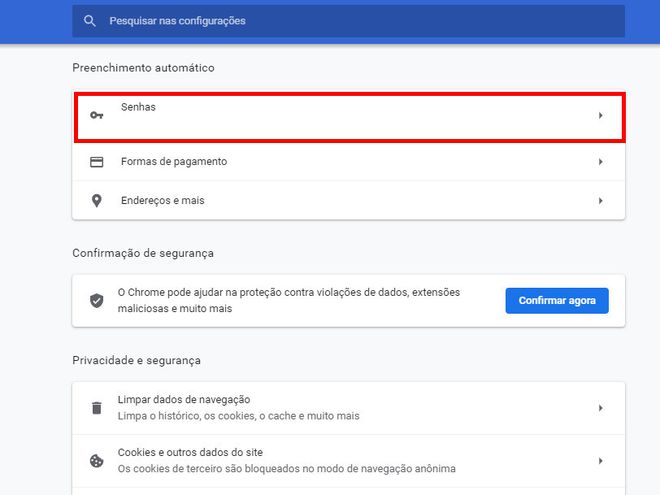
Passo 3: desabilite as opções “Oferecer para salvar senha” e “Login automático”. Desta maneira, o navegador não vai mais perguntar se você quer salvar nenhuma senha nem fará o login automático em nenhum site.
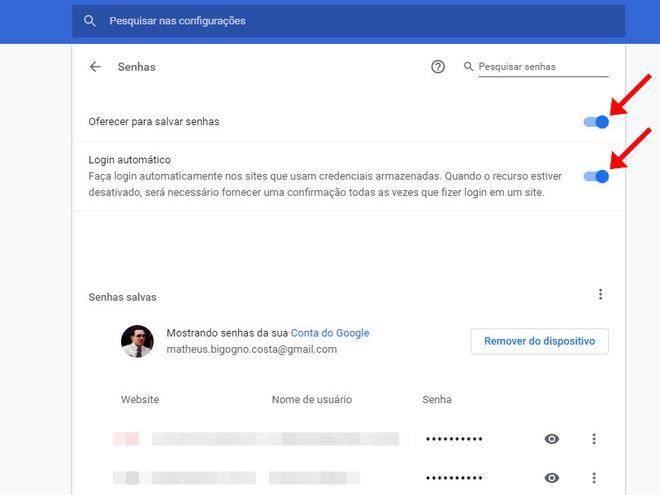
Passo 4: ainda na mesma aba, exclua todas as senhas que estão dentro da seção “Senhas salvas”. Para fazer isso, clique no ícone de “Três pontos” ao lado de cada uma delas.
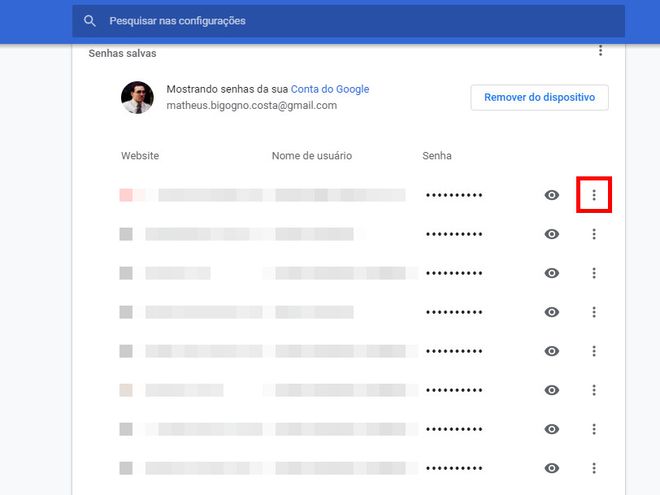
Passo 5: no menu aberto, selecione a opção “Excluir”.
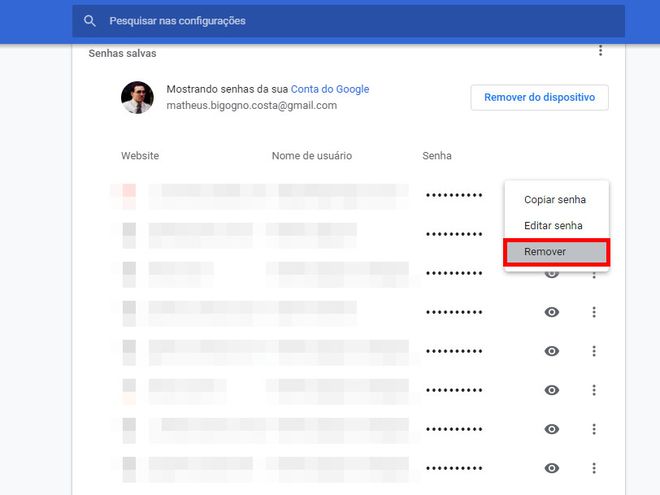
Pronto! Agora você pode desativar o preenchimento automático de senhas no Chrome no celular e no PC.