Como colocar fundo no Google Meet
Por Matheus Bigogno Costa | Editado por Bruno Salutes | 18 de Julho de 2022 às 08h30
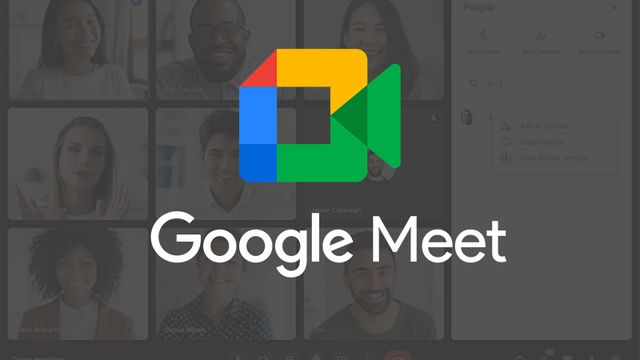

Se você quer esconder uma bagunça ou simplesmente quer personalizar a sua videoconferência, sem dúvidas gostaria de saber como colocar fundo no Google Meet. Independentemente do motivo, saiba que isso pode ser feito de forma rápida e prática no PC.
- Google Meet: como fixar participantes, removê-los de uma reunião
- Google Meet: como gravar uma reunião e salvar no Google Drive
Além de oferecer uma série de opções personalizadas, o recurso ainda permite desfocar o fundo da chamada ou até mesmo que você carregue uma imagem personalizada. Confira abaixo mais detalhes!
Colocar fundo no Google Meet antes de entrar na reunião
- Antes de iniciar uma reunião, clique no ícone com “Estrelas” no canto inferior direito da área da sua câmera;
/i612794.jpeg)
Antes de entrar em uma reunião, clique no ícone de "Estrelas" no canto inferior direito (Captura de tela: Matheus Bigogno) - Na janela aberta em seguida, selecione um plano de fundo no Google Meet;
- Dentro da seção “Remover efeito e desfocar”, você poderá remover ou desfocar o fundo da chamada;
- Para adicionar um fundo personalizado, basta apenas clicar no ícone de “Imagem” dentro da seção “Plano de fundo” e carregar uma imagem do seu PC.
/i612795.jpeg)
Em seguida, veja como mudar o plano de fundo é algo que pode ser feito de maneira extremamente rápida e prática (Captura de tela: Matheus Bigogno)
Colocar fundo no Google Meet depois de entrar na reunião
- Depois de já ter iniciado a chamada de vídeo, clique no ícone de “Três pontos” no menu inferior;
- No menu aberto, selecione “Aplicar efeitos visuais”;
/i612796.jpeg)
Clique no íccone de "Três pontos" e selecione "Aplicar efeitos visuais" (Captura de tela: Matheus Bigogno) - Em seguida, selecione um plano de fundo no Google Meet;
- Dentro da seção “Remover efeito e desfocar”, você poderá remover um efeito ou colocar um fundo borrado;
- Para incluir um fundo virtual personalizado, basta apenas clicar no ícone de “Imagem” dentro da seção “Plano de fundo” e escolher uma imagem do seu PC.
/i612797.jpeg)
Veja como colocar fundo no Google Meet adicionando planos personalizados ou desfocando-o (Captura de tela: Matheus Bigogno)
Google Meet está lento, o que pode ser?
Como o efeito é ativado na câmera automaticamente, seu dispositivo pode ficar mais lento do que o habitual ao usá-los. Se esse for o seu caso, feche outros apps rodando em segundo plano para que nem a chamada nem o dispositivo travem. O mesmo vale para o oposto: desative o recurso para que outros apps possam ser executados mais rapidamente.
Efeito não funciona no Google Meet, o que fazer?
Os planos de fundo personalizados requerem que o seu navegador esteja atualizado para as versões mais recentes e que tenham suporte ao WebGL. Além disso, é necessário que seu sistema operacional seja de 64 bits. Caso seu dispositivo não atenda a esses requisitos, a os efeitos não ficarão disponíveis para você.
Pronto! A partir de agora você já sabe como colocar fundo no Google Meet. A mesma ferramenta também permite que você use filtros; se for do seu interesse, veja como configurá-los e usá-los.