Como baixar e usar o Opera no Android
Por André Lourenti Magalhães | Editado por Bruno Salutes | 07 de Dezembro de 2020 às 22h20
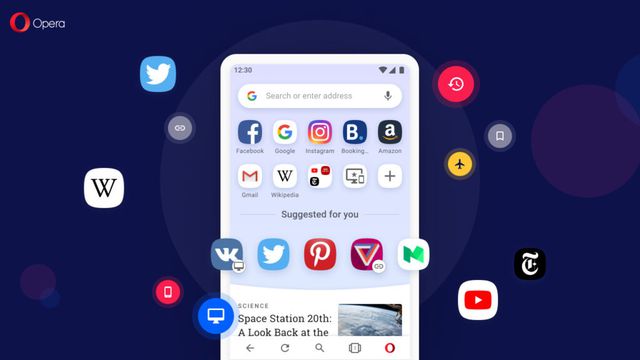

Se você procura por uma alternativa entre navegadores para Android, o Opera (Android) pode chamar a sua atenção. A versão mobile do navegador traz diversas opções de customização e recursos presentes na versão para computadores, como VPN gratuito, bloqueador de anúncios e gerenciador do uso de dados móveis.
- Opera para Android | A excelência da navegação mobile [análise]
- Vale a pena usar o navegador gamer Opera GX?
Além da versão principal, a família do Opera ainda possui dois outros apps para celulares: o Opera Mini, focado em reduzir o consumo de dados, e o Opera Touch, com uma interface simplificada para usar em momentos de pressa no dia a dia.
- Como usar e configurar o Firefox no Android
- 4 motivos para você usar o Microsoft Edge como navegador principal
Entre outros recursos, o Opera oferece modo noturno adaptável para leitura, sincronização com outros dispositivos, backup e navegação privada. Confira, abaixo, como instalar e configurar o navegador em seu smartphone.
Opera: como usar no Android
Passo 1: abra a Play Store, procure pelo Opera e toque em "Instalar";
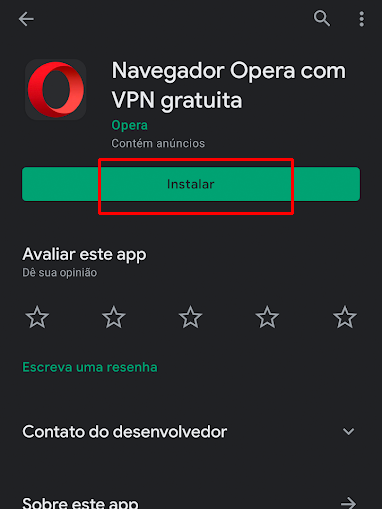
Passo 2: após a instalação, abra o app. O Opera exibirá uma caixa com acesso rápido a alguns sites e um feed de notícias. Escolha uma cor como tema e pressione "Concluído";
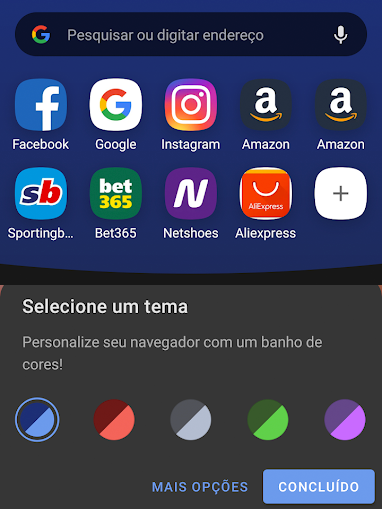
Passo 3: o Opera exibe uma barra de comandos inferior, com atalhos para atualizar a página, buscar, abrir as abas e um ícone do app. Toque nesse ícone para visualizar mais opções;
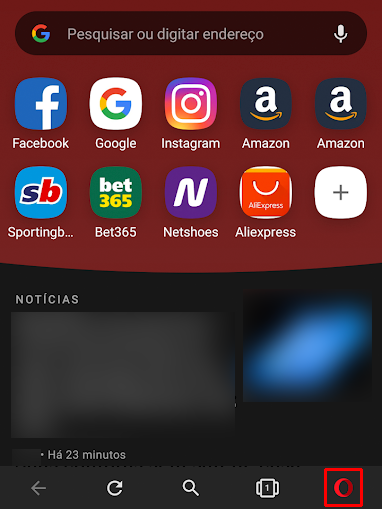
Passo 4: o Opera apresenta atalhos para ativar o bloqueador de anúncios nativo, modo noturno, páginas salvas e configurações;
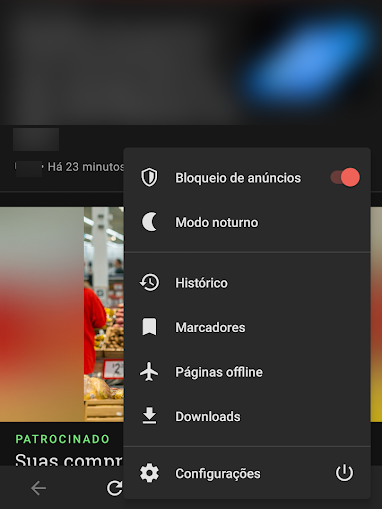
Passo 5: toque em "Modo noturno" para configurá-lo. É possível ativar o tema e alterar a temperatura da cor ou reduzir o brilho;
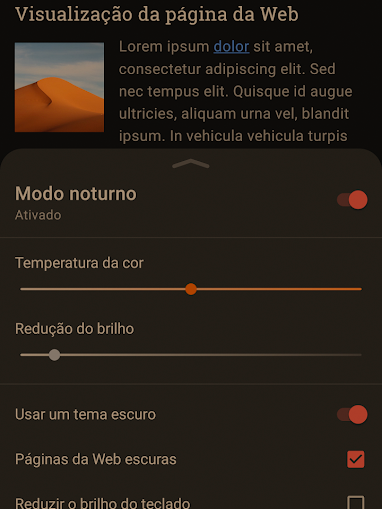
Passo 6: selecionando "Configurações", o usuário pode ativar funções como a economia de dados e o VPN, além de sincronizar com uma conta ativa do navegador;
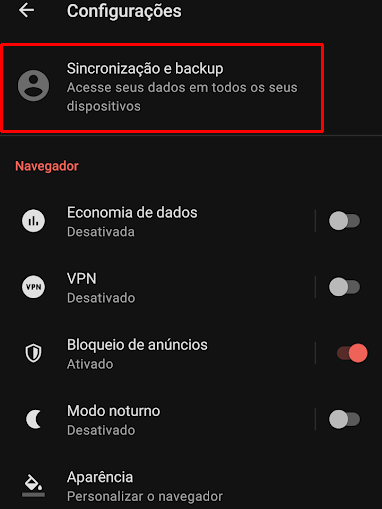
Passo 7: em "Sincronização e backup", toque em "Conectar dispositivo";
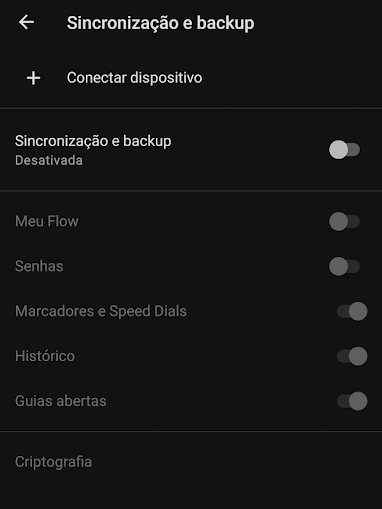
Passo 8: abra o Opera em outro dispositivo e acesse o link disponibilizado. Em seguida, pressione "Conectar" para escanear o QR Code gerado;
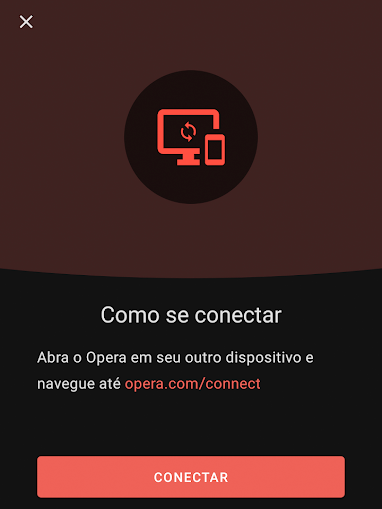
Passo 9: escaneie o código para sincronizar seu app;
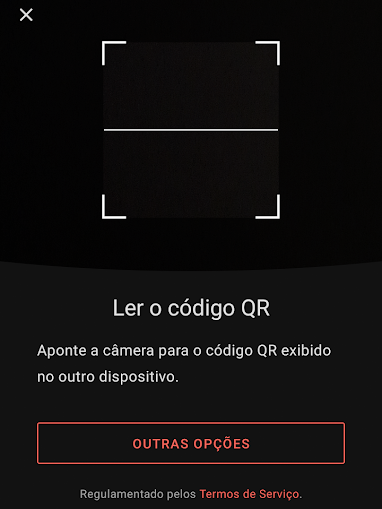
Passo 10: use a barra de pesquisa para digitar um termo ou endereço. O app oferece botões com termos populares de pesquisa, redirecionando ao buscador padrão;
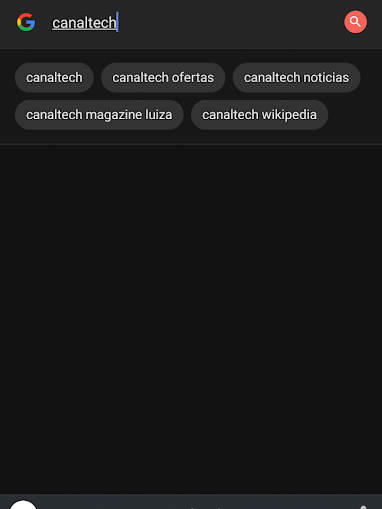
Passo 11: na visualização de um site, toque no ícone de três pontos para abrir mais informações;
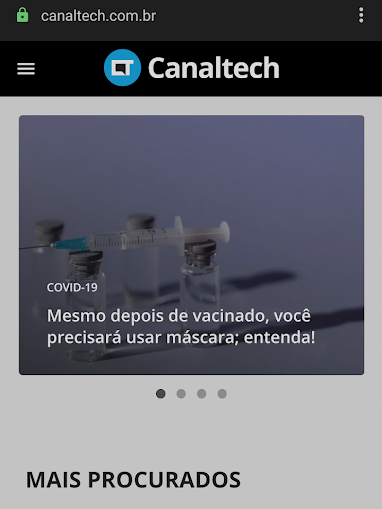
Passo 12: escolha entre os recursos apresentados pelo navegador.
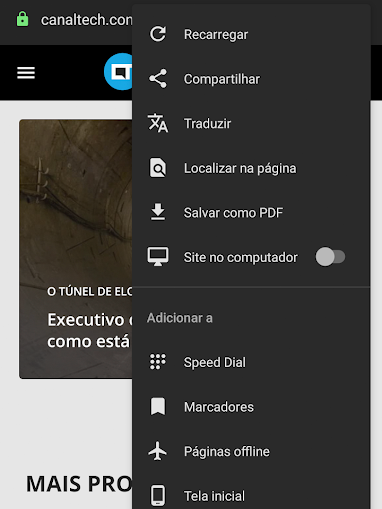
Qual seu navegador mobile favorito? Deixe sua opinião nos comentários!