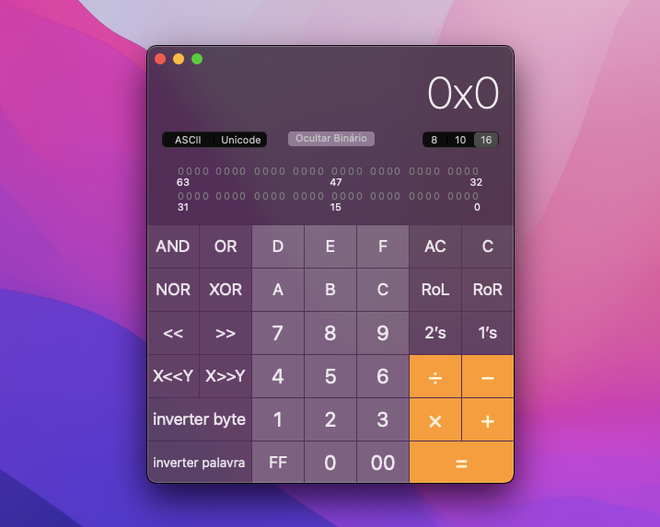Como usar a calculadora do Mac
Por Lucas Wetten | Editado por Bruno Salutes | 09 de Setembro de 2021 às 15h00
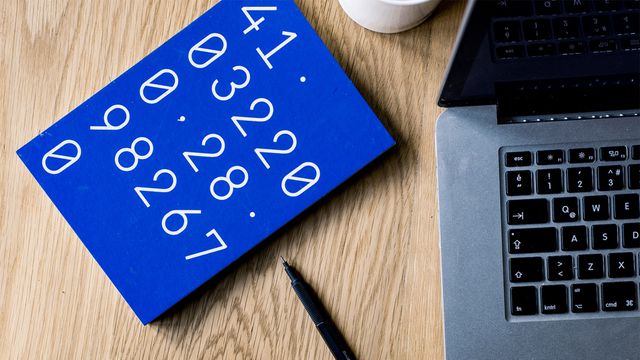
Apesar de parecer simples à primeira vista, a calculadora nativa do macOS traz funcionalidades escondidas que podem ser extremamente úteis para determinadas situações do cotidiano.
- Como personalizar a Central de Controle do iPhone
- Como usar a calculadora científica no iPhone
- Como usar o Google Lens para resolver contas e equações
Além de poder alterar o layout do app para o modo de calculadora científica ou de programador, você também possui uma série de recursos de conversão para medidas específicas, como o cálculo entre moedas internacionais, a medição de temperatura, dentre muitas outras opções.
- Como usar o iPhone como trena para medir objetos
- 10 truques imperdíveis para iPhone que você precisa conhecer
- Como dividir uma conta pelo Apple Watch
Confira abaixo como utilizar a calculadora nativa do seu Mac e descobrir as funcionalidades escondidas no app:
Passo 1: abra a calculadora do seu Mac — o layout do app lembra muito a calculadora do iOS.
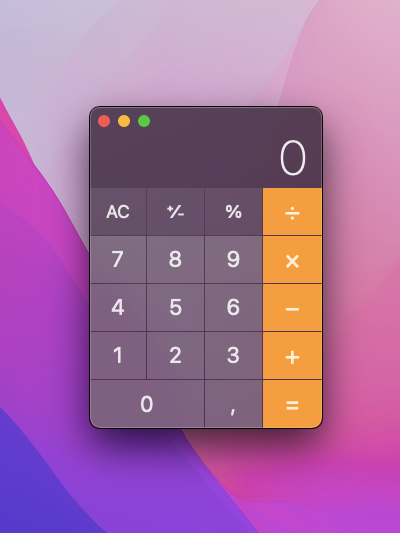
Passo 2: na barra de menus, vá em Visualizar > Mostrar Separadores de Milhares. Desta forma, você pode visualizar melhor números grandes e com muitas casas decimais.
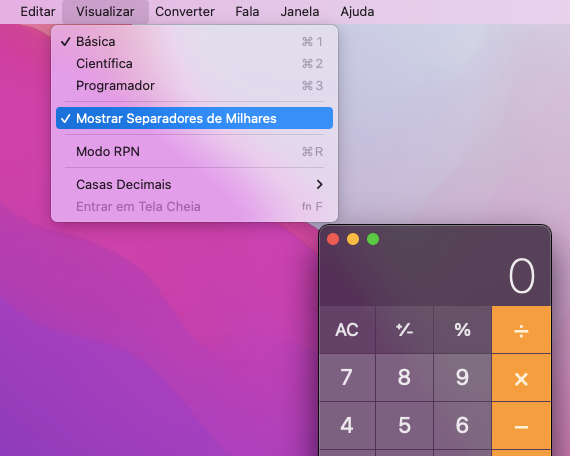
Passo 3: um pouco mais para baixo na mesma janela, em Visualizar > Casas Decimais, você pode alterar o número de casas decimais exibidas na conta.
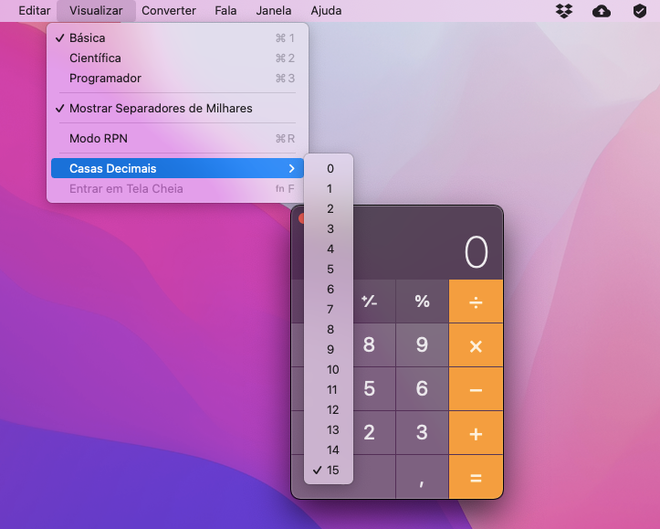
Passo 4: também na barra de menus, na janela de opções que se abre ao clicar em "Converter", você pode alterar a especificação da sua conta para medição de temperatura, pesos e massas, tempo, conversão entre moedas internacionais, dentre muitas outras opções.
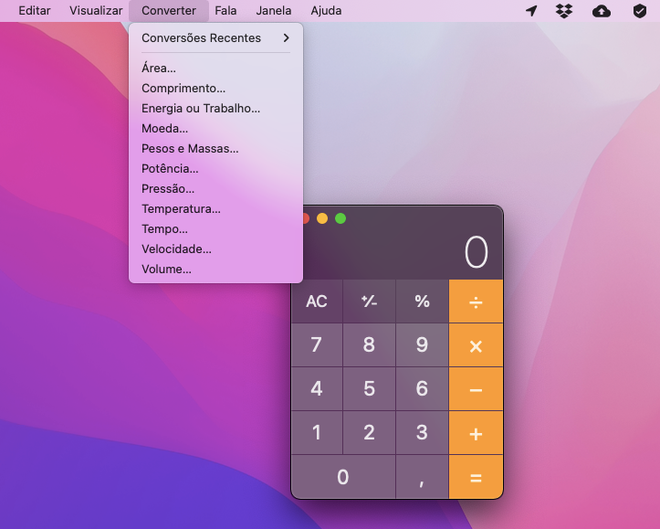
Passo 5: caso tenha necessidade, você pode alterar o layout para o modo de calculadora científica. Para fazer isto, vá em Visualizar > Científica.
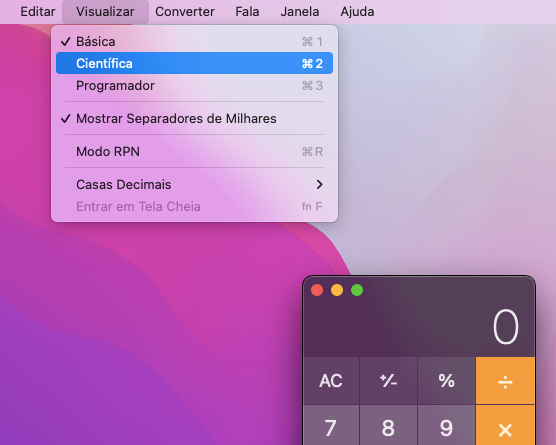
Passo 6: o layout do app vai ser alterado para o modo de calculadora científica.
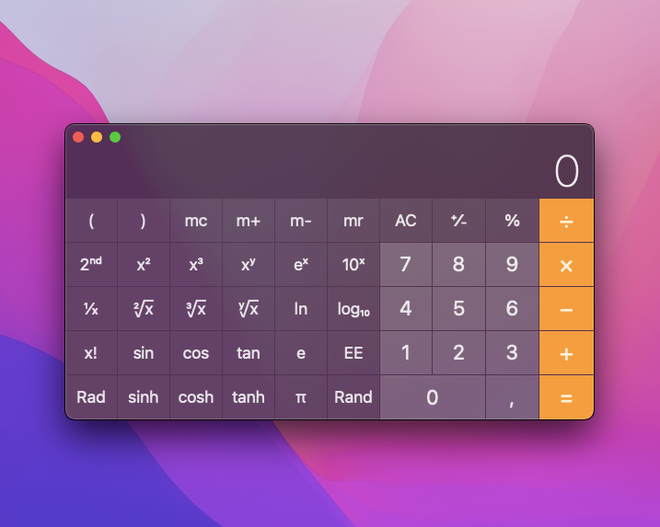
Passo 7: ou então, caso haja a necessidade, você pode também alterar o layout para o modo de calculadora de programador. Para fazer isto, vá em Visualizar > Programador.
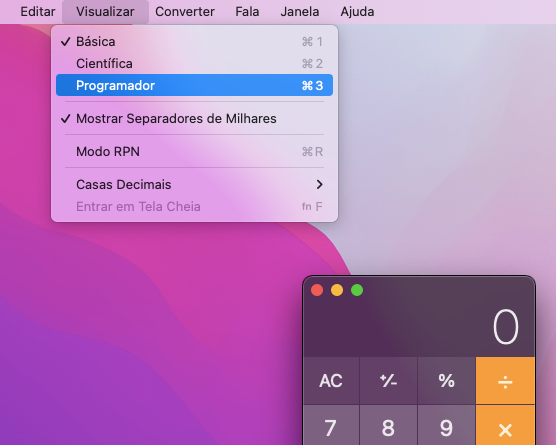
Passo 8: o layout do app vai ser alterado para o modo de calculadora de programador.