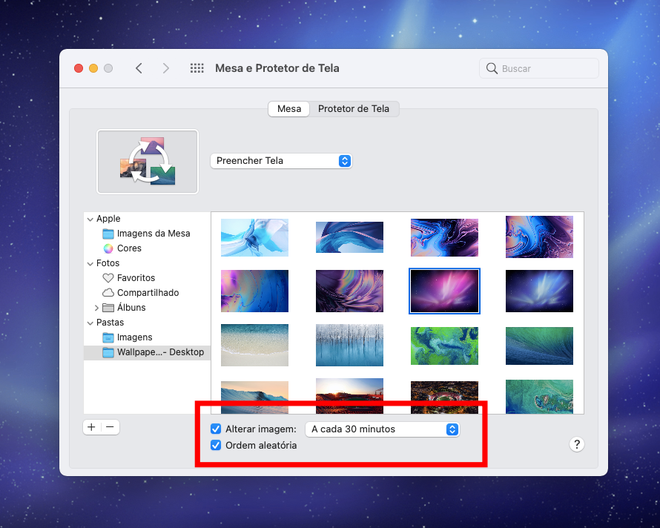Como mudar o plano de fundo do Mac
Por Lucas Wetten | Editado por Bruno Salutes | 19 de Março de 2021 às 11h10

O plano de fundo do computador é algo muito pessoal - pode ser uma paisagem, uma cor sólida, uma foto tirada de alguma viagem, uma selfie, uma imagem própria do sistema, dentre muitas opções.
- 7 truques que todo usuário de Mac precisa saber
- Como saber o processador do seu MacBook
- Aplicativos essenciais para quem acabou de comprar um Mac novo
No Mac, desde o macOS 10.14 Mojave, é possível que o plano de fundo seja dinâmico e "escureça" para um tema escuro conforme a noite caia. Este recurso se aprofundou ainda mais com o macOS 15 Big Sur, que adicionou alterações da imagem de fundo para diferentes momentos do dia como o amanhecer, a manhã, o pôr do sol e o crepúsculo, além do dia e da noite. Para essas imagens, o plano de fundo automaticamente amanhece e anoitece conforme o horário do dia.
Naturalmente se tratam de planos de fundo do sistema, porém o Mac também pode ser customizado com uma imagem de sua preferência. Aprenda no tutorial abaixo:
Passo 1: na mesa, acione o botão direito do mouse ou do trackpad - ou então clique com os dois dedos, conforme o comando configurado na sua máquina - para abrir a janela de opções da mesa. Selecione "Alterar Fundo da Mesa…".
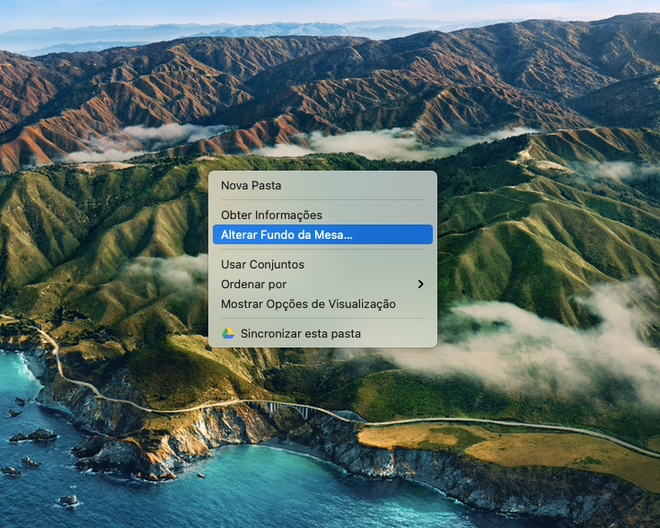
Passo 2: uma janela vai se abrir. Caso a sua imagem atual seja uma do sistema, abrirá na pasta Apple, onde você tem as opções de Imagens da Mesa ou Cores. Em "Imagens da Mesa", você encontra diversas opções diferentes - incluindo imagens dinâmicas, dependendo do sistema do seu Mac.
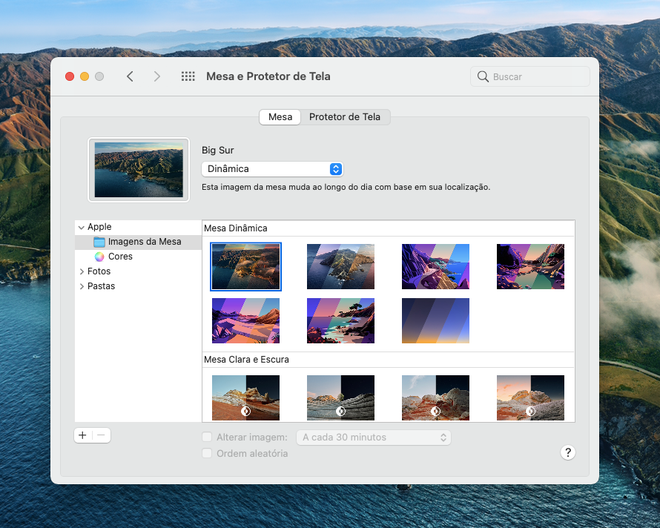
Passo 3: ao selecionar uma imagem do sistema, você pode optar por deixá-la dinâmica - ou seja, vai anoitecer e amanhecer conforme o horário - ou mantê-la estática, com o tema claro ou escuro.
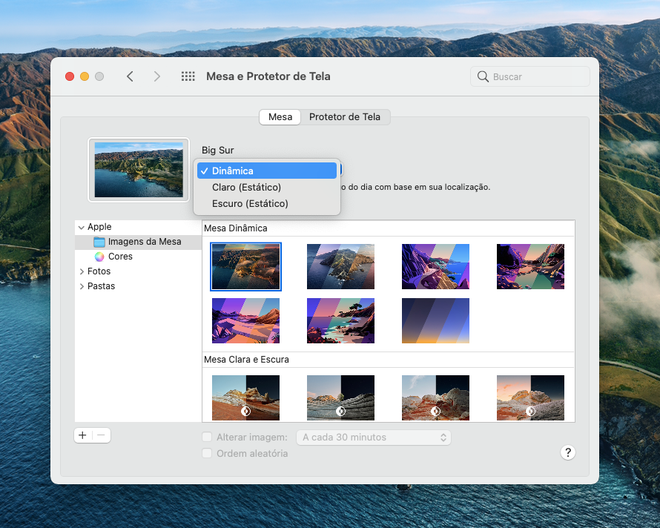
Passo 4: caso opte pelo tema escuro, é importante ressaltar que apenas o plano de fundo será definido como tema escuro - e não o sistema do Mac. Para isso, é preciso alterar outras configurações.
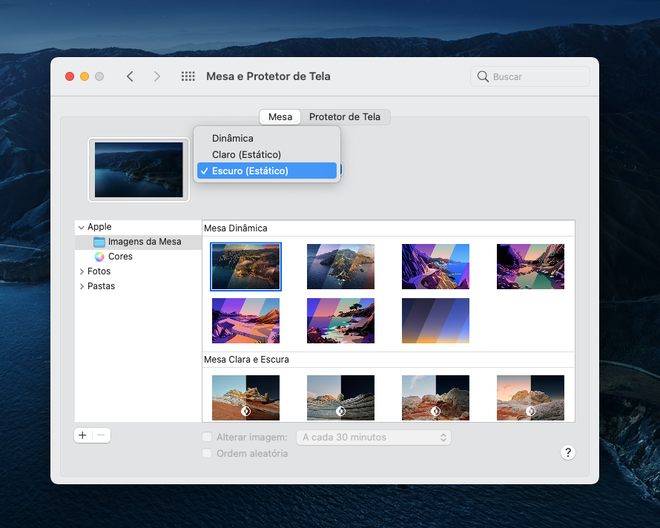
Passo 5: caso prefira uma cor sólida, você pode entrar na pasta Cores, onde vai encontrar cores prontas do sistema para serem usadas - ou poderá também personalizar com a cor que queira.
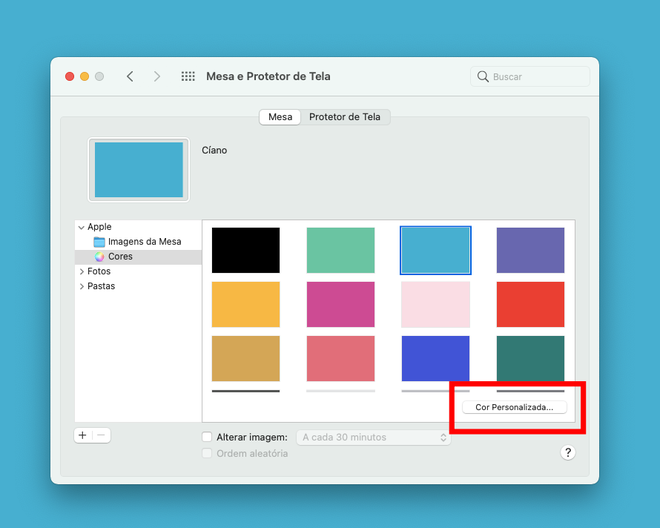
Passo 6: na barra lateral esquerda, você pode ir também na sua pasta de Imagens do Mac. Essas imagens próprias podem ser definidas para preencher a tela, ajustar à tela, centralizar, dentre outras opções. Caso queira procurar alguma foto que esteja em outra pasta, vá até o "+" no canto esquerdo de baixo da janela e procure pela pasta desejada.
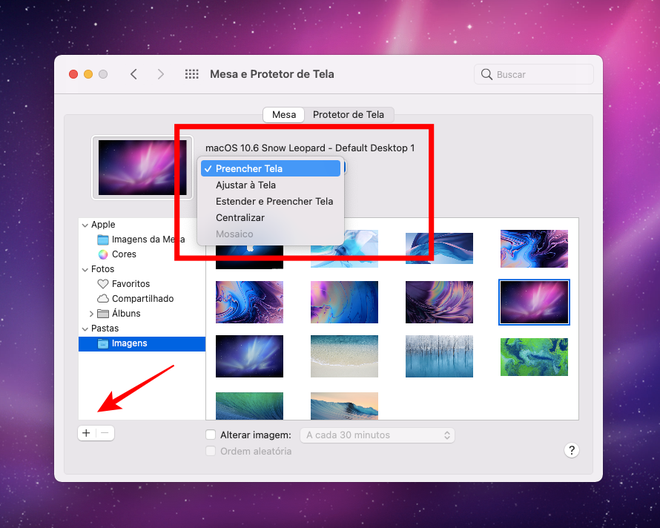
Passo 7: tanto na pasta de Imagens do Mac como em novas pastas adicionas pelo "+", é possível configurar para que as imagens mudem automaticamente de tempos em tempos, ao iniciar uma nova sessão ou despertar do repouso - além de poder optar por uma ordem aleatória.
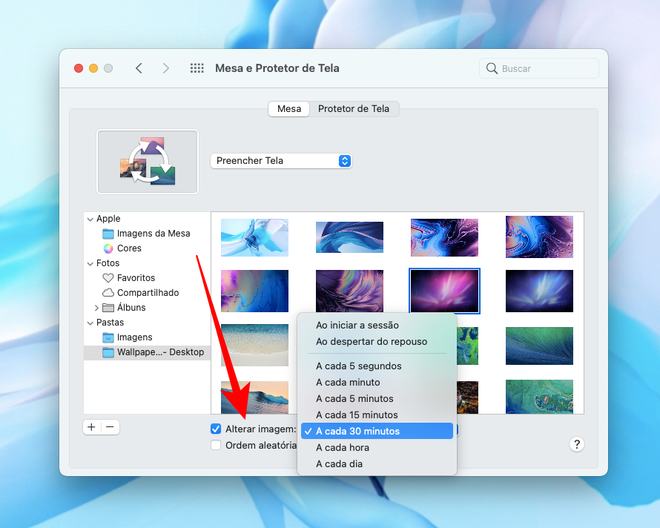
Passo 8: o ajuste de "Ordem aleatória" vai fazer com que todas as imagens de dentro da pasta selecionada troquem conforme a condição determinada na opção acima.