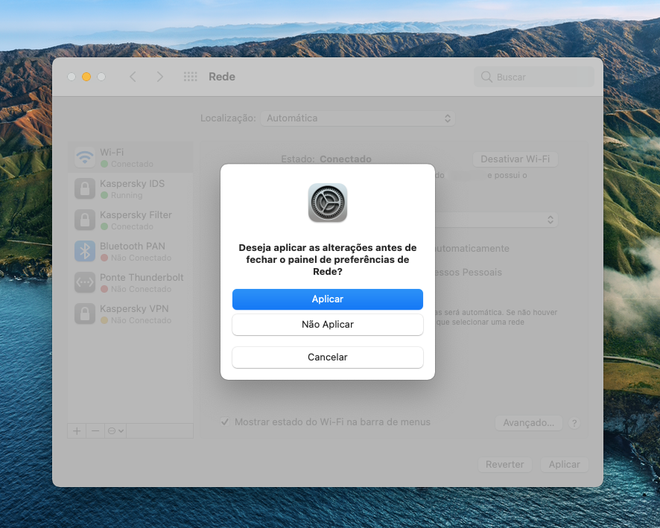Como gerenciar redes Wi-Fi no seu Mac
Por Lucas Wetten | Editado por Bruno Salutes | 30 de Abril de 2021 às 13h30
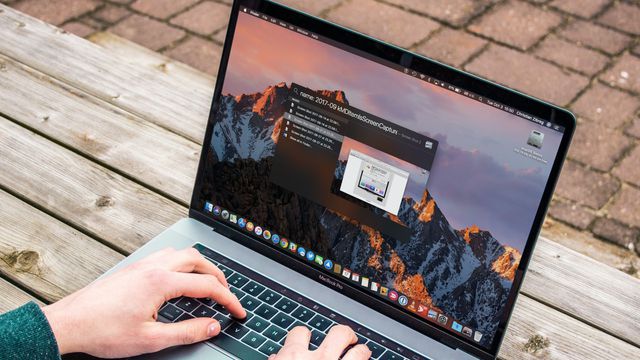
O macOS guarda em seus registros todas as redes Wi-Fi que você já acessou na sua máquina com as respectivas senhas, para que, ao serem detectadas, o seu Mac conecte-se de forma automática a alguma delas.
- Como funciona a internet 5G no Brasil
- Quais são os domínios de internet mais antigos do mundo e do Brasil?
- Como usar modo de economia de dados do Google Meet
Isso naturalmente é muito bom para poder conectar-se à internet em ambientes que você costuma ir com frequência - como na sua casa, no trabalho, casa dos pais, namorado (a) - com rapidez e praticidade.
No entanto, não é incomum haver certas redes Wi-Fi que preferimos conectar de forma manual, apenas quando nos convir. E, para isso, há um ajuste que mantém as senhas salvas - desta forma, você conecta o seu Mac de forma manual apenas quando quiser.
Também existe a situação em que determinadas redes não precisam mais ser mantidas - para estes casos, é recomendável removê-las da sua lista de redes Wi-Fi salvas.
Veja como gerenciar as redes Wi-Fi do seu Mac:
Passo 1: abra as Preferências de Sistema do seu Mac e entre na seção de "Rede".
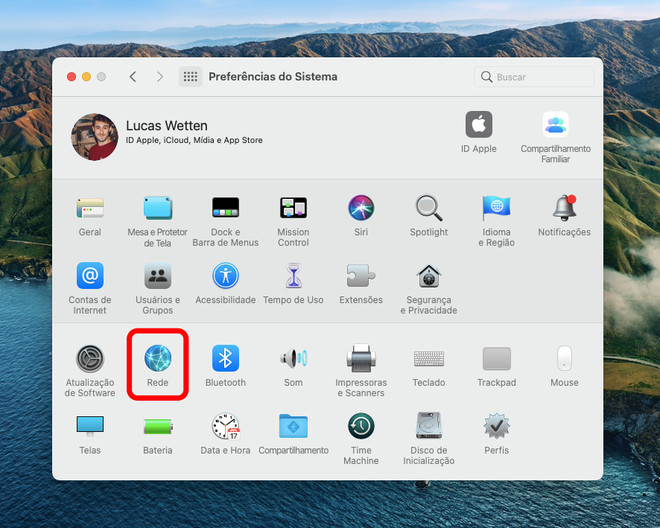
Caso prefira, você pode entrar também pelo ícone do Wi-Fi na barra de menus. Clique nele e selecione a opção "Preferências de Rede...".
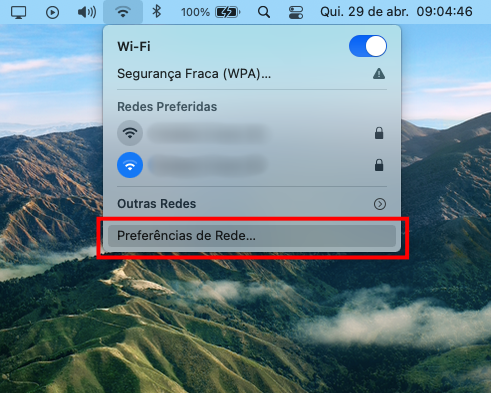
Passo 2: antes de gerenciarmos as redes Wi-Fi do seu Mac, você pode gerenciar a sua rede atual. Ao desativar a opção "Conectar a esta rede automaticamente", o Mac só conectará a esta rede de maneira manual, quando você clicar para conectar. Desta forma, a senha de acesso desta rede não será esquecida.
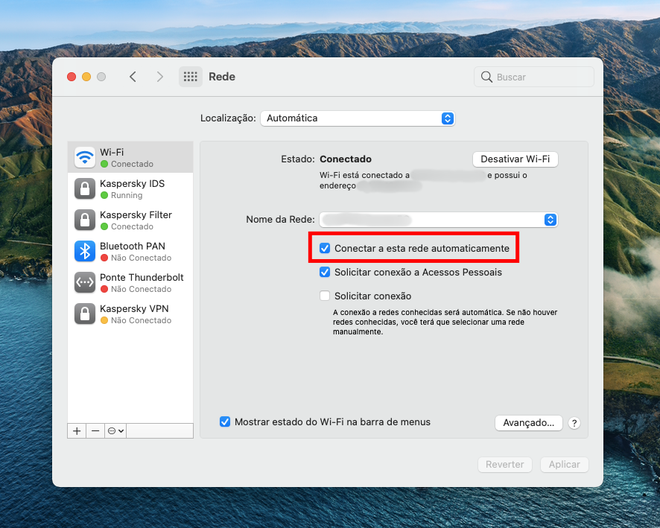
Passo 3: uma outra questão é a opção de "Solicitar conexão". Ao manter ativada, quando a sua máquina não estiver conectada a uma rede Wi-Fi conhecida, novas redes que estiverem ao alcance do seu Mac vão aparecer automaticamente assim que detectadas em uma janela na sua tela.
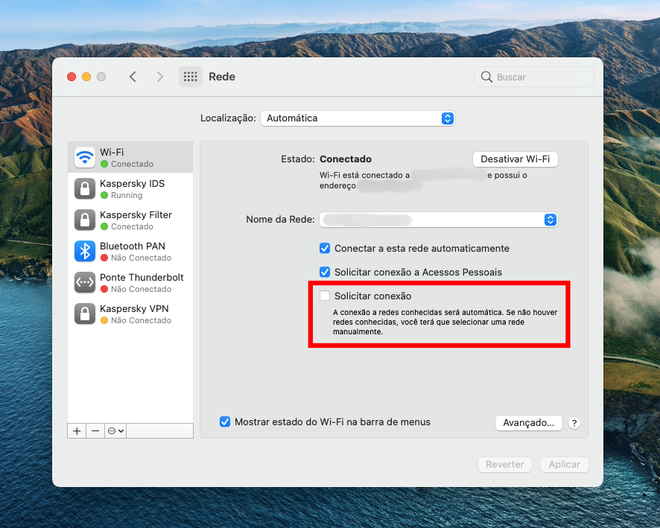
Passo 4: entre na opção de "Avançado" para gerenciar as redes Wi-Fi do seu Mac.
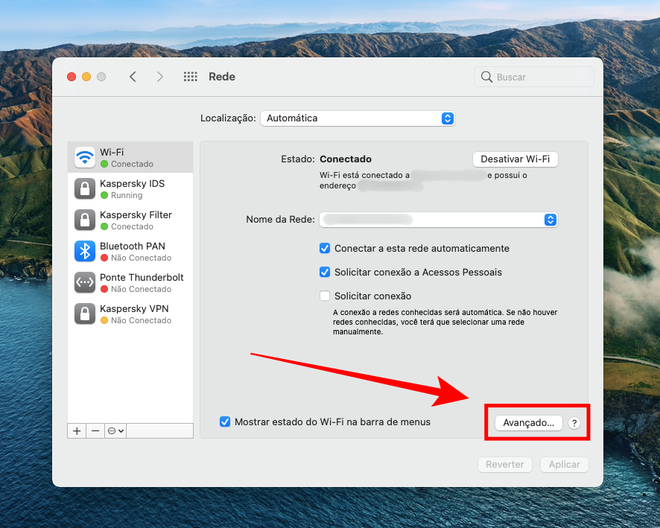
Passo 5: você vai encontrar listadas todas as redes que o seu Mac mantém salvas. Na coluna da direta, "Conexão Automática", você pode desmarcar as redes que não deseja que o Mac conecte-se automaticamente, apenas de forma manual. As senhas de acesso dessas redes não serão esquecidas.
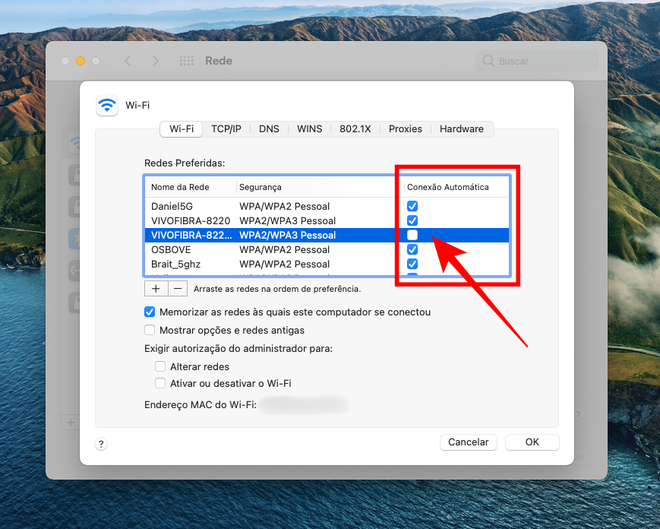
Passo 6: para adicionar uma nova rede, clique no ícone de mais (+). Já para remover alguma das suas redes conhecidas, selecione a rede que deseja remover e clique no ícone de menos (-).
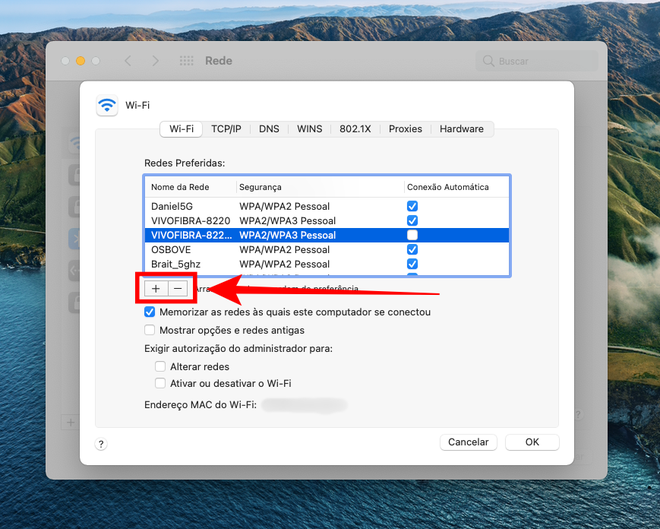
Passo 7: uma janela de confirmação da remoção vai aparecer na tela. Confirme para remover.
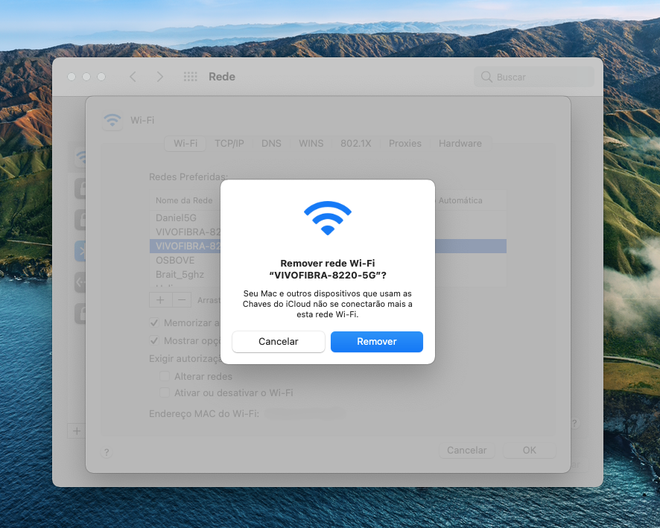
Passo 8: ao voltar para a tela principal, clique em "Aplicar " para salvar todos os ajustes que você fez no gerenciamento de suas redes Wi-Fi - ou então, clique em "Reverter" para voltar à maneira que estava antes.
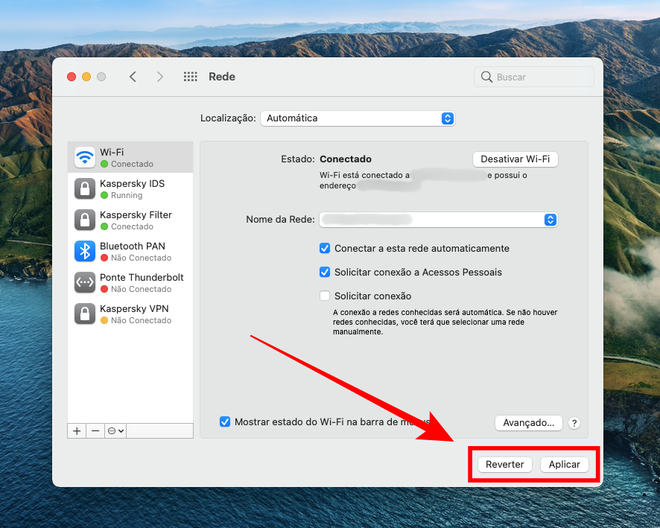
Caso você clique para fechar a janela de preferências sem clicar em "Aplicar", uma janela de confirmação vai aparecer na tela, para que você opte por salvar todos os ajustes ou não.