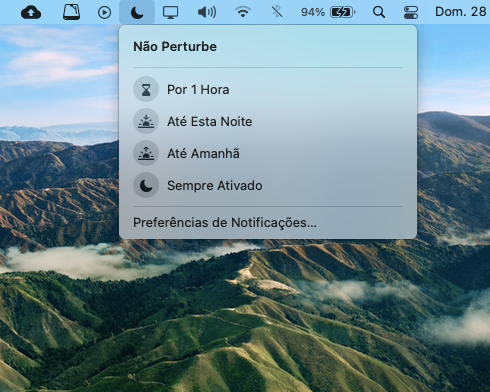Como ativar o Modo Não Perturbe no Mac
Por Lucas Wetten | Editado por Bruno Salutes | 29 de Março de 2021 às 21h20

Naturalmente, o modo Não Perturbe é muito mais comumente usado no iPhone. Desde o macOS 10.14 Mojave, o recurso existe também no Mac, mas foi apenas no macOS 11.0 Big Sur que ele ganhou funções similares ao do iOS.
- Como usar o modo não perturbe no iOS
- 7 truques que todo usuário de Mac precisa saber
- Como usar a Lista de Leitura do Safari (iPhone, Mac e iPad)
- Como saber o processador do seu MacBook
Ao utilizá-lo no seu Mac, o modo pode trazer muitas vantagens, como desativar suas notificações em apresentações, durante o espelhamento da tela para um monitor externo ou quando o computador estiver com a tela desligada ou apenas repousando.
Mais do que isso, é possível configurar para que o modo entre automaticamente durante as suas atividades na máquina ou até mesmo em horários definidos. Quando bem configurado, pode ser uma mão na roda para evitar que as notificações te desconcentrem, te atrapalhem em momentos importantes ou até mesmo te irritem durante o seu trabalho.
Descubra como ativar o modo Não Perturbe no seu Mac e comece a usá-lo imediatamente:
Passo 1: em "Preferências do Sistema", entre em "Notificações".
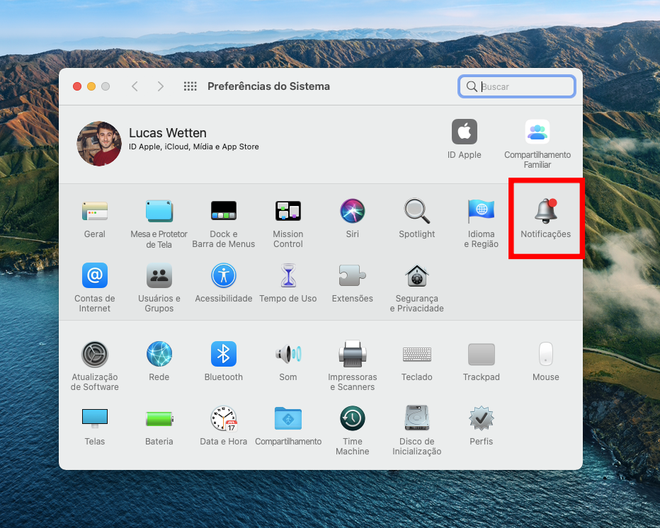
Passo 2: você vai encontrar algumas configurações para o uso do modo Não Perturbe no seu Mac - configure os itens conforme a sua preferência. São os ajustes de:
- Agendamento de horário - início e término do modo Não Perturbe.
- Ativar o modo ou não para quando a tela estiver em repouso, desligada, ou durante o espelhamento da tela.
- Permitir ligações ou não durante o modo Não Perturbe.
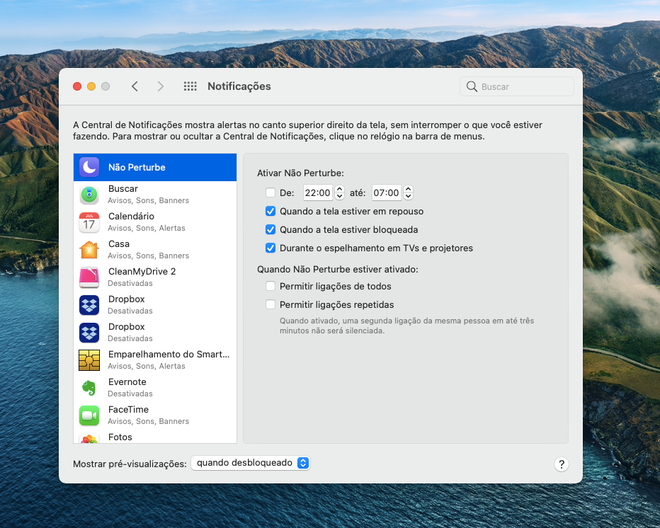
Passo 3: na Central de Controle do seu Mac, também é possível ativá-lo e desativá-lo. No topo direito da sua tela, clique no ícone da Central de Controle para abri-la e selecione o modo "Não Perturbe".
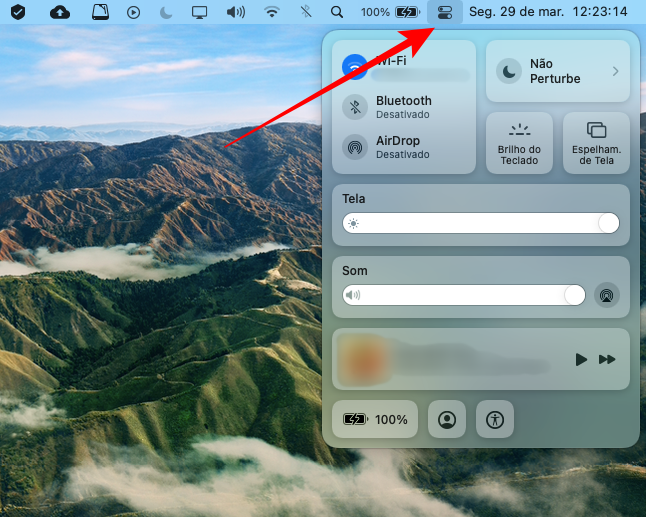
Passo 4: ative ou desative o modo Não Perturbe pela Central de Controle conforme preferir.
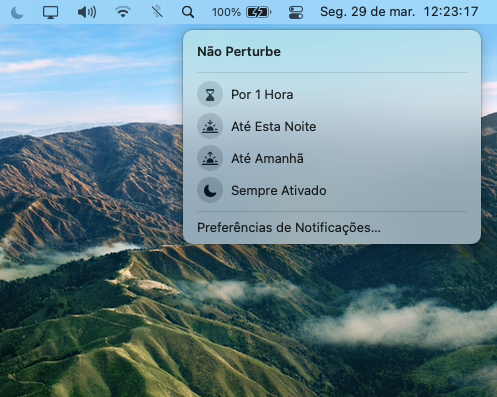
Passo 5: para ter ainda mais facilidade em ativar ou desativar o modo Não Perturbe, vamos adicionar o atalho à sua barra de menus. Novamente em "Preferências do Sistema", entre agora em "Dock e Barra de Menus".
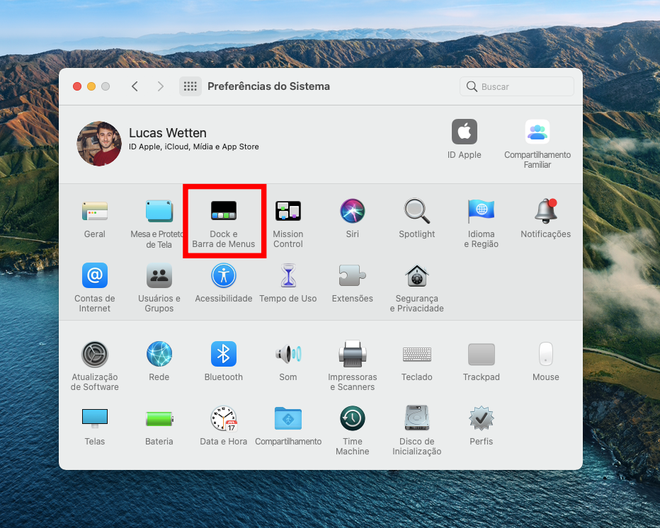
Passo 6: desça as opções da barra lateral até encontrar "Não Perturbe" e selecione para mostrá-lo na barra de menus - você poderá optar por sempre exibi-lo ou apenas quando estiver ativado.
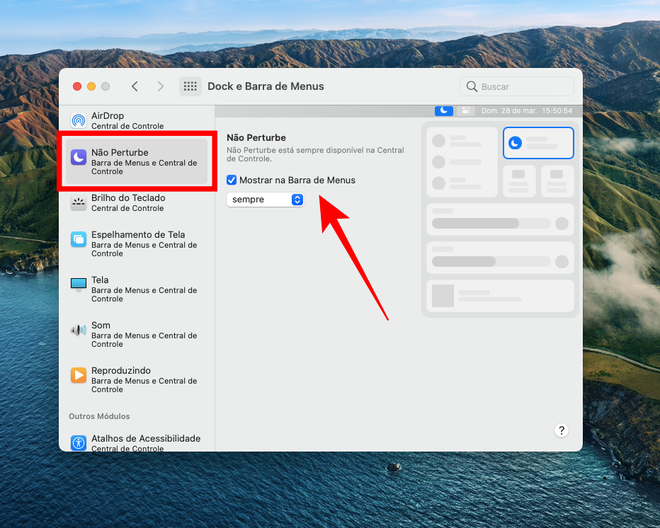
Passo 7: agora o ícone da lua - que representa o modo Não Perturbe - aparecerá na barra de menus, no topo direito da tela do seu Mac. Isso traz muito mais facilidade e praticidade para escolher quando e como quiser ativá-lo.