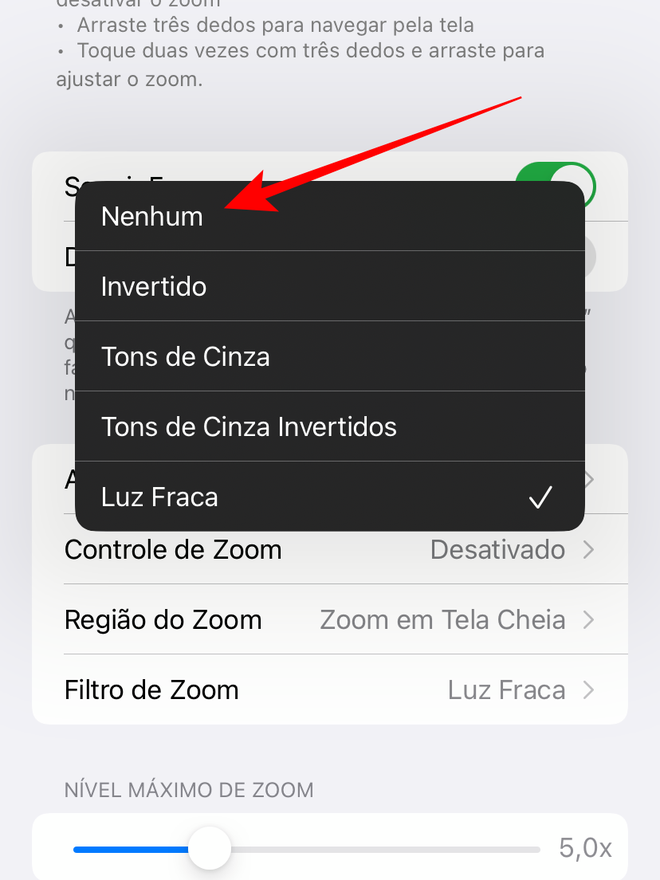Como reduzir ainda mais o brilho de tela do iPhone
Por Thiago Furquim | Editado por Bruno Salutes | 19 de Julho de 2021 às 22h40

:watermark(wm/prd.png,-32p,center,1,none,15)/i408129.png)
Reduzir e aumentar o brilho de tela conforme a luminosidade do ambiente é uma rotina para usuários e para os iPhones, visto que o próprio dispositivo é capaz de gerenciar inteligentemente a sua luminosidade. No entanto, em ambientes muitos escuros, mesmo o brilho reduzido no mínimo e com recursos de True Tone e Night Shift ativados, a luz emitida na tela ainda pode ser desagradável aos olhos.
- Como aumentar o tamanho das fotos do iPhone
- Como recuperar uma foto apagada no iPhone
- Como usar o iPhone como trena para medir objetos
- Como fazer o downgrade da versão do iOS no iPhone
A boa notícia é que existem recursos de acessibilidade do sistema que permitem reduzir ainda mais a intensidade de luz do iPhone ou iPad, proporcionando melhor visibilidade lugares escuros, como estar no quarto com luz apagada.
E os métodos não exigem nenhum jailbreak, portanto, você poderá ajustar facilmente no seu dispositivo Apple e melhorar sua experiência de uso. Confira o passo a passo que preparamos abaixo.
Reduzindo ainda mais o brilho de tela
1. Reduzindo o ponto branco de tela
Passo 1: em "Acessibilidade", no app Ajustes, entre em "Tela e Tamanho do Texto".
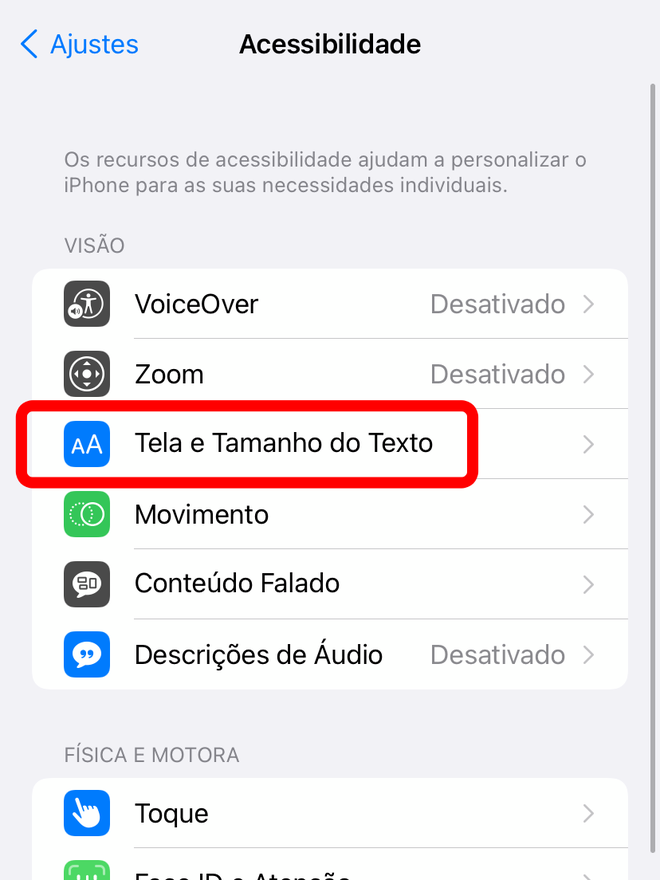
Passo 2: role a tela para baixo e toque em "Reduzir Ponto Branco".
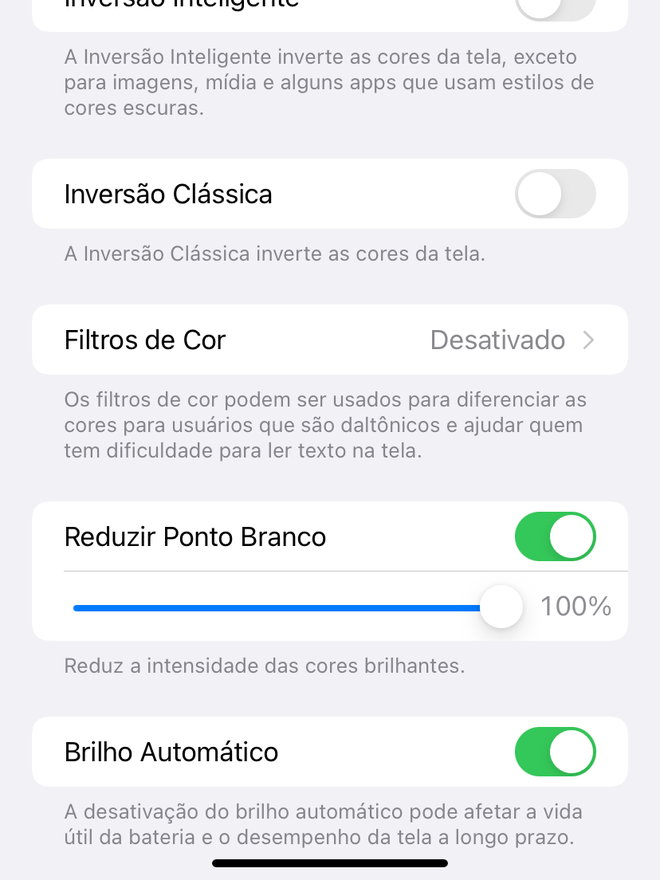
2. Pelos ajustes de Zoom
Passo 1: abra o app Ajustes. Em seguida, vá em "Acessibilidade".
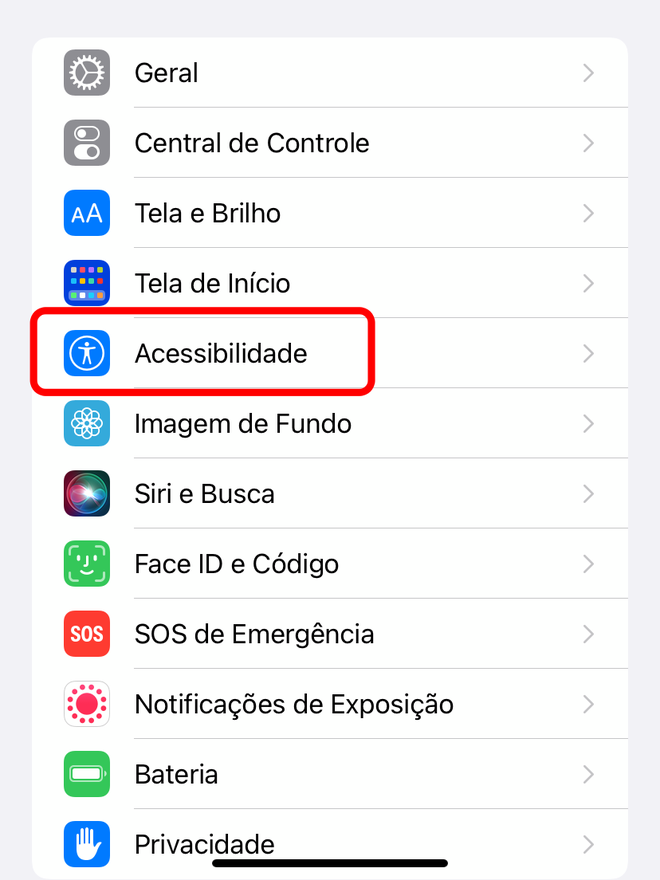
Passo 2: entre na seção "Zoom".
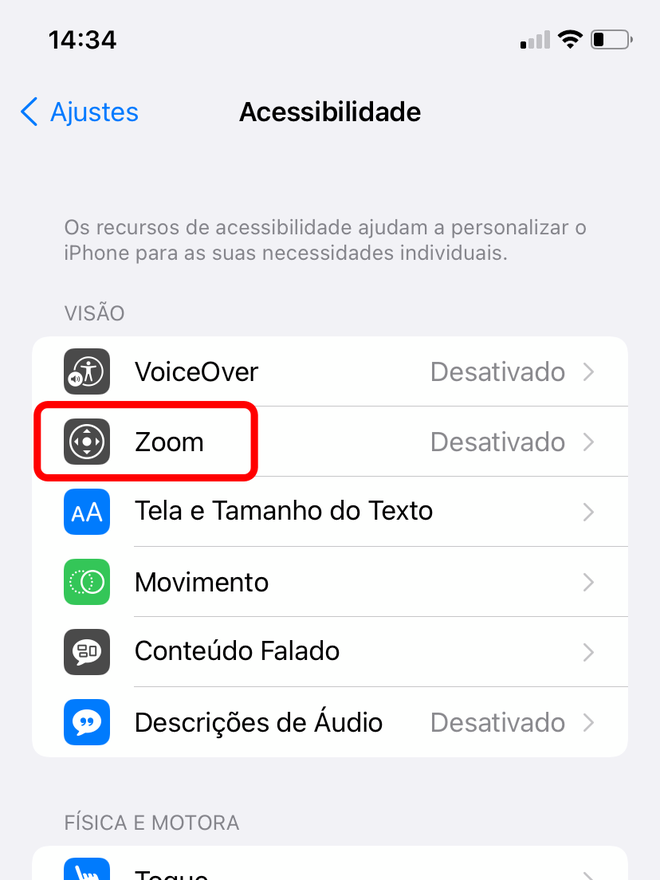
Passo 3: em "Região do Zoom", toque na seção e selecione "Zoom em Tela Cheia".
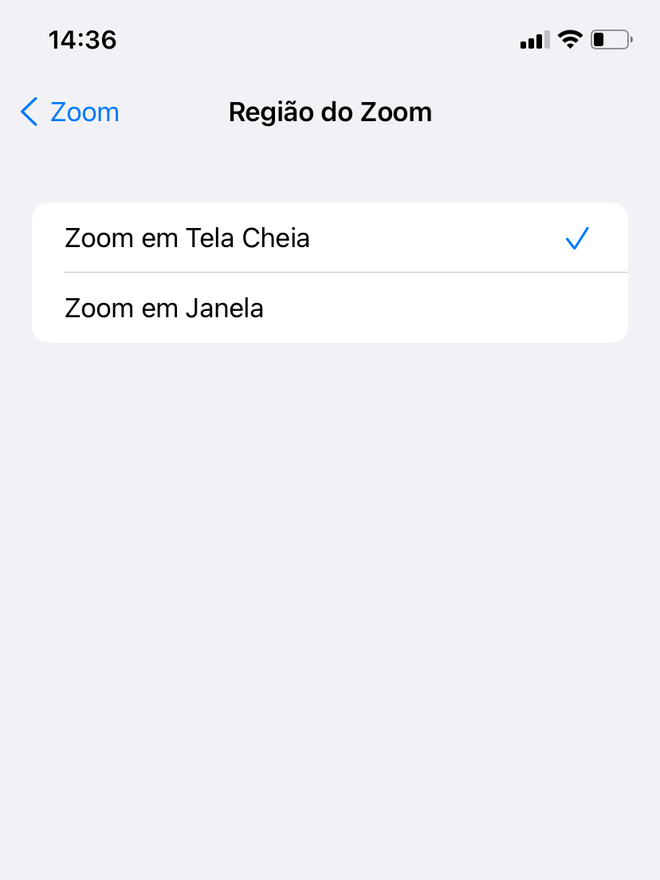
Passo 4: volte para seção principal, toque em "Filtro de Zoom" e escolha a opção "Luz Fraca".
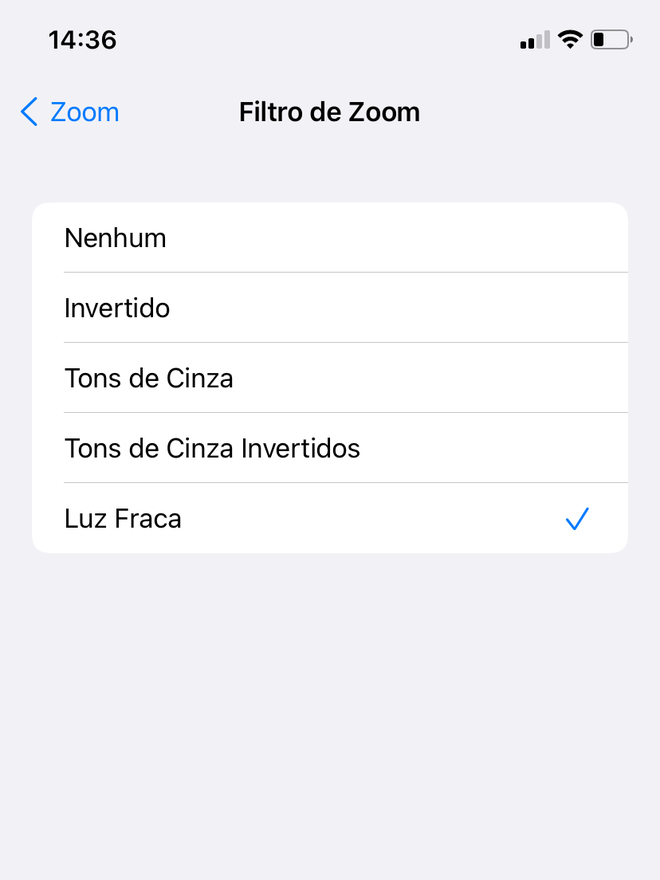
Passo 5: volte novamente para a seção principal e ative o "Zoom". Toque com três dedos duas vezes para voltar à visualização normal.
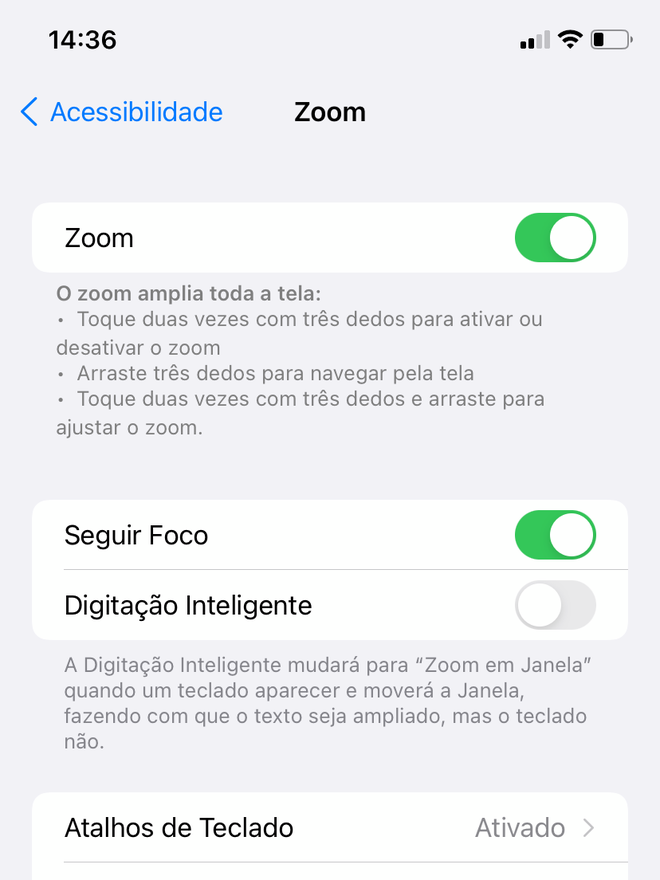
Para que a tela volte ao brilho normal, basta tocar com três dedos na tela três vezes para abrir uma janela de opções. Depois, vá em "Escolher Filtro" > "Nenhum".