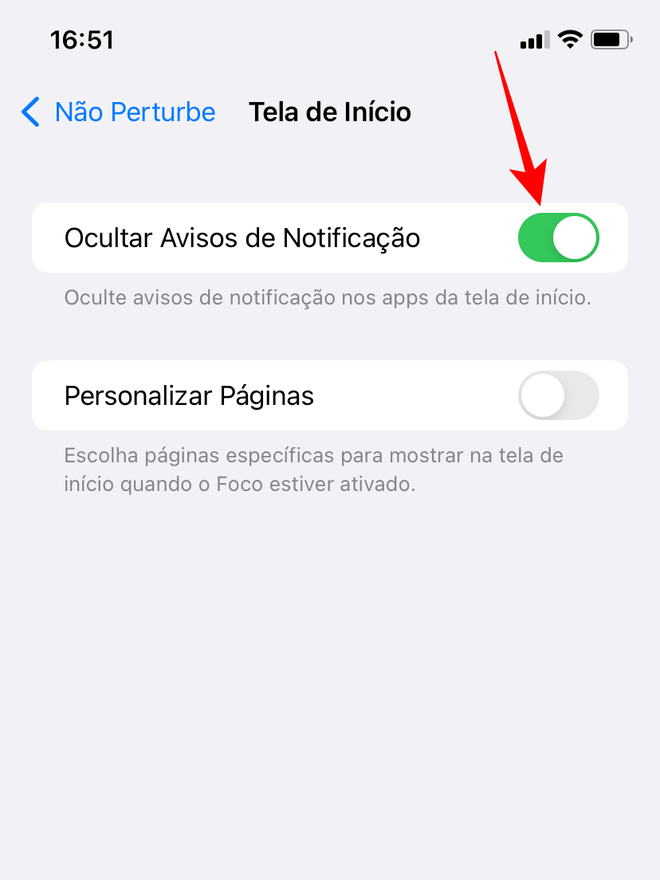Como ocultar o balão de notificação dos aplicativos no iOS 15
Por Thiago Furquim | Editado por Bruno Salutes | 27 de Agosto de 2021 às 12h20
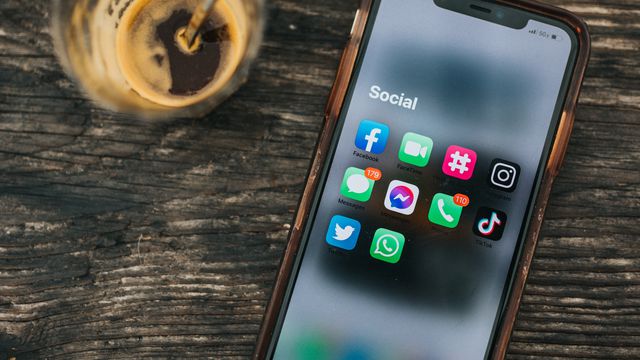

Você já notou que, ao receber notificações de aplicativos no iPhone, um balão com contador surge em um aplicativo na tela inicial? Os avisos de notificações servem para sinalizar que um aplicativo enviou alertas para você e precisa da sua atenção para visualizá-los.
- Como definir um app de música padrão no iPhone usando a Siri
- Como cadastrar o título de eleitor no iPhone
- Como excluir dados da Siri do iCloud no iPhone e iPad
- Como colocar o chip SIM no iPhone
Nesse sentido, é útil ver diretamente na tela inicial se há novidades nos apps que baixamos sem precisar abrir um por um e verificar manualmente. Porém, pode ser irritante ver vários apps ao mesmo tempo, principalmente aqueles que acumulam dezenas — e até centenas — de alertas. Isso também vale para momentos em que estamos trabalhando, ou precisamos de concentração, e nos deparamos com avisos de notificações clamando por atenção. Não é nada produtivo, não é mesmo?
Poderia ser uma solução prática ir ao app Ajustes e desativar a notificação de um app, assim os balões vermelhos somem dos apps, certo? Embora seja possível, esse método não é nada prático. Você pode querer ocultar os avisos de notificações apenas por um período do dia, sem precisar ativar e desativar o tempo todo. Além disso, se você tiver muito aplicativos instalados, dará um enorme trabalho.
Por isso, a Apple lançou no iOS 15 o modo Foco. Esta é uma versão mais aprimorada do modo Não Perturbe, voltado para que o usuário tenha mais foco e produtividade em horários determinados. Além de uma série de recursos desde novo modo, ele também conta com função para ocultar todos os balões de notificações dos apps quando estiver ativado. Você pode ajustar o tempo de ativação do Foco e não verá nenhum balão de notificação em apps.
Confira como ocultar os balões de notificação de aplicativos no iPhone pelo modo Foco facilmente.
Como ocultar o balão de notificação dos aplicativos
Passo 1: abra o aplicativo Ajustes no iPhone. Depois, toque e "Foco".
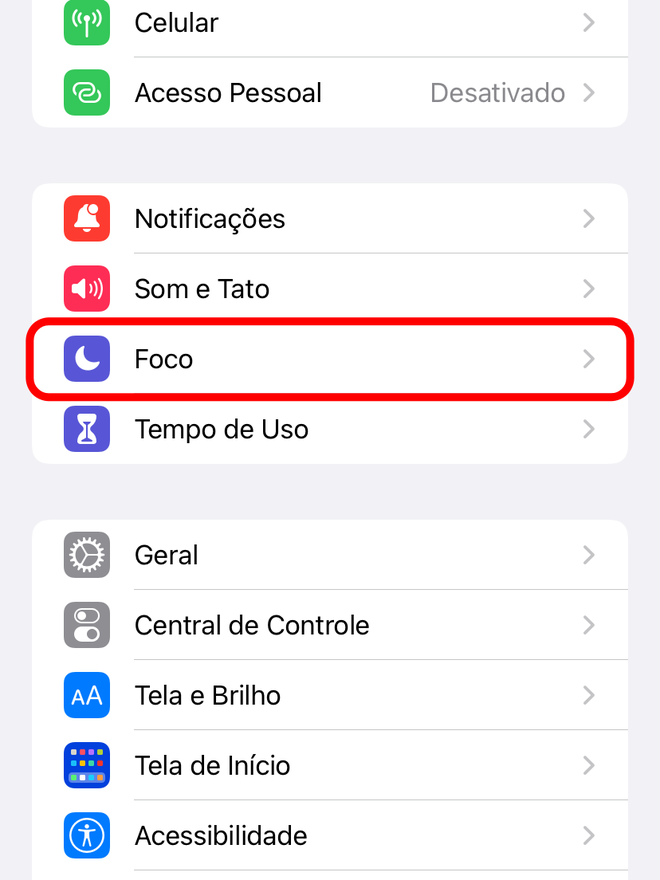
Passo 2: entre no modo de Foco que você desejar.
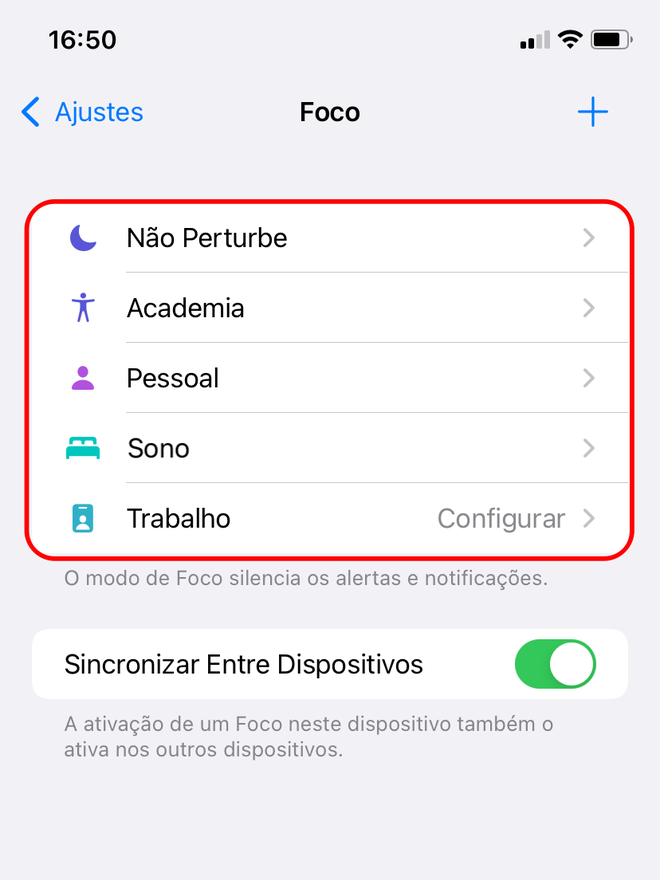
Passo 3: vá em "Tela de Início".
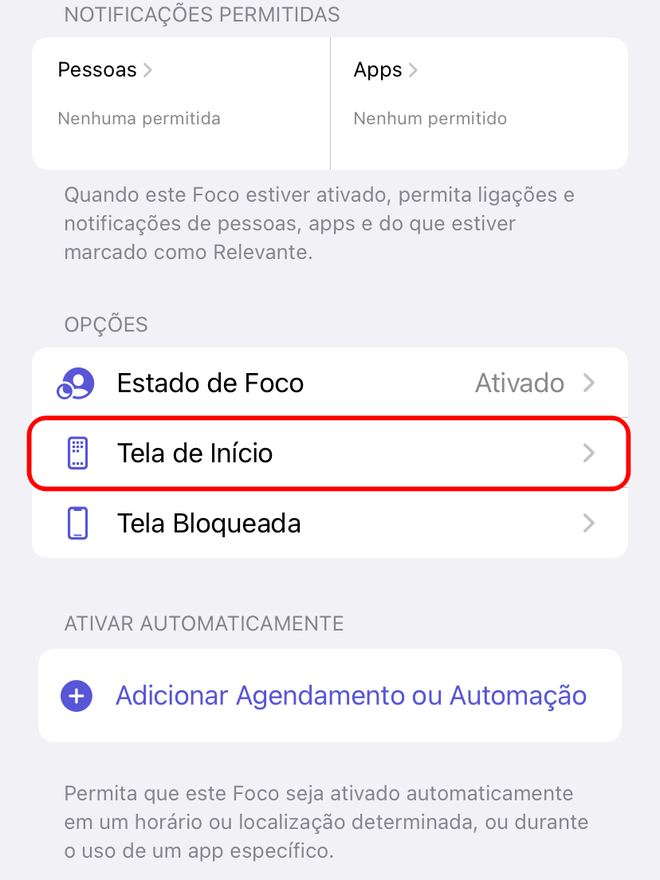
Passo 4: por fim, ative a opção "Ocultar Avisos de Notificação".