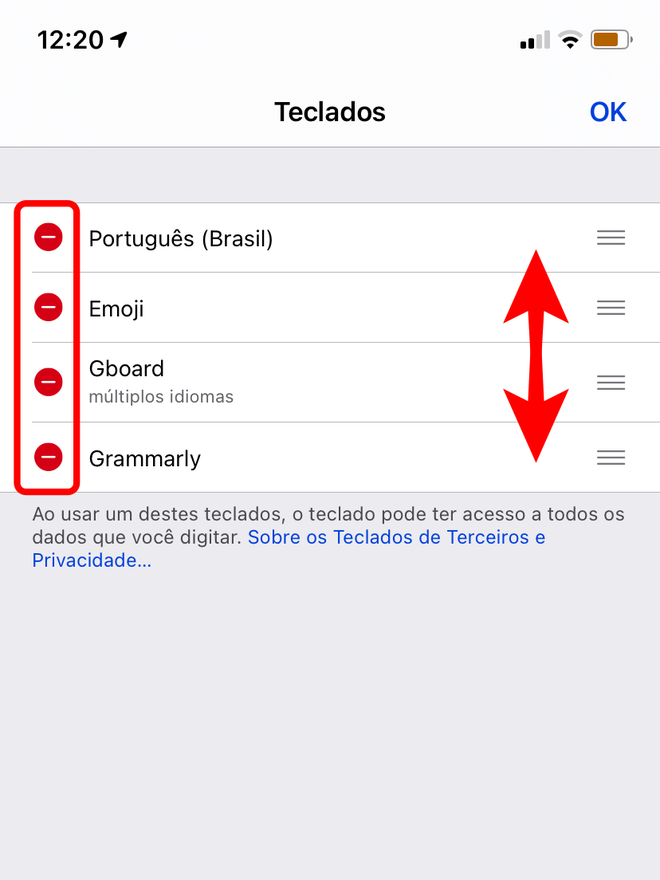Como mudar o teclado padrão do iPhone
Por Lucas Wetten | Editado por Bruno Salutes | 13 de Junho de 2021 às 17h00
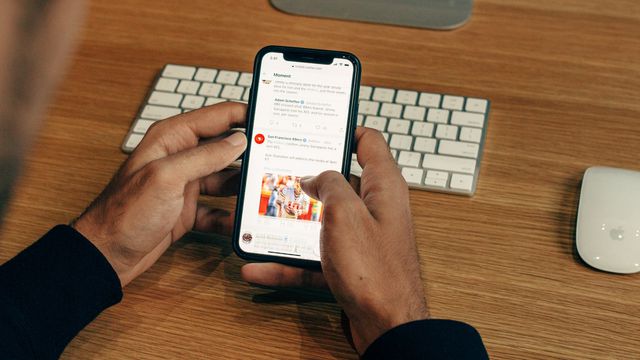
:watermark(wm/prd.png,-32p,center,1,none,15)/i408129.png)
Existe uma série de aplicativos na App Store que fornecem novos teclados ao iPhone, sendo que os mais conhecidos são o Gboard (o teclado do Google, que já oferecia GIFs muito antes das atualizações do iOS e do WhatsApp, por exemplo), o Grammarly (para escrever em inglês, com sugestões inteligentes de correção na gramática) e o SwiftKey (um teclado inteligente que "aprende" o seu estilo de escrita e te ajuda a digitar de forma mais rápida e prática).
- Como escrever deslizando o dedo no teclado do iPhone e do iPad
- 10 recursos de acessibilidade do iOS para você testar
- Como desativar letras maiúsculas automáticas no iPhone
Isto sem mencionar o teclado de Emoji, que requer ativação nos ajustes para poder ser utilizado, e os teclados de idiomas diferentes, que podem ser adicionados para facilitar o uso de acentos e caracteres especiais daquele determinado idioma.
- Como baixar dicionários no iPhone e no iPad
- Teclado do Google: como usar o Gboard no iPhone
- Como desativar a correção automática do teclado no iPhone e iPad
Com tantas opções de teclados diferentes, qual é o definido como padrão do seu iPhone? É possível manter vários ativados e ir alternando entre eles conforme troca de aplicativos em seu dispositivo, mas você pode definir nos ajustes qual deles é o seu principal teclado de uso.
Veja como alterar e definir o teclado padrão do seu iPhone:
Passo 1: nos Ajustes do seu iPhone, entre em "Geral".
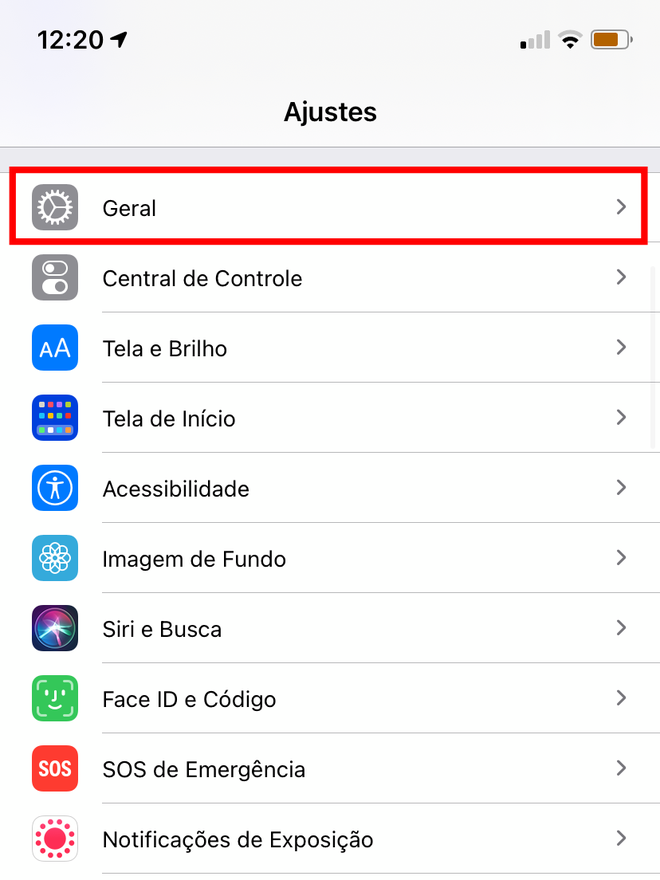
Passo 2: desça a tela e encontre a opção de "Teclado".
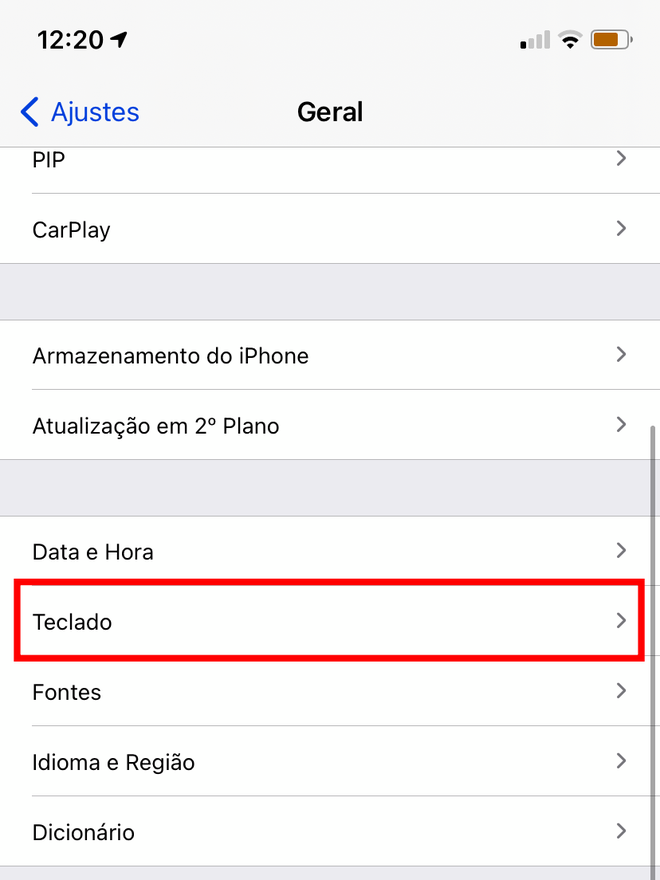
Passo 3: logo no topo da tela, selecione "Teclados".
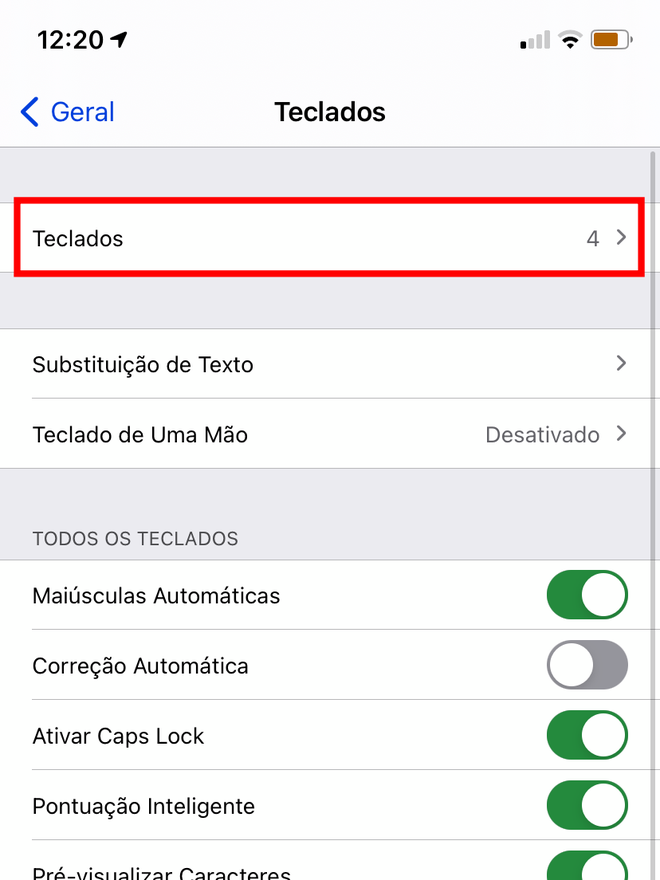
Passo 4: aqui você vai encontrar listados todos os teclados ativados no seu iPhone. No topo direito da tela, clique em "Editar".
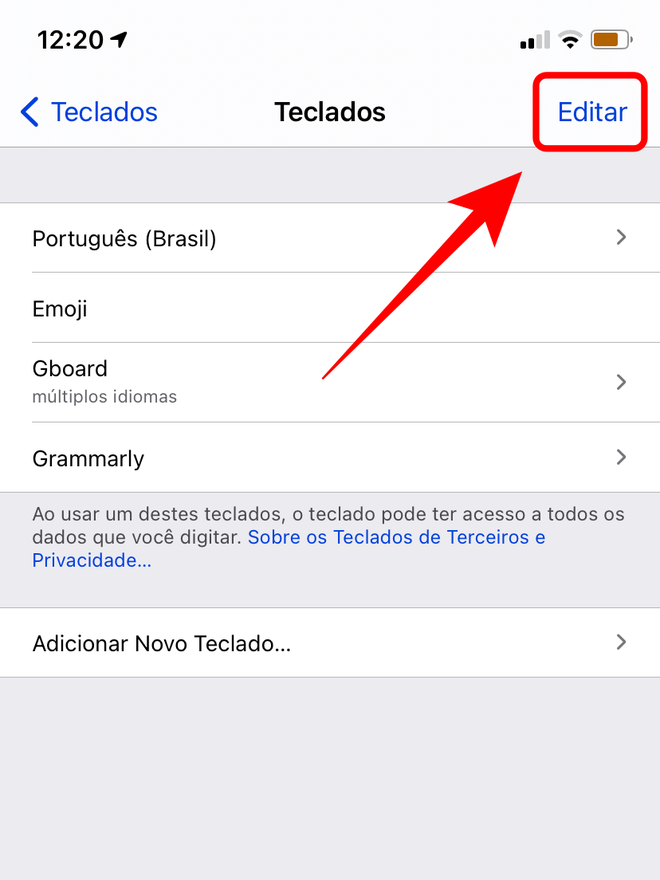
Passo 5: clique e segure para arrastar o teclado de sua preferência para o topo da lista e defini-lo como padrão do seu iPhone. Caso prefira, você pode também remover algum dos teclados ativados, clicando no ícone vermelho ao lado esquerdo do nome de cada um.