Como criar atalhos personalizados com frases no teclado (iPhone, iPad e Mac)
Por Thiago Furquim | Editado por Bruno Salutes | 14 de Maio de 2021 às 12h20

Você já repetiu tantas vezes as mesmas palavras ou frases que gostaria de ter uma cópia delas guardadas apenas para não ter que digitá-las novamente? Essa situação é comum para muitas pessoas durante o uso do iPhone, iPad ou Mac para escrever textos, preencher formulários ou trocar mensagens.
- Como assinar um documento no iPhone ou iPad
- Como tirar foto panorâmica no iPhone
- Como mudar o ícone e cor de listas do app Lembretes do iPhone
- Como atualizar o macOS do seu Mac
Para resolver isso, a Apple possui um recurso muito útil chamado "Substituição de Texto". O recurso economiza o tempo e poupa o esforço da digitação por atalhos previamente configurados que substitui qualquer texto que você usa com frequência. Algumas configurações padrões de atalhos já estão no sistema por padrão, como o "eac" que se torna "Estou a caminho!".
Entendeu a lógica? Você pode personalizar qualquer atalho e texto que quiser de maneira simples. Ainda por cima, o iCloud se encarrega de sincronizar automaticamente as suas configurações no iOS, iPadOS e macOS sem você precisar repetir as mesmas frases e palavras em cada um.
Para aprender como criar atalhos personalizados no teclado do iPhone, iPad e Mac, confira o passo a passo simples que preparamos abaixo.
Criando atalhos personalizados com frases no teclado
No iPhone e iPad
Passo 1: abra o aplicativo Ajustes. Em seguida, toque em "Geral" > "Teclado" > "Substituição de texto".
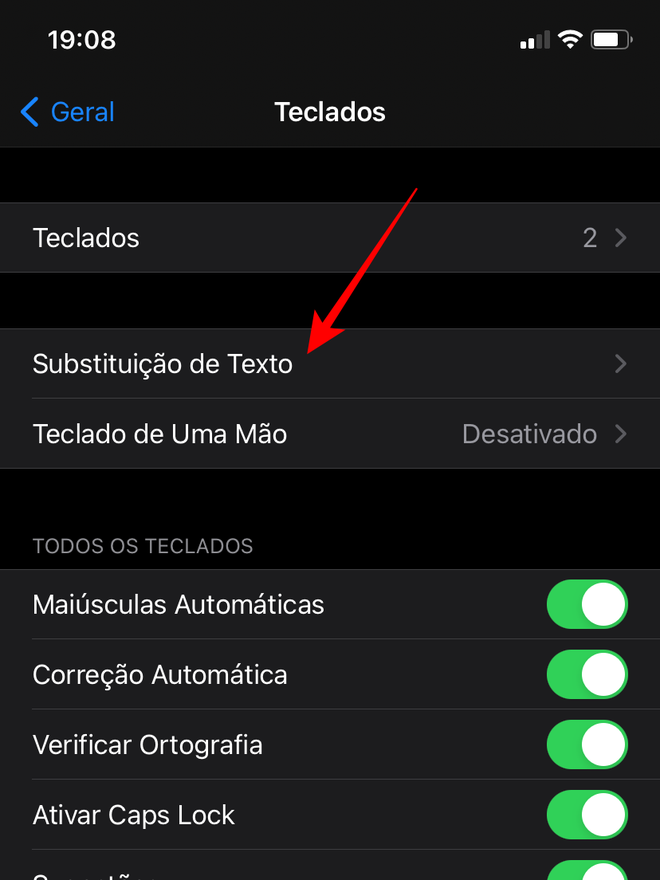
Passo 2: toque no botão "+" (mais) no canto superior da tela.
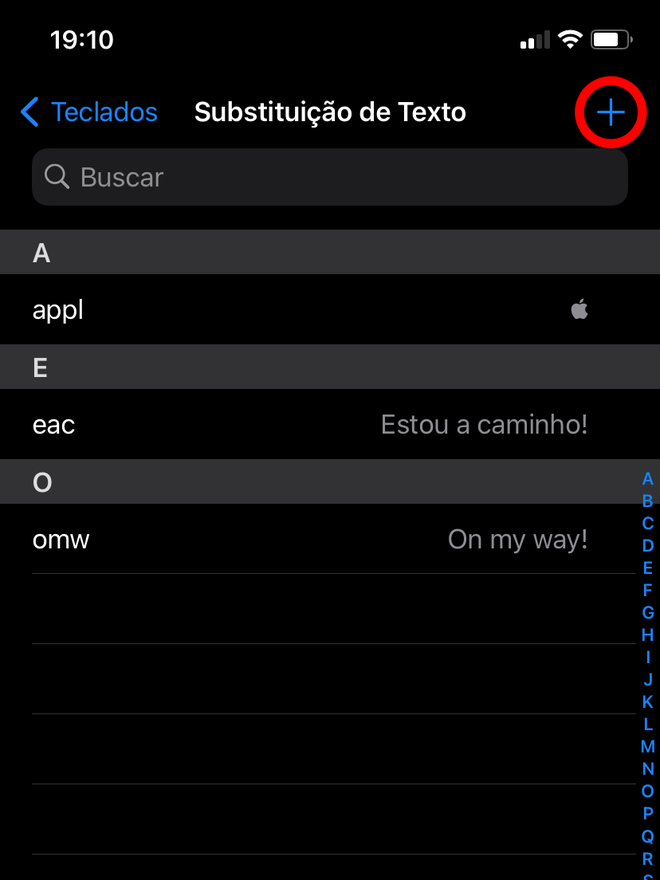
Passo 3: em "Frase", escreva a frase ou palavra que aparecerá no texto. Em "Atalho", escreva poucas letras que você usará para substituir a palavra ou frase.
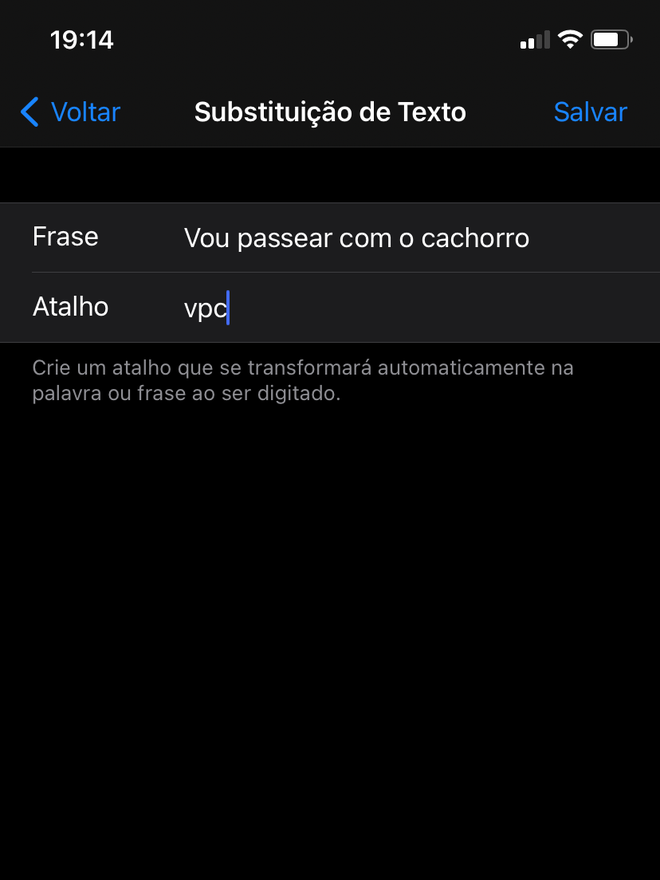
Passo 4: toque em "Salvar".
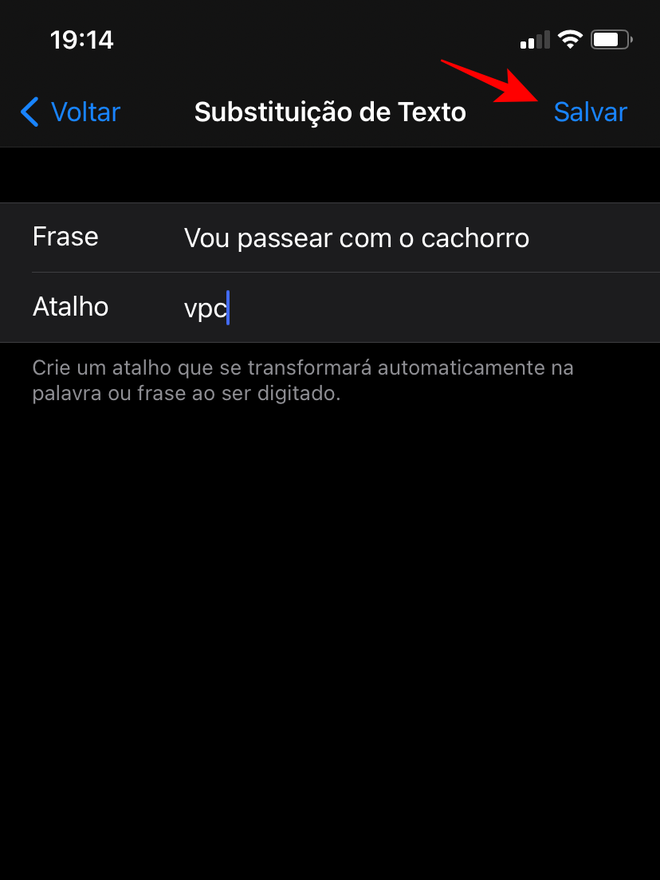
Com todos os passos seguidos corretamente, basta abrir uma conversa ou app que mostre o teclado na tela e digitar a combinação de atalho. A frase que você escolheu para substituir apareça como sugestão principal.
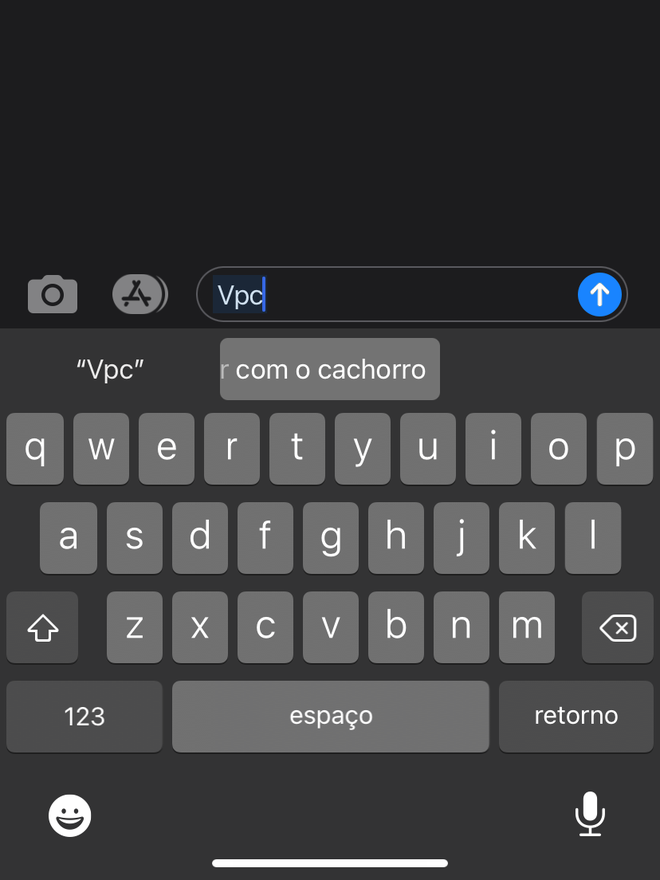
Para excluir qualquer um dos atalhos criados no iPhone e iPad, basta seguir o primeiro passo deste tutorial e, depois, arrastar o atalho para o lado e tocar em "Apagar".
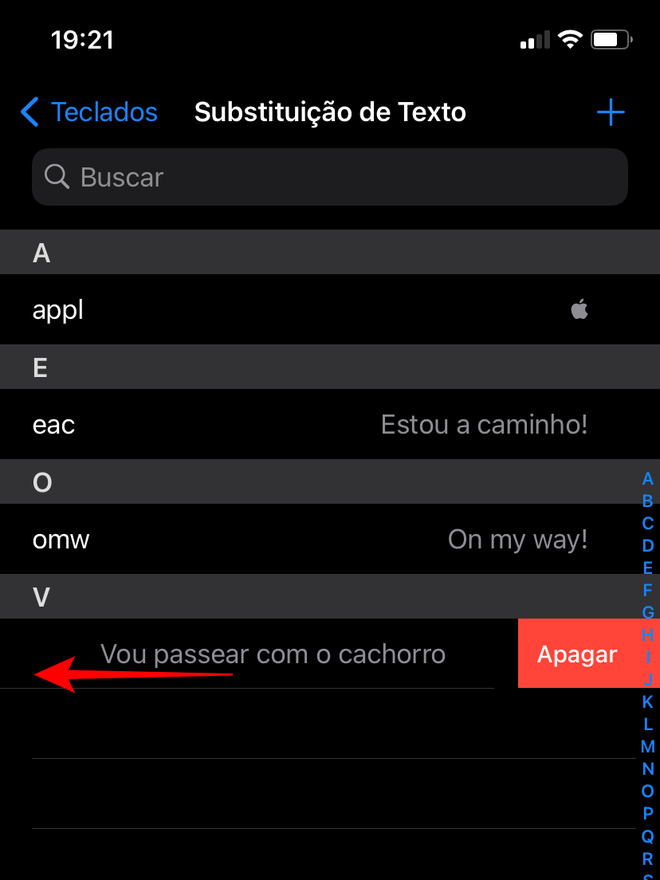
No Mac
Passo 1: clique no menu Apple. Em seguida, vá em "Preferências de Sistema...".
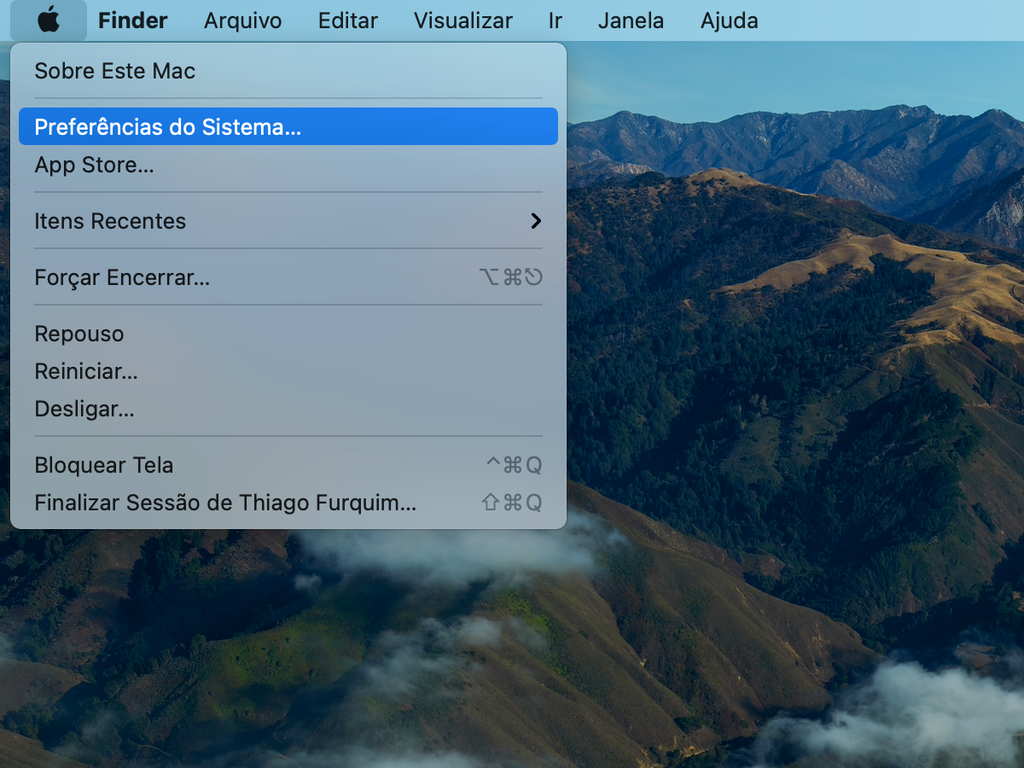
Passo 2: entre na seção "Teclado" e, depois, "Texto".
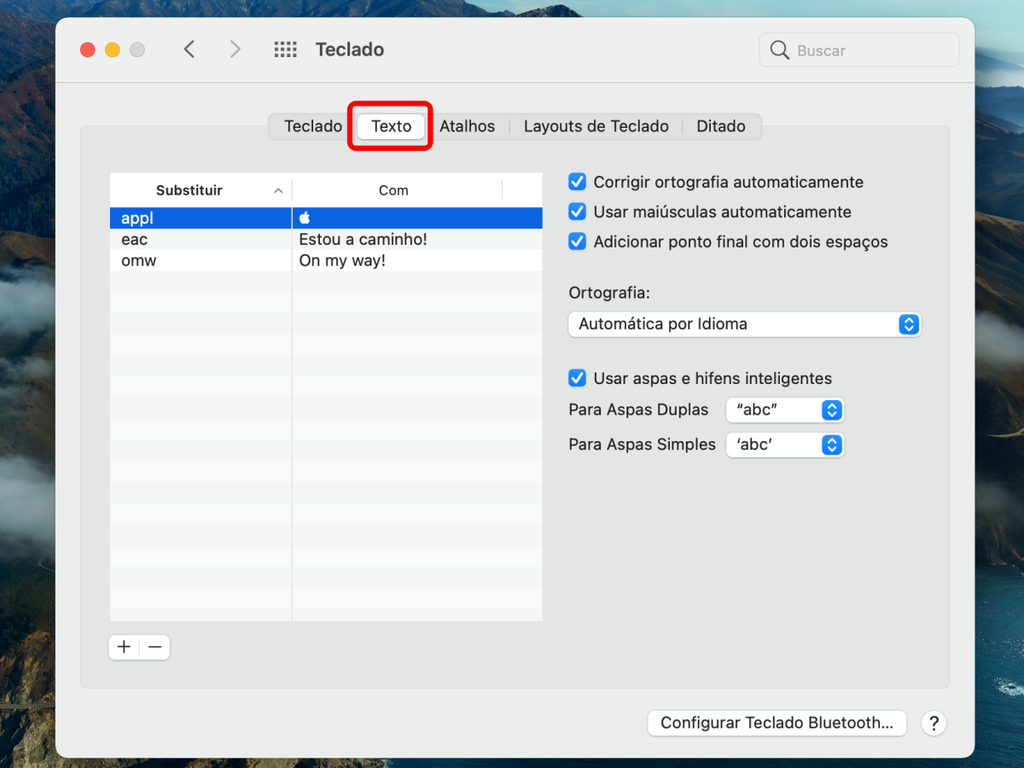
Passo 3: clique em "+" (mais) para adicionar um novo atalho.
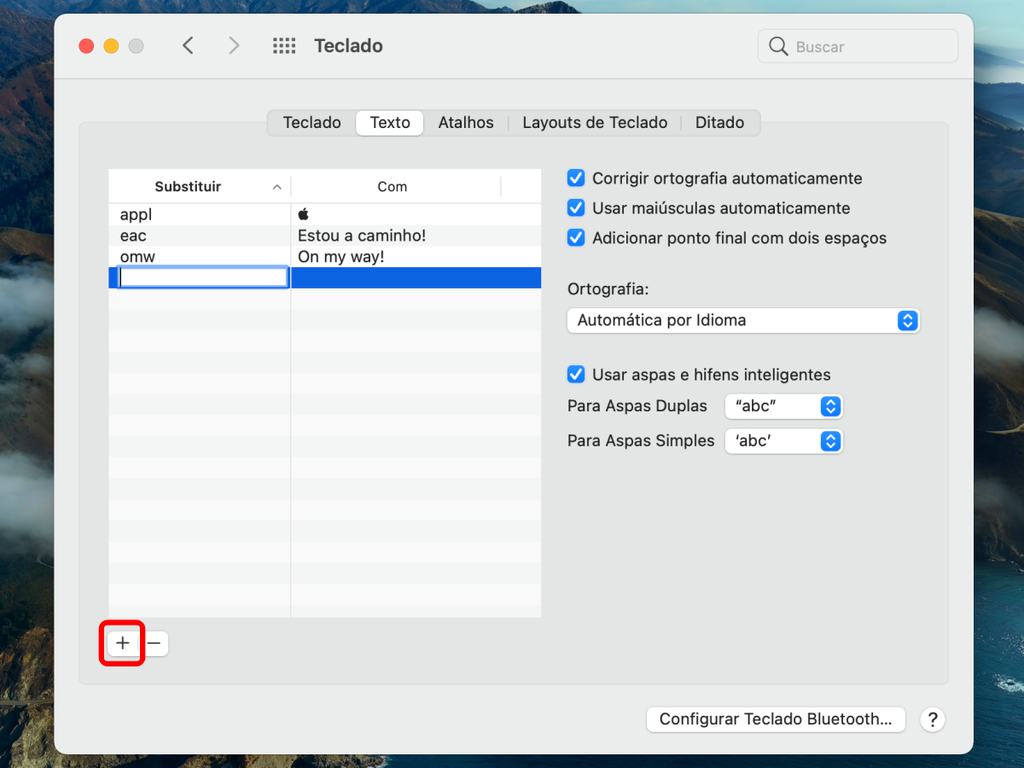
Passo 4: em "Substituir", escreva poucas letras que você usará para substituir a palavra ou frase. Ao lado, em "Com", escreva a frase ou palavra que aparecerá no texto. Pressione "return" para confirmar a escolha.
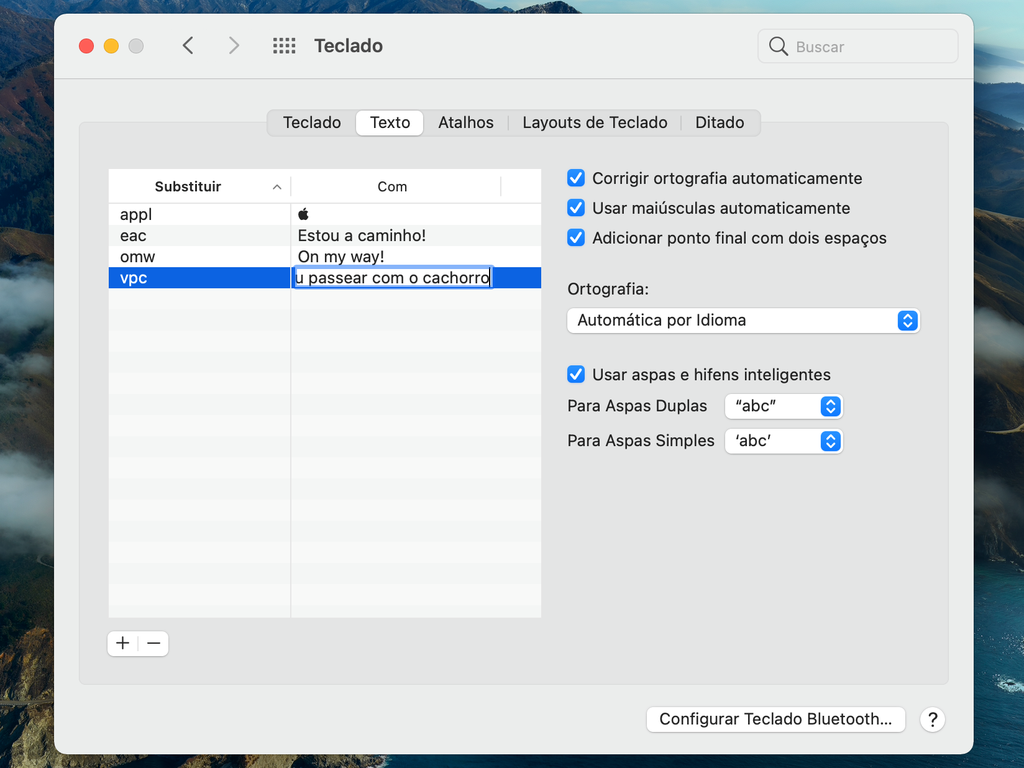
Assim como no iPhone e iPad, para usar o atalho no Mac basta abrir um aplicativo com caixa de texto e digitar o atalho. O Mac irá mostrar um balão com sugestão da frase ou palavra configurada, pressione a barra de espaço para substituir.
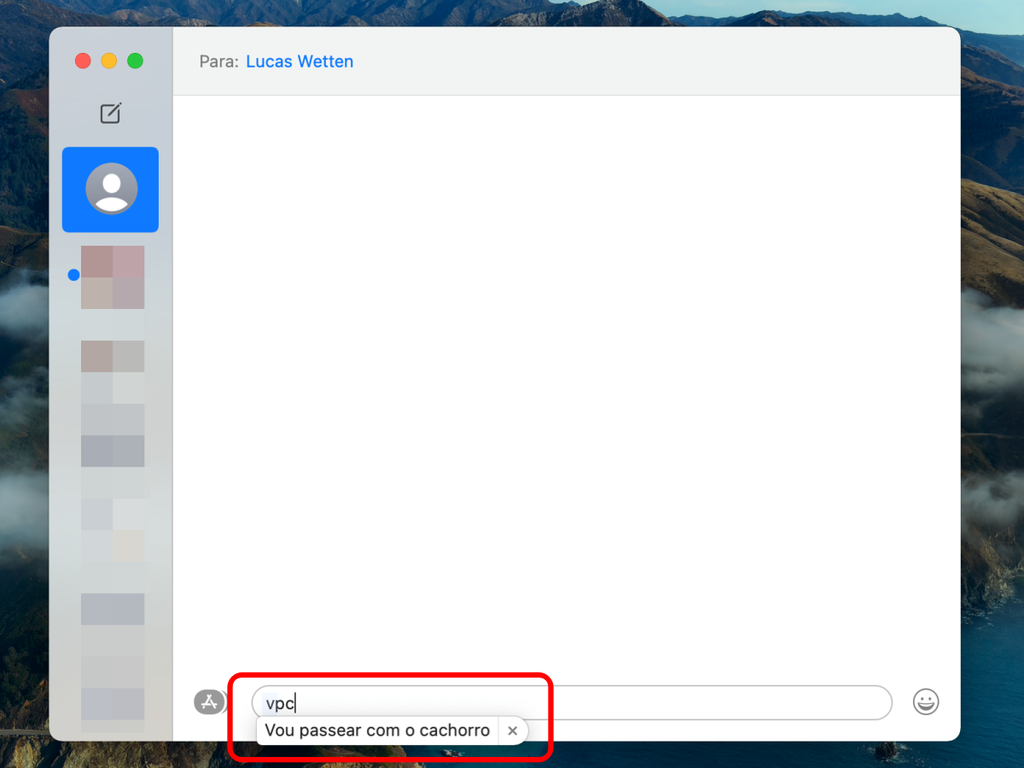
Para excluir um dos atalhos criados no Mac, siga o primeiro passo deste tutorial e, depois, selecione o atalho e clique em "-" (menos).
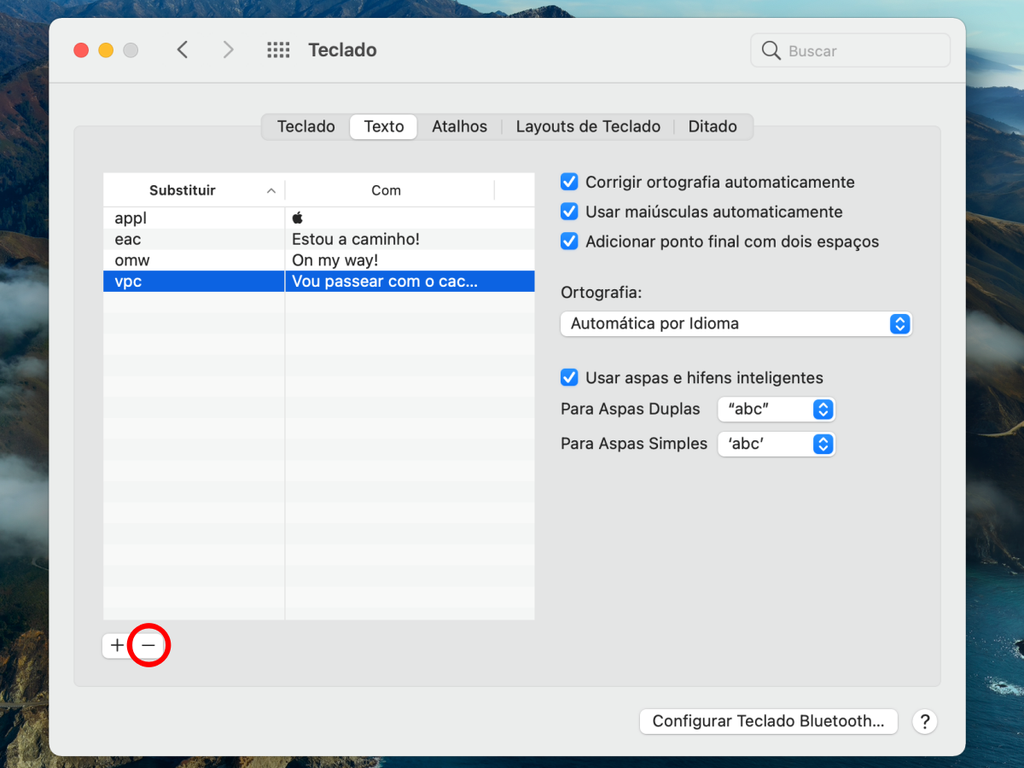
Viu como é simples? Sinta-se livre para adicionar atalhos para frases que você quiser e poupe mais tempo e esforço de digitação no teclado do seu iPhone, iPad ou Mac.