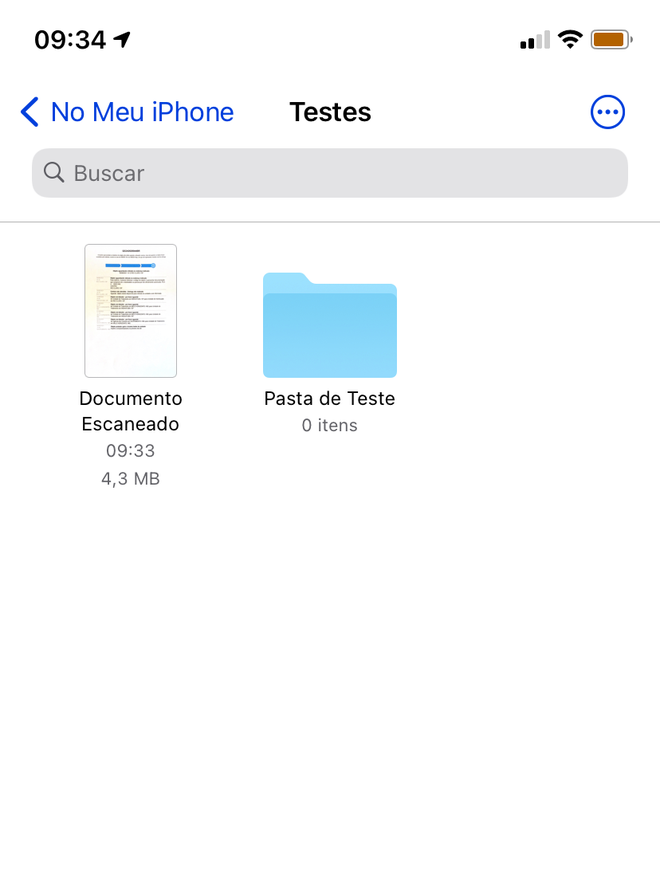Como criar arquivos ZIP no iPhone
Por Lucas Wetten | Editado por Bruno Salutes | 19 de Agosto de 2021 às 22h30

Existem muitos motivos que justificam a ideia de comprimir e compactar arquivos em seu iPhone. Além de aliviar o uso do espaço livre de armazenamento em seu dispositivo — contanto que você apague os arquivos originais após zipá-los —, se torna muito mais fácil e rápido o envio e compartilhamento de múltiplos arquivos, desde que estejam todos zipados em um só arquivo.
- Como proteger documentos com senha no iPhone, iPad e Mac
- Como compactar e descompactar arquivos ZIP no iPhone e iPad
- Onde encontrar os downloads no iPhone
Outra razão para apagar os arquivos originais após tê-los compactado é evitar duplicatas ao clicar para abrir e descompactar o seu arquivo ZIP, pois, ao fazer isto, uma nova pasta vai surgir, contendo todos os arquivos comprimidos.
Para compactar e criar um arquivo ZIP, o aplicativo Arquivos — nativo desde o iOS 11 no iPhone e no iPad — oferece esta funcionalidade, de modo simples e rápido. O único requisito importante, entretanto, é que todos os arquivos que você vai precisar estejam juntos, salvos no mesmo local do app, conforme vamos ver a seguir.
- Como compartilhar fotos no iPhone sem precisar de internet
- Como adicionar anexos e documentos ao app Notas no iPhone, iPad ou Mac
- Como enviar fotos em alta qualidade pelo WhatsApp
Veja como criar arquivos comprimidos no formato ZIP no seu iPhone, pelo app Arquivos do iOS:
Passo 1: no app Arquivos do seu iPhone, clique no ícone de três pontos, no topo direito da tela.
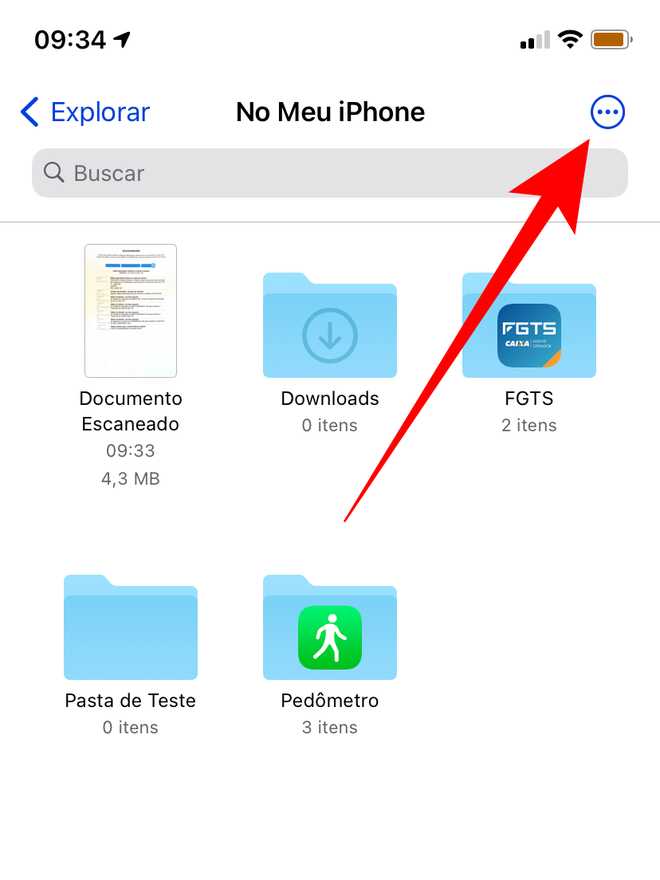
Passo 2: na janela de opções que vai se abrir, clique no primeiro item, "Selecionar".
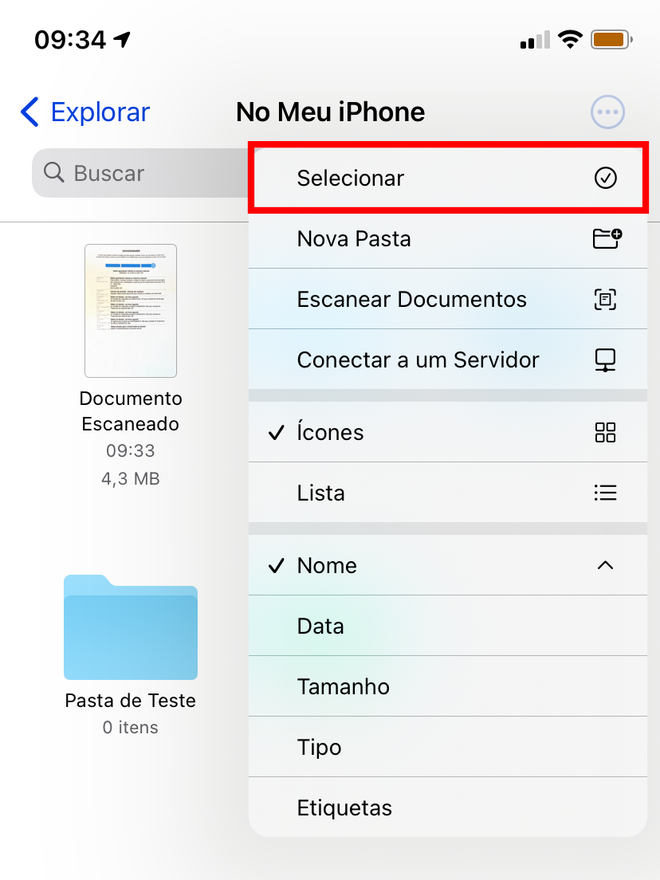
Passo 3: selecione os arquivos que você deseja adicionar ao seu arquivo ZIP. Nota: é importante que todos os arquivos que você vai precisar estejam juntos neste mesmo local.
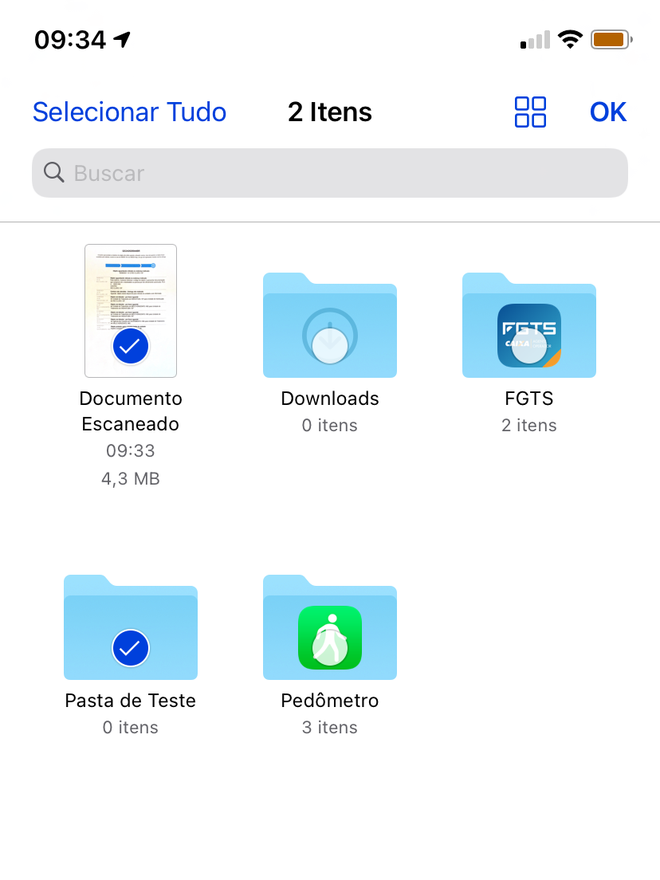
Passo 4: com os arquivos devidamente selecionados, clique no ícone de três pontos, no canto inferior direito da tela.
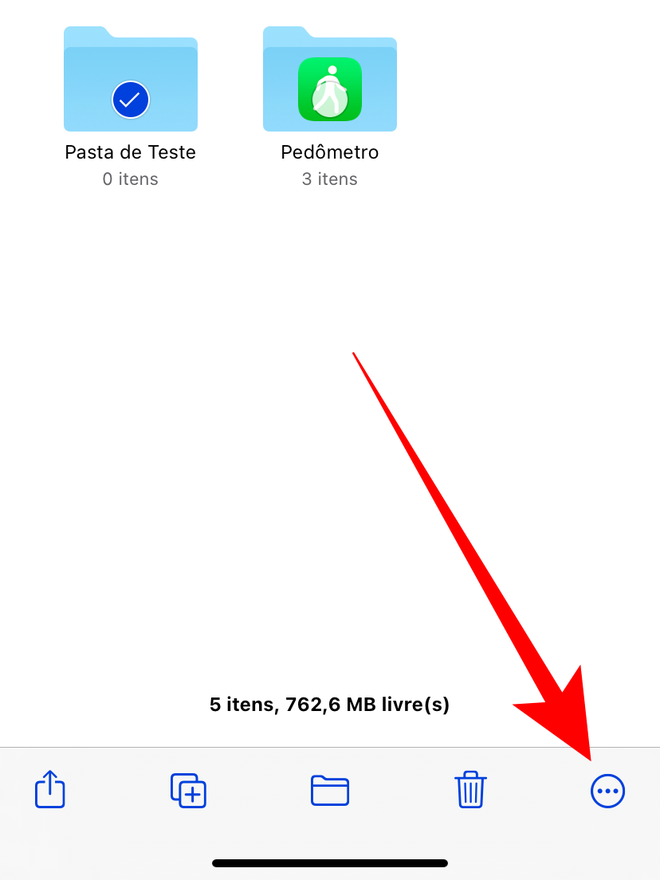
Passo 5: na janela de opções que vai se abrir, selecione "Comprimir".
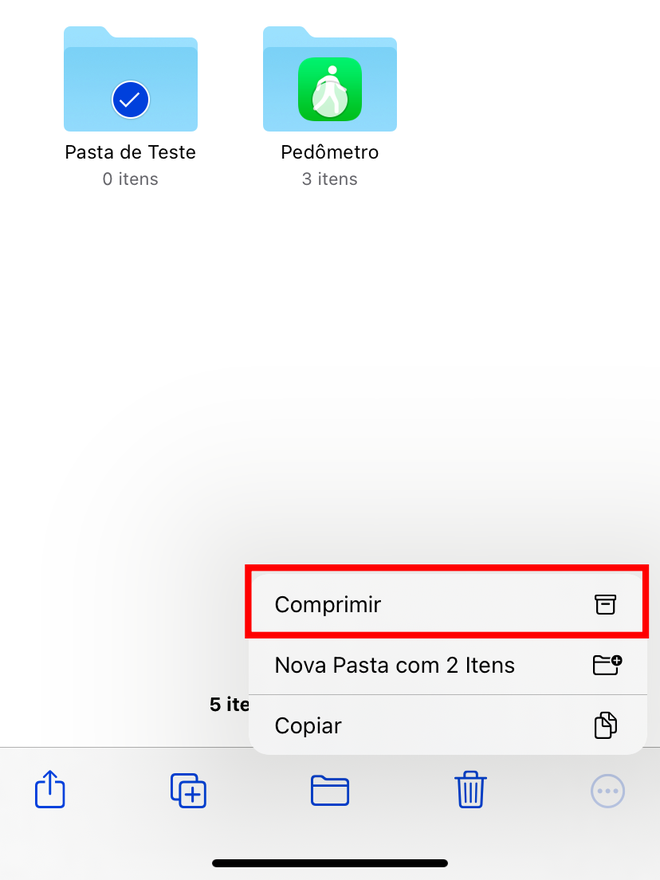
Passo 6: um arquivo ZIP vai ser instantaneamente criado.
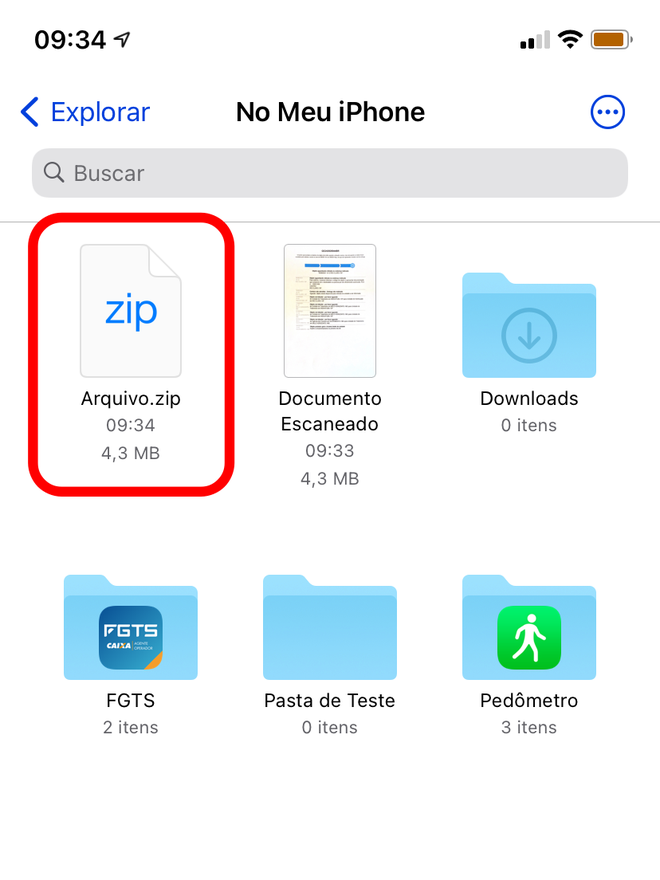
Passo 7: clique e mantenha o clique pressionado em cima do arquivo zipado. Na janela de opções que vai se abrir, selecione para renomeá-lo.
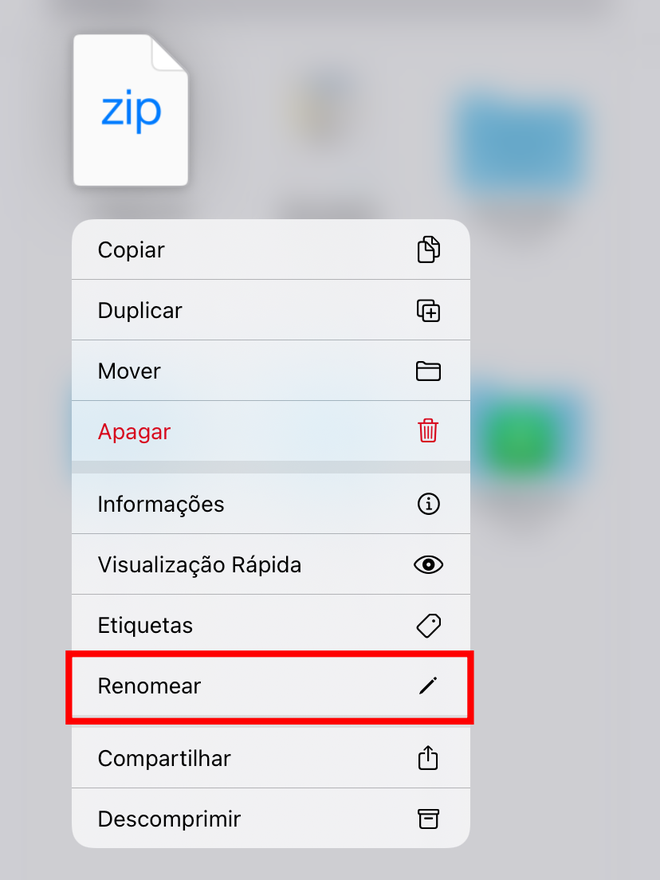
Passo 8: renomeie o seu arquivo ZIP da forma que preferir.
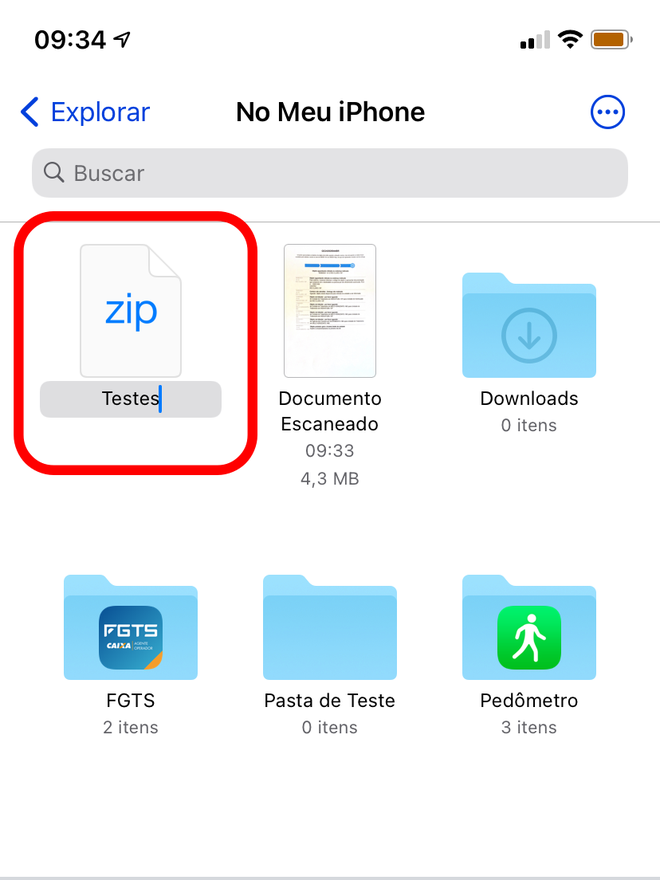
Passo 9: agora, vamos ver como apagar os seus arquivos originais, para evitar duplicatas quando você clicar para descompactar o seu arquivo zipado. Mais uma vez, clique no ícone de três pontos, no topo direito da tela.
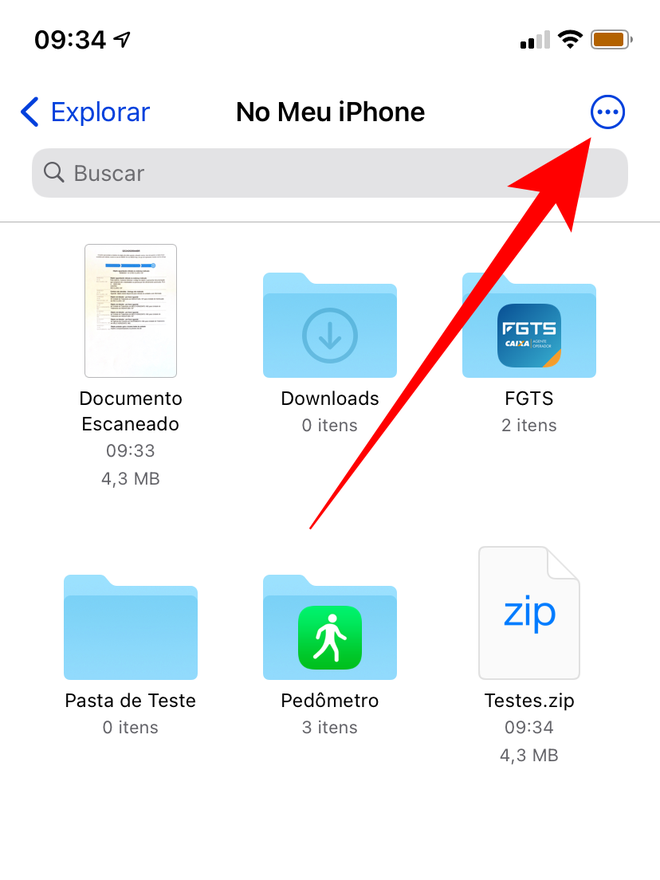
Passo 10: na janela de opções que vai se abrir, clique novamente no primeiro item, "Selecionar".
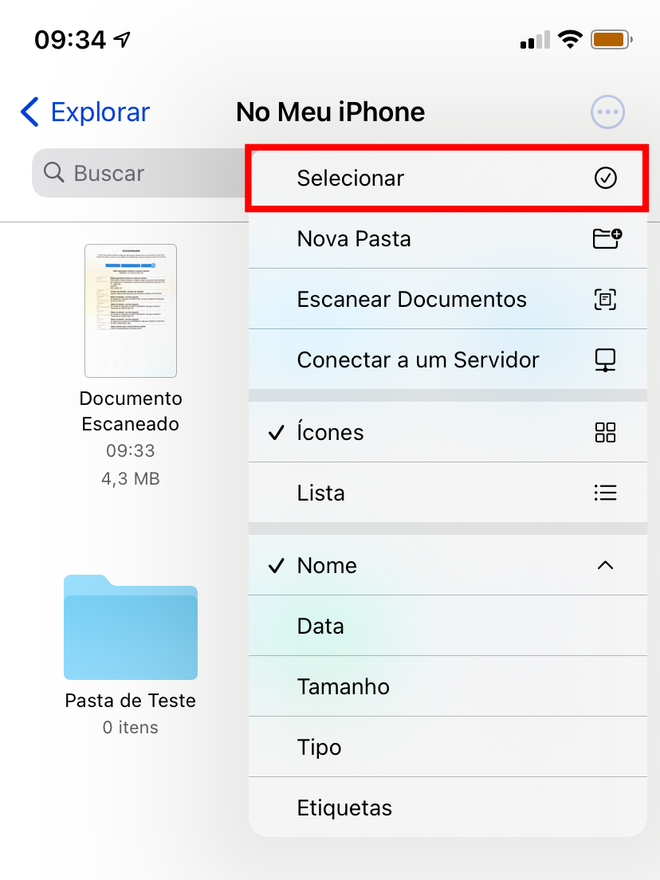
Passo 11: selecione os arquivos que foram adicionados ao arquivo zipado.
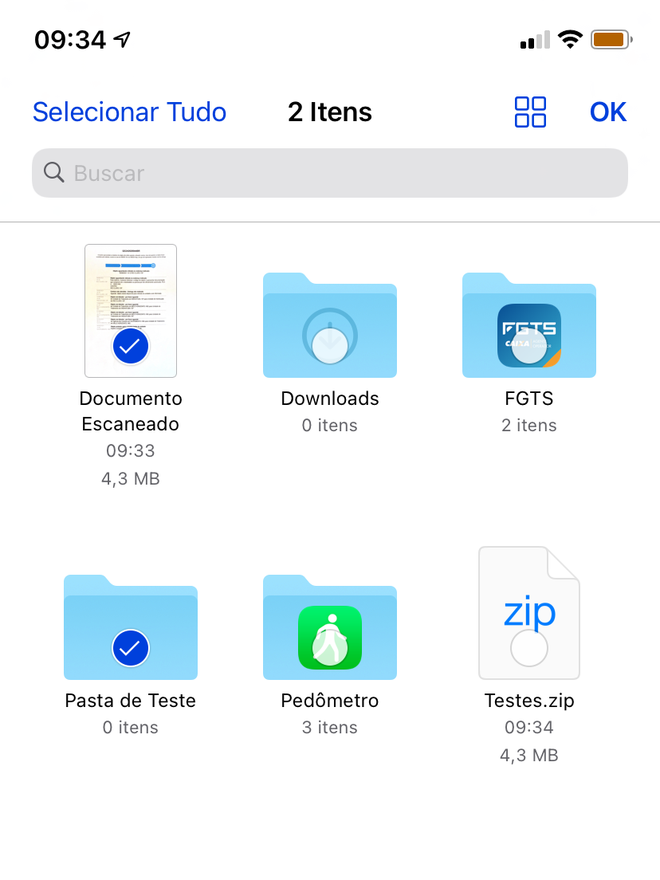
Passo 12: com os arquivos devidamente selecionados, clique no ícone de lixeira, no canto inferior direito da tela, para apagá-los.
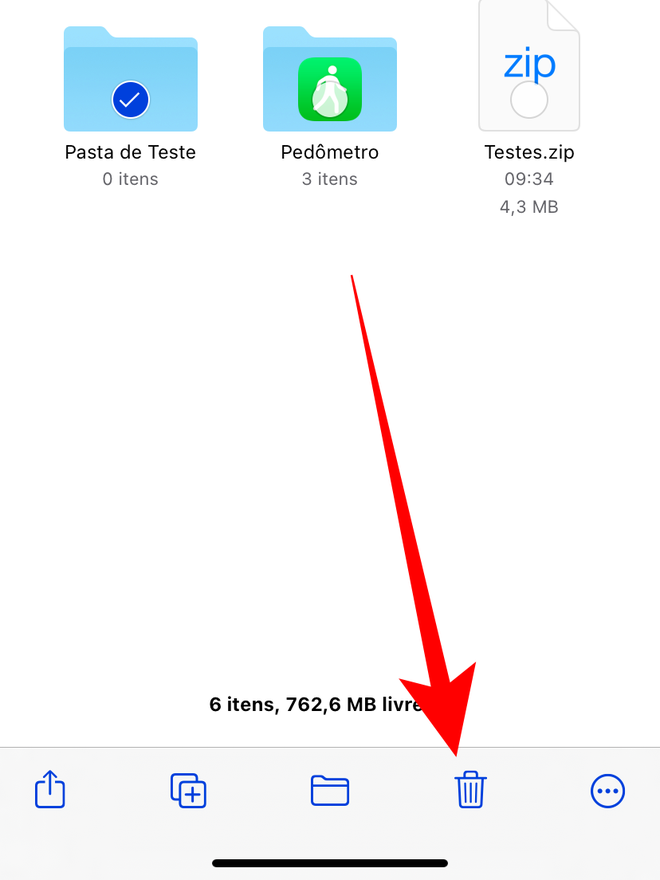
Passo 13: agora, vamos ver como abrir e descompactar o seu arquivo zipado. Com os arquivos originais apagados, clique no ícone do arquivo ZIP.
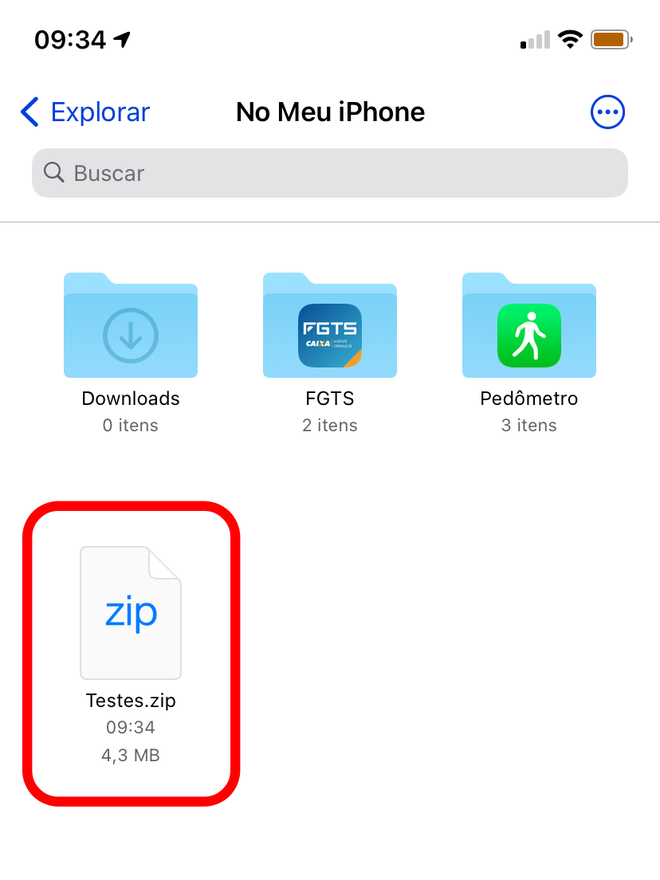
Passo 14: uma nova pasta vai surgir, com o mesmo nome do seu arquivo zipado, contendo dentro dela os arquivos comprimidos.
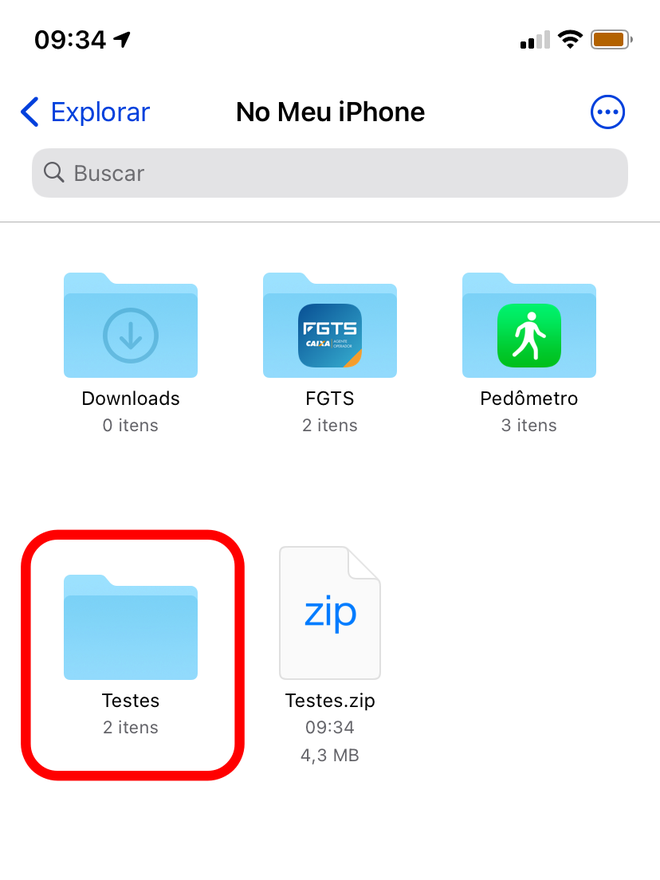
Passo 15: clique nela para abri-la e explorá-la — você vai encontrar seus arquivos que foram comprimidos no arquivo ZIP.