Como compartilhar e sincronizar notas no iPhone, Mac e iPad
Por Lucas Wetten | Editado por Bruno Salutes | 16 de Março de 2021 às 19h20
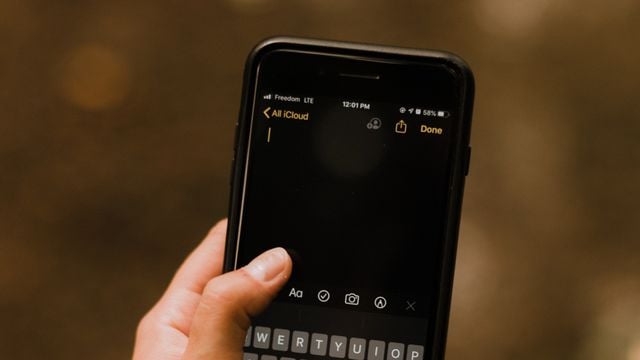
O Notas é um poderoso aplicativo nativo Apple, presente no iOS, iPadOS e macOS. Com ele, é possível organizar suas notas em pastas locais - ou seja, as mantendo disponíveis apenas naquele dispositivo - ou então na pasta do iCloud - que mantém as suas notas sincronizadas e fáceis de serem acessadas por quaisquer dispositivos desde que estejam logados com a mesma conta do ID Apple.
- Como colocar senha nas Notas do iPhone
- Como salvar sites no app Notas do iPhone, Mac e iPad
- Como mudar o estilo de texto no app Notas (iPhone, Mac e iPad)
- Como bloquear fotos com senha no iPhone
Graças a sincronização do iCloud, é possível começar a escrever uma nota pelo iPhone, editá-la pelo iPad e terminá-la no Mac. Mas tem mais: é possível também compartilhar sua nota com outro usuário - para que ele possa editar o conteúdo ou apenas visualizá-lo.
Para garantir que a função de sincronização entre dispositivos e a de compartilhamento estejam disponíveis para você, no entanto, é preciso confirmar que o Notas está habilitado na sua conta do iCloud. Após fazer isso, veja como compartilhar notas pelo iPhone, Mac e iPad.
Ativando o Notas no iCloud
Passo 1: no seu iPhone, vá em "Ajustes" e clique no seu nome do ID Apple, logo no topo da tela.
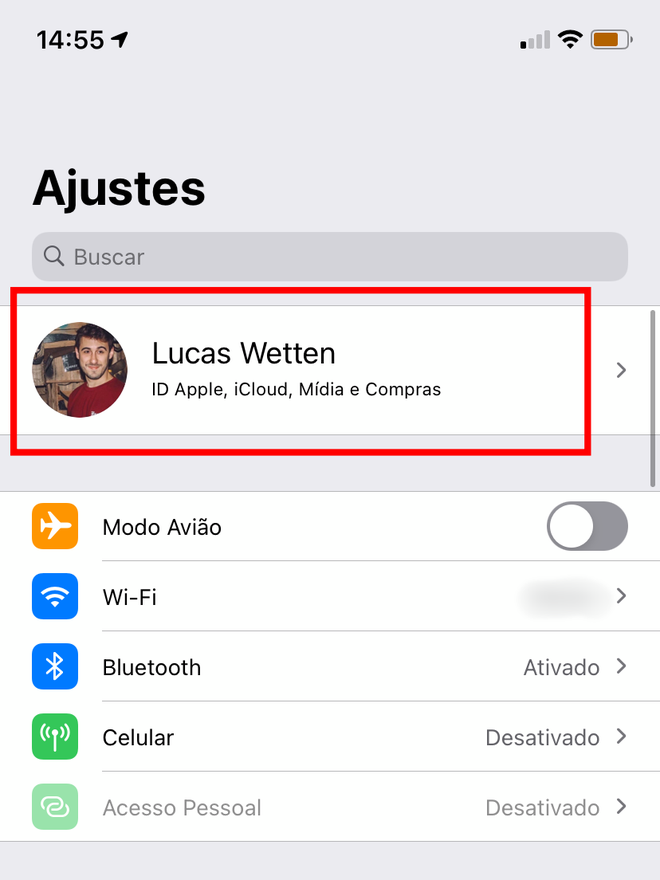
Passo 2: dentro do seu ID Apple, procure por "iCloud".
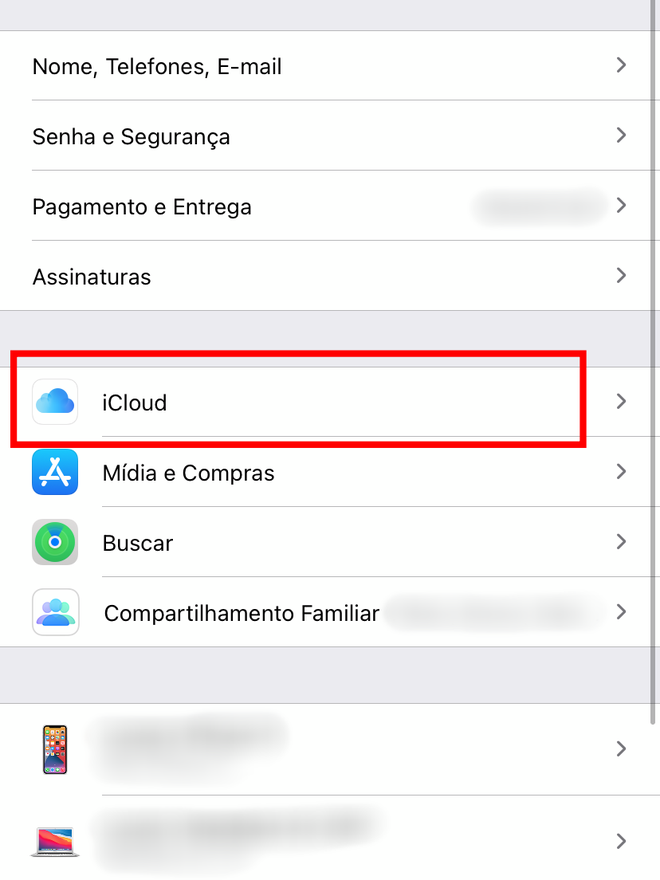
Passo 3: dentro do iCloud, procure por "Notas"e certifique-se de que o app está ativado - ou então ative, caso não esteja.
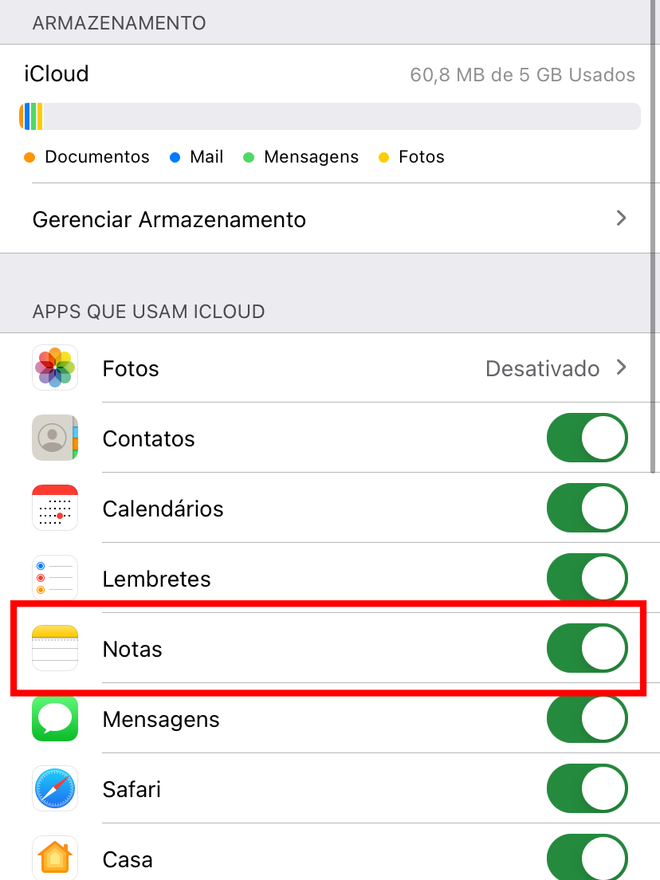
Como compartilhar notas pelo iPhone
Passo 1: agora procure pelo aplicativo "Notas".
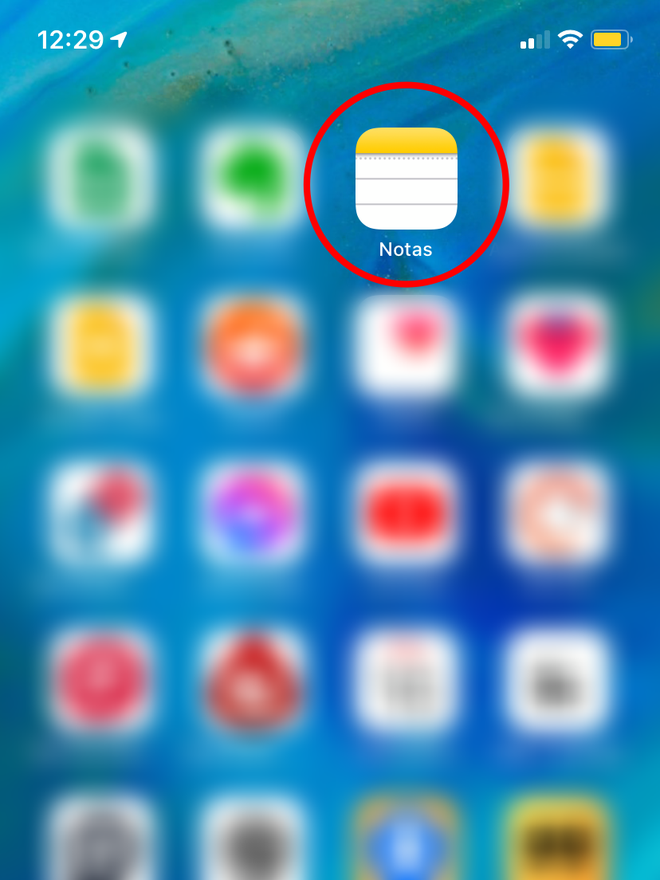
Passo 2: com o iCloud ativado, você terá a pasta do iCloud de notas.
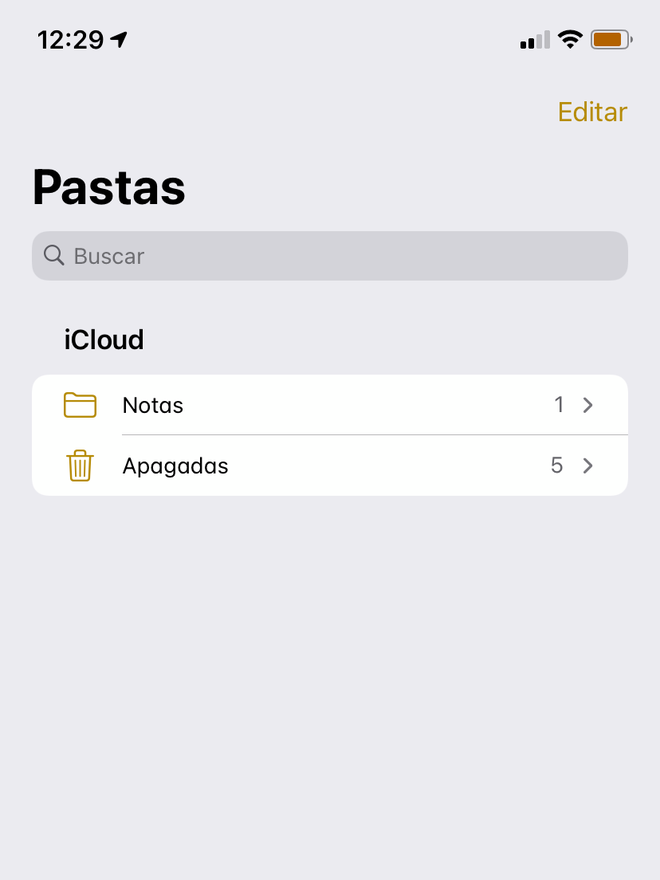
Passo 3: crie uma nova nota ou entre em alguma que você já possua.
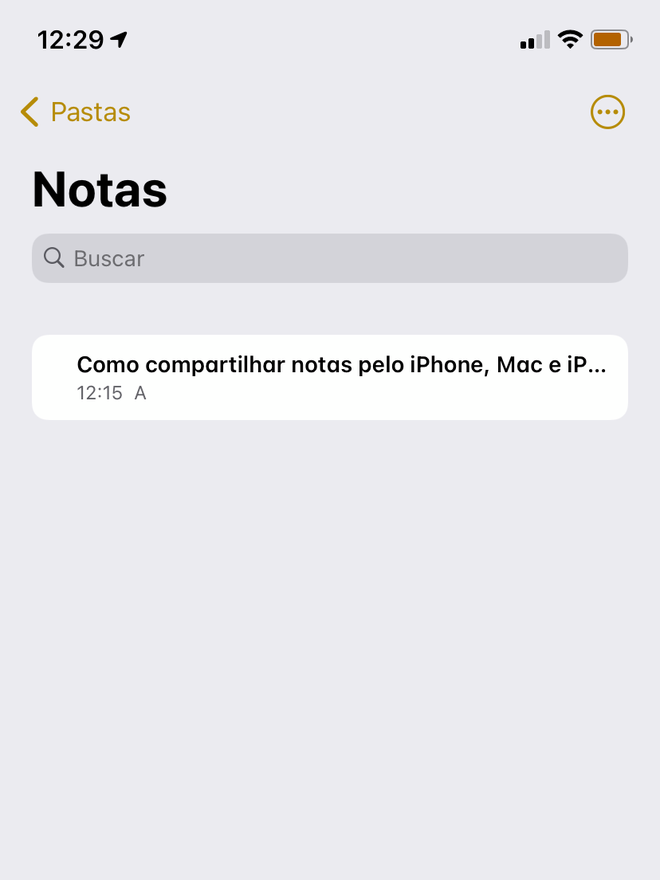
Passo 4: dentro da sua nota, procure pelos três pontinhos, no topo direito da tela.
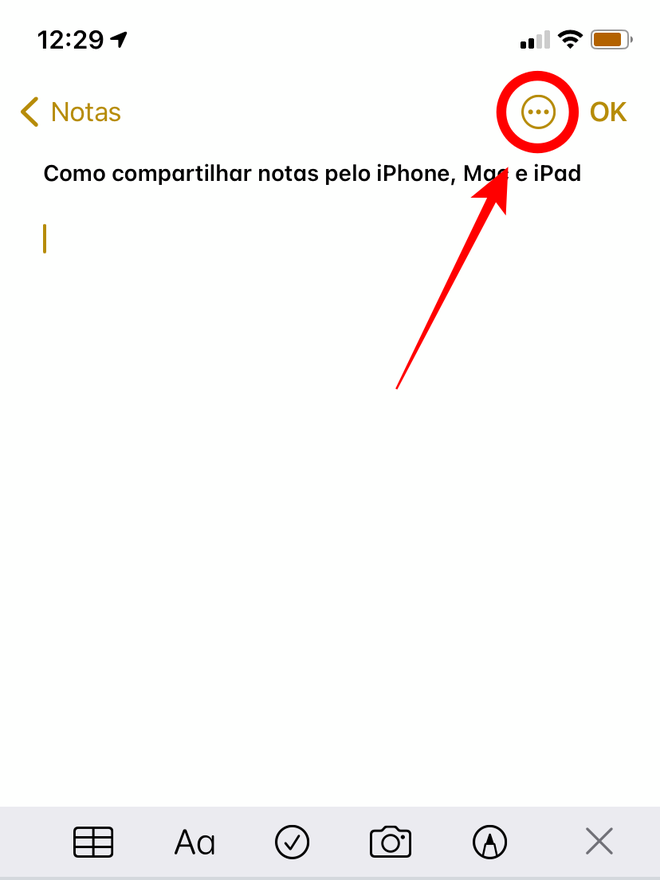
Passo 5: clique em "Compartilhar nota".
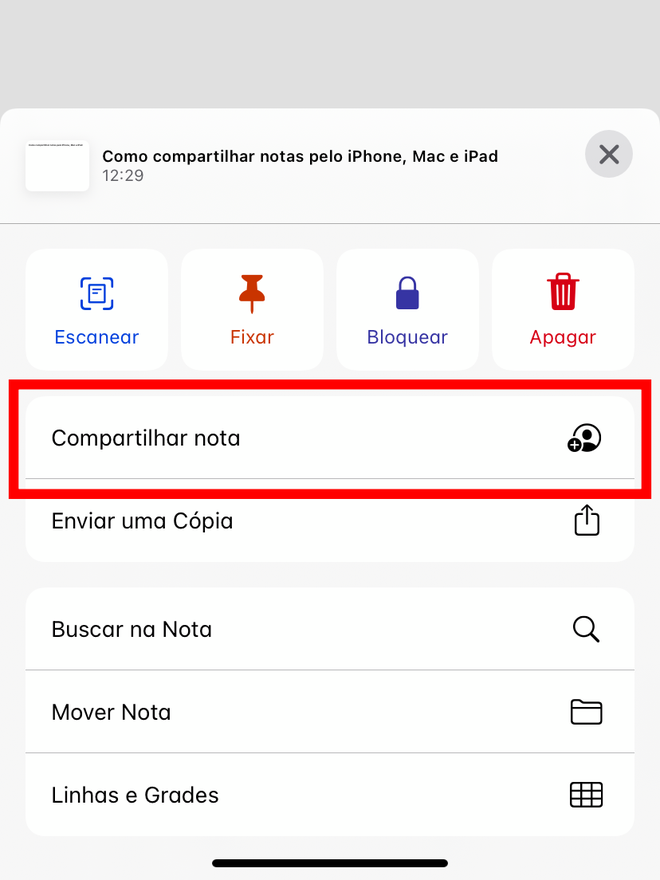
Passo 6: antes de compartilhar sua nota, localize ao final as opções de compartilhamentos.
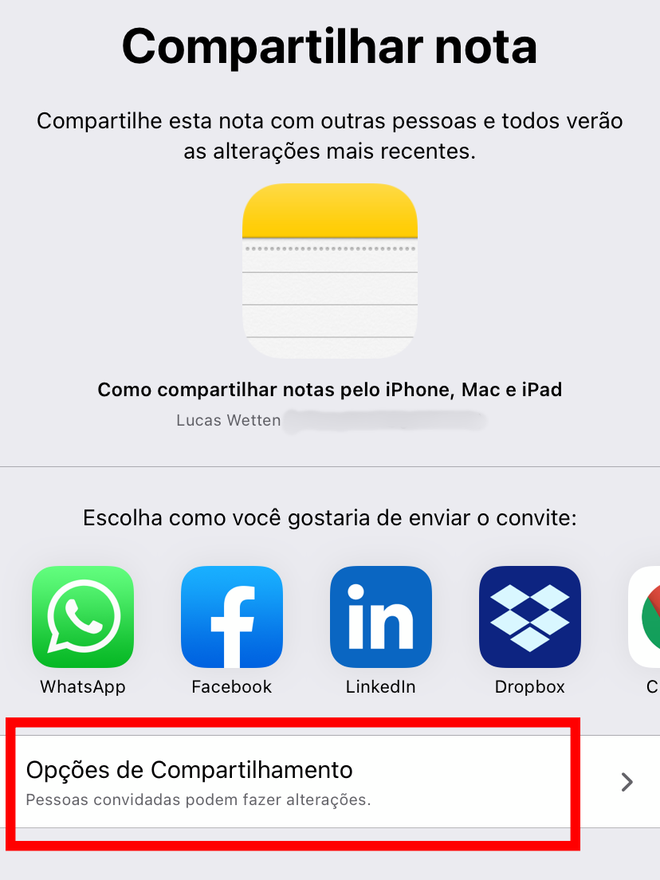
Passo 7: defina se você quer que a nota seja compartilhada podendo ter seu conteúdo editado ou apenas visualizado.
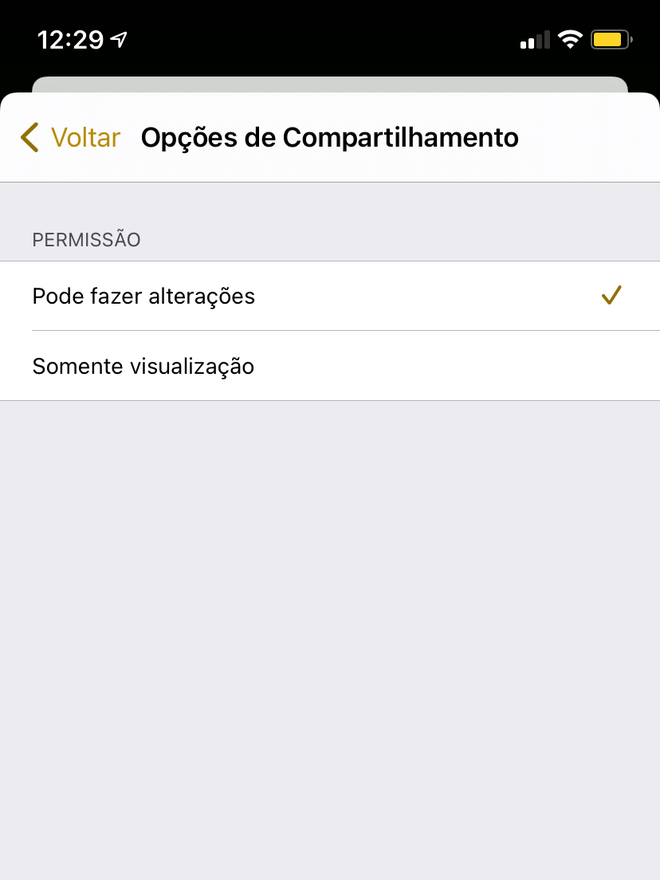
Passo 8: volte e compartilhe para quem quiser através do aplicativo de sua escolha.
Como compartilhar notas pelo Mac
Passo 1: no Mac, abra a lista de aplicativos e procure pelo "Notas".
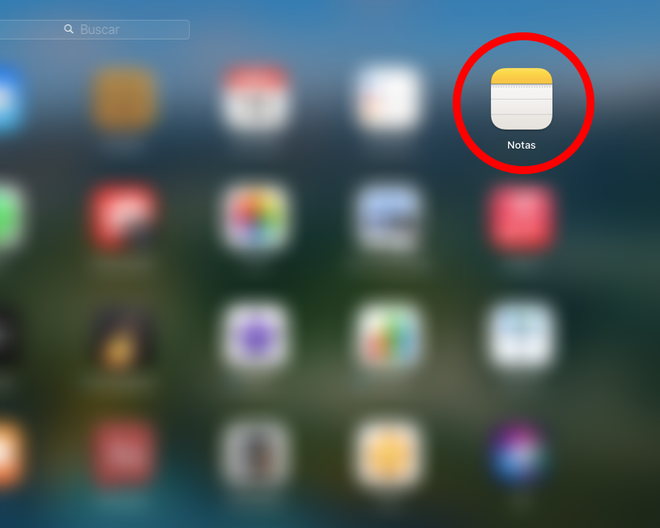
Passo 2: na pasta do iCloud, entre em alguma nota já existente ou crie uma nova, e procure pelo ícone de adicionar usuários - um símbolo de uma pessoa dentro de um círculo com um "+" -, no topo direito da tela.
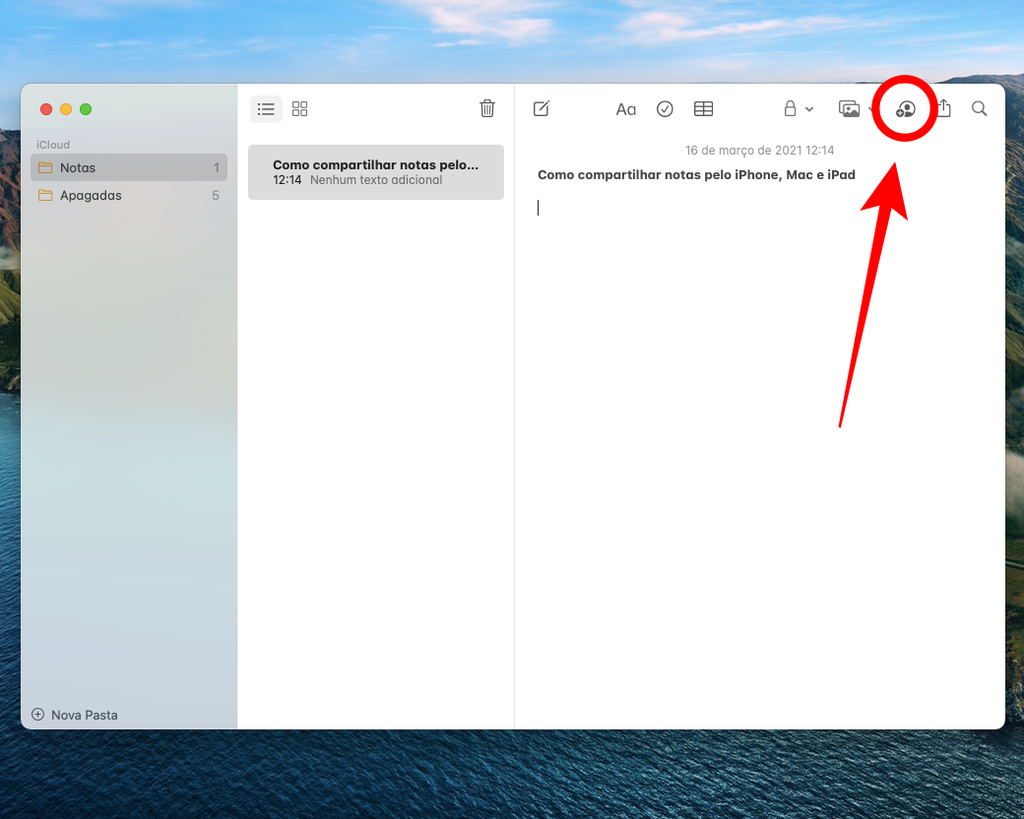
Passo 3: antes de compartilhar sua nota, entre em "Permissão".
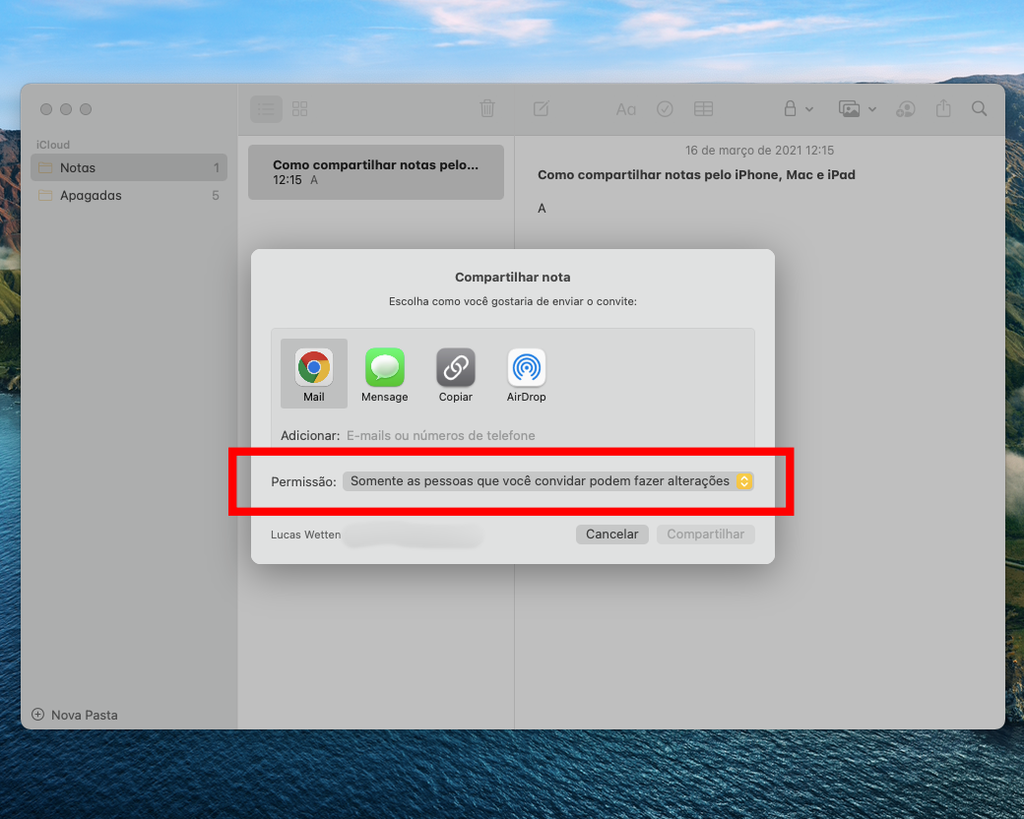
Passo 4: defina se você quer que a nota seja compartilhada podendo ter seu conteúdo editado ou apenas visualizado.
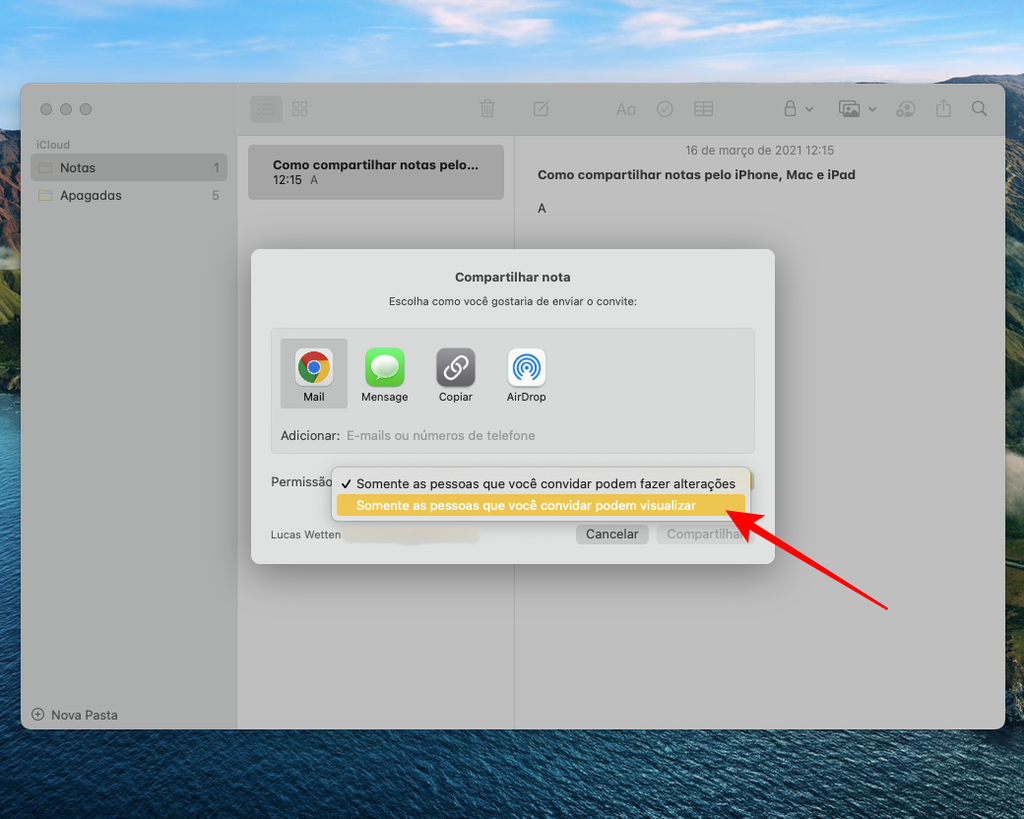
Passo 5: volte e compartilhe para quem quiser através do aplicativo de sua escolha.
Como compartilhar notas pelo iPad
Passo 1: no iPad, procure pelo aplicativo "Notas". Por conta da atualização do iPadOS 14, é possível que o Notas esteja na pasta "Utilitários", junto a outros aplicativos nativos Apple.
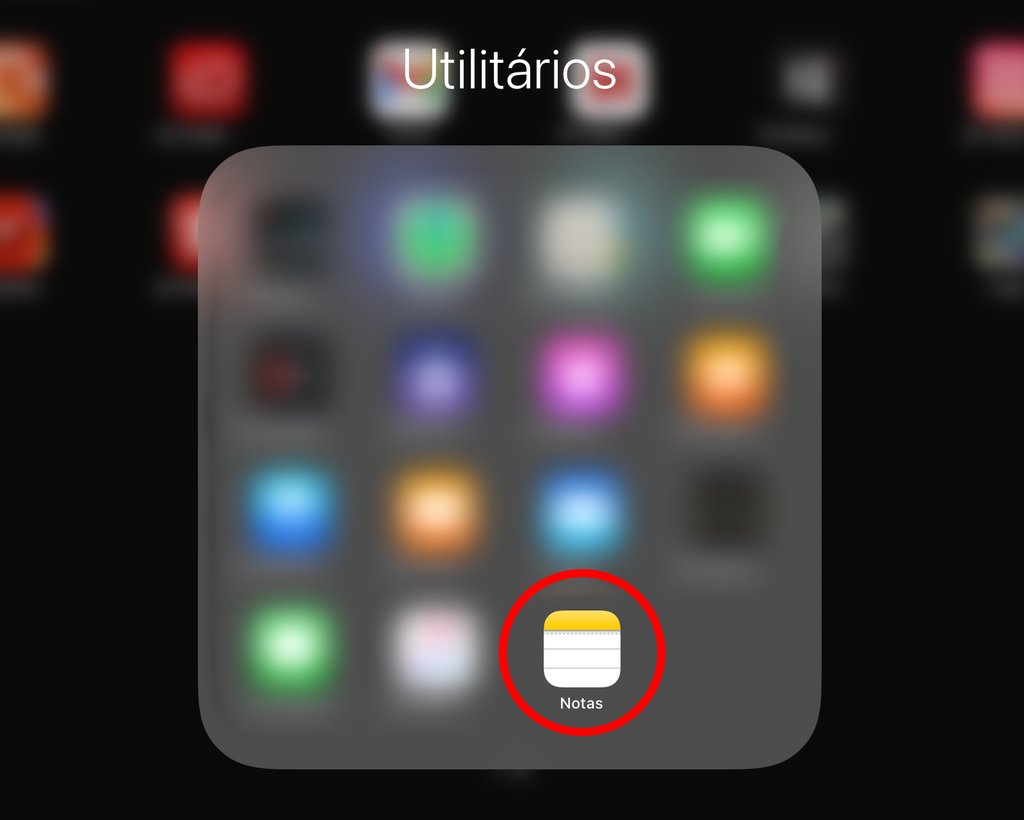
Passo 2: na pasta do iCloud, entre em alguma nota já existente ou crie uma nova, e procure pelos três pontinhos no topo direito da tela.
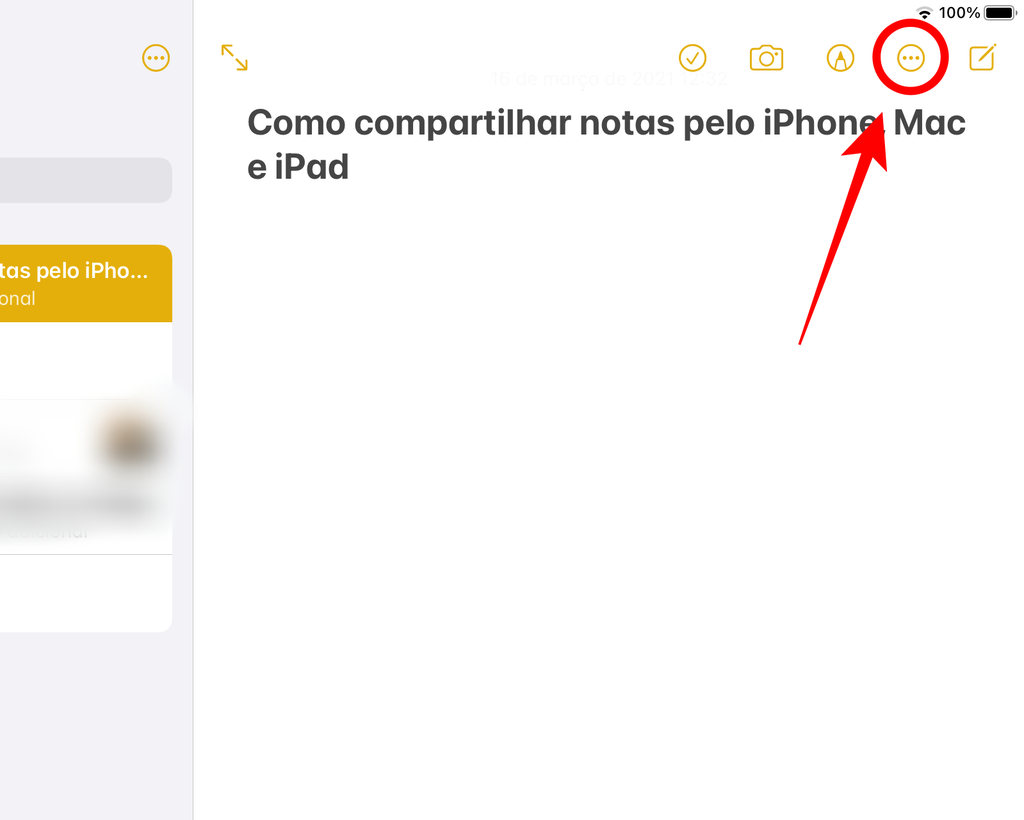
Passo 3: clique em "Compartilhar nota".
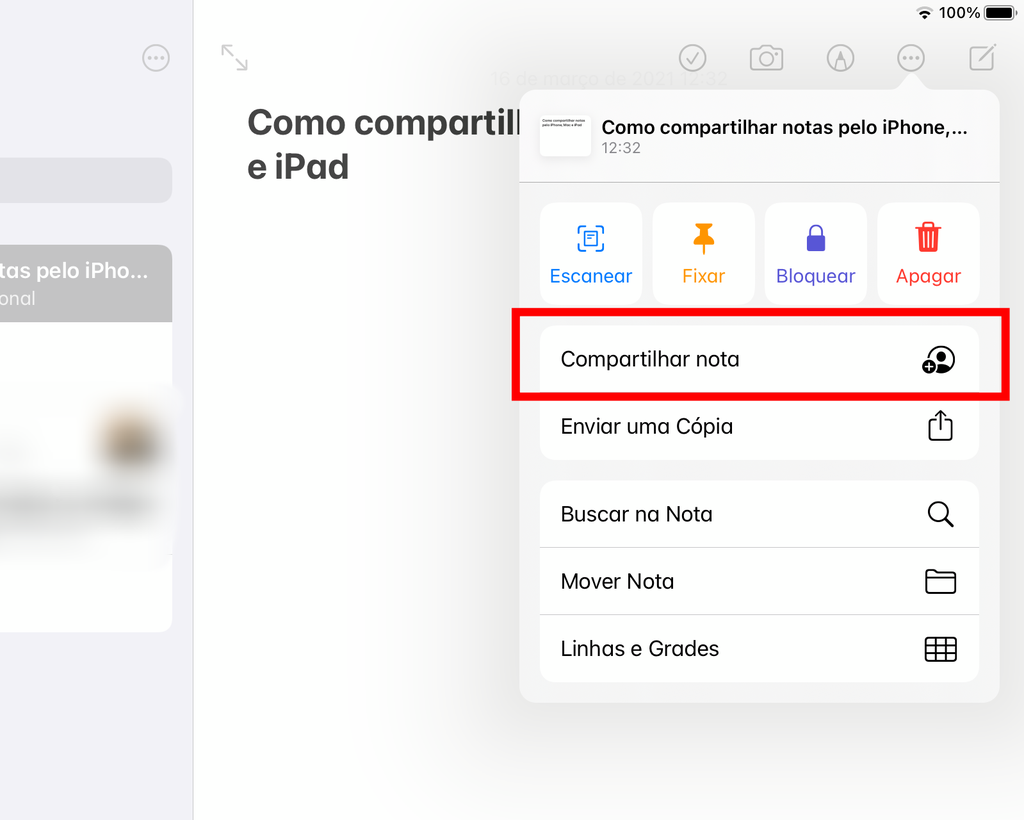
Passo 4: antes de compartilhar sua nota, localize ao final as opções de compartilhamentos.
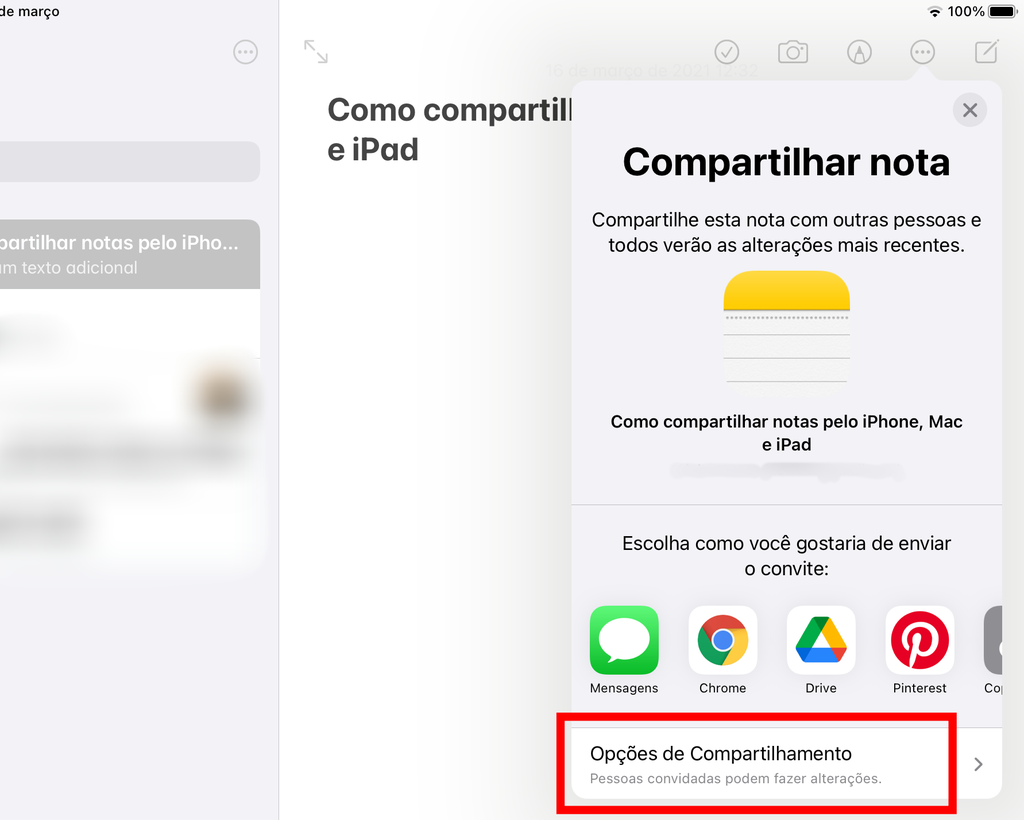
Passo 5: defina se você quer que a nota seja compartilhada podendo ter seu conteúdo editado ou apenas visualizado.
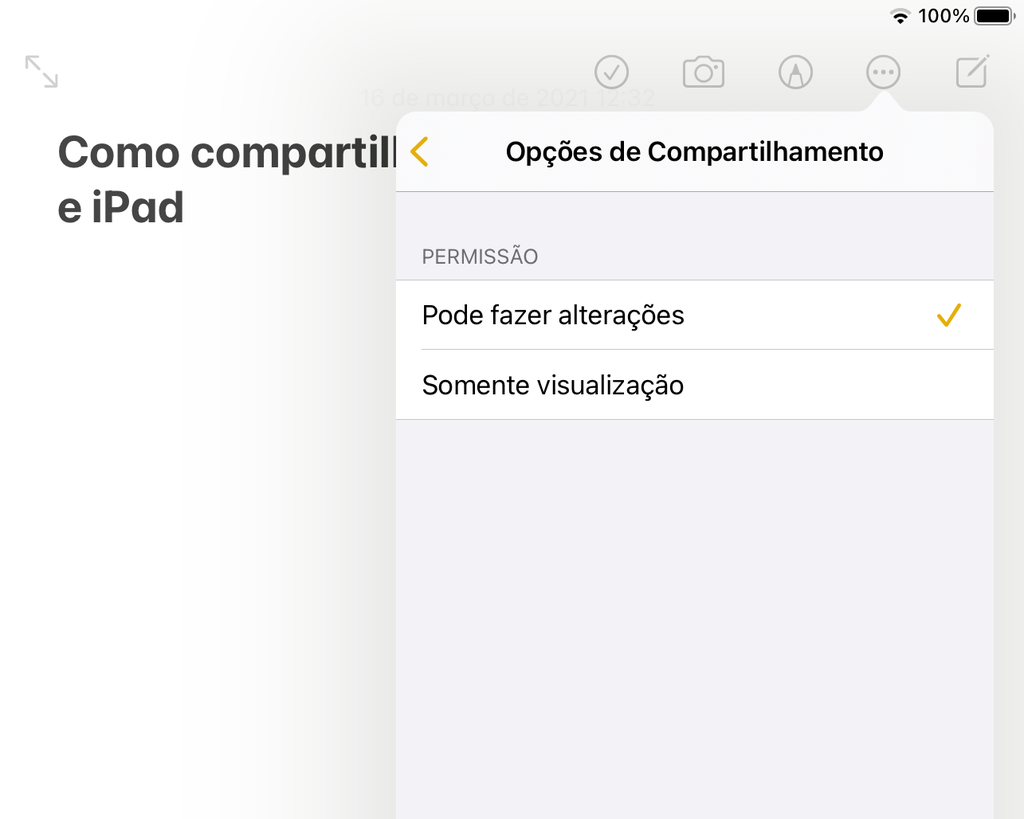
Passo 6: volte e compartilhe para quem quiser através do aplicativo de sua escolha.