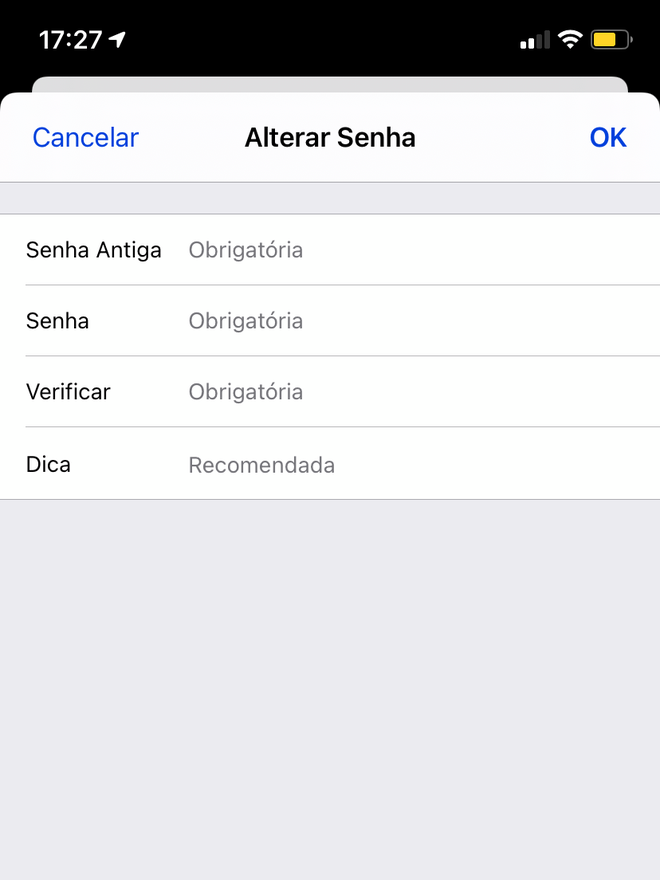Como colocar senha nas Notas do iPhone
Por Lucas Wetten | Editado por Bruno Salutes | 23 de Março de 2021 às 14h50

O Notas é um aplicativo nativo Apple - presente no iOS, iPadOS e macOS de forma sincronizada através da sua conta iCloud - que pode ser usado para diversas funções, como diário digital, checklist de viagem, lista de supermercado, bloco de anotações gerais - dentre muitas outras utilidades, o que inclui também anotações de senhas confidenciais ou informações financeiras importantes.
- Como compartilhar e sincronizar notas no iPhone, Mac e iPad
- Aprenda a digitalizar documentos no iPhone
- iOS: como consultar o nível de bateria do iPhone
Contudo, ao utilizá-lo para essa função de guardar um conteúdo confidencial, é importante estar ciente do seu recurso de bloquear notas com uma senha. Descubra no nosso passo a passo abaixo como colocar senha nas Notas do iPhone - e também como removê-la ou redefini-la posteriormente.
Passo 1: no aplicativo do Notas do seu iPhone, clique nos três pontinhos no topo direito da tela.
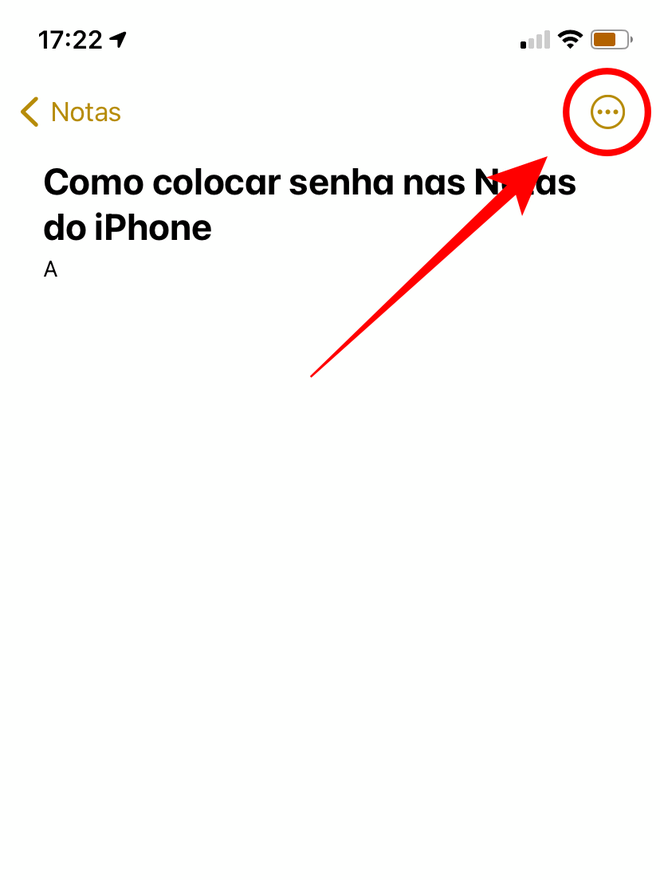
Passo 2: clique em "Bloquear".
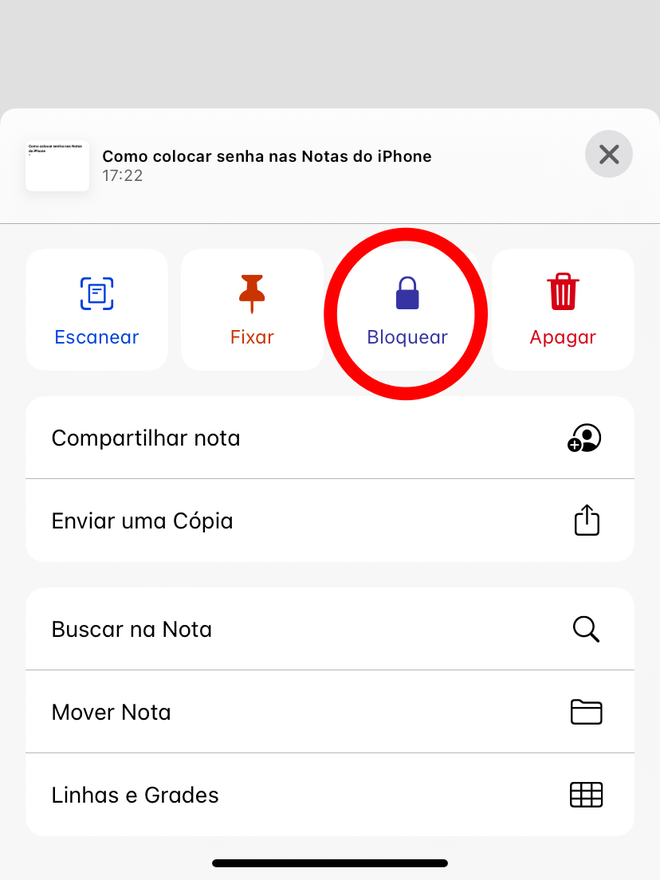
Passo 3: será solicitado que você digite uma senha, confirme e coloque uma dica para lembrar. Também há a opção de habilitar o acesso via Face ID - selecione esta opção por ora, depois vamos ver sem este acesso.
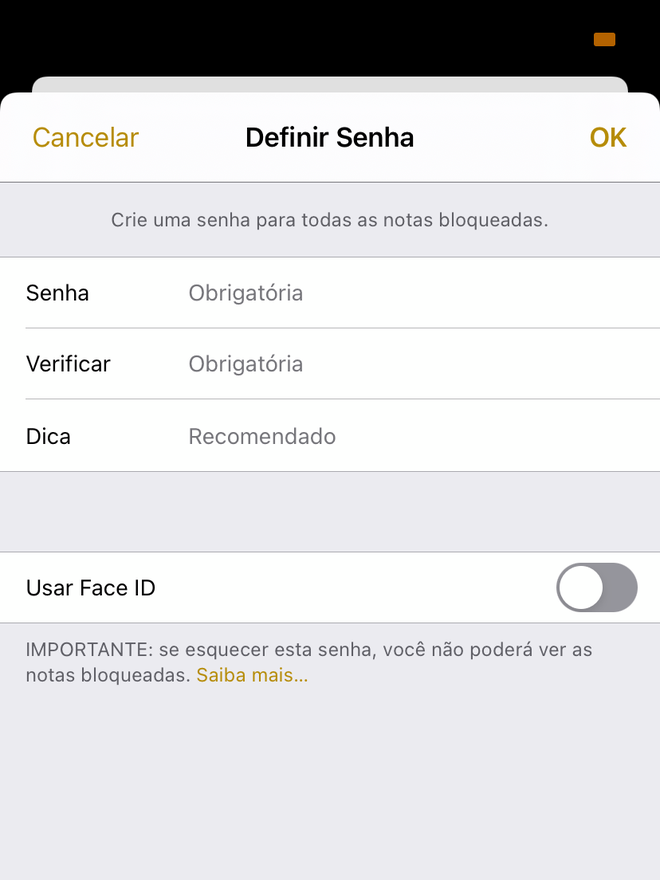
Importante: a senha inserida aqui não pode ser esquecida - caso contrário, não há como acessar suas notas bloqueadas. Por isso, a importância tanto da dica para ajudar a lembrar, como do acesso via Face ID.
Passo 4: permita que o Notas utilize o seu Face ID para acessar as notas bloqueadas.
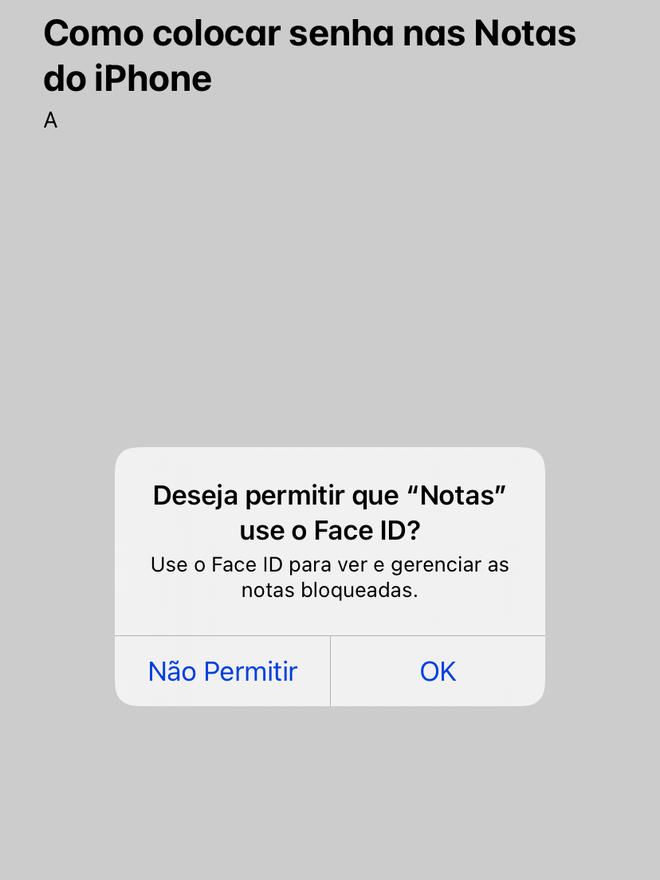
Passo 5: você verá a confirmação de que um bloqueio foi ativado.
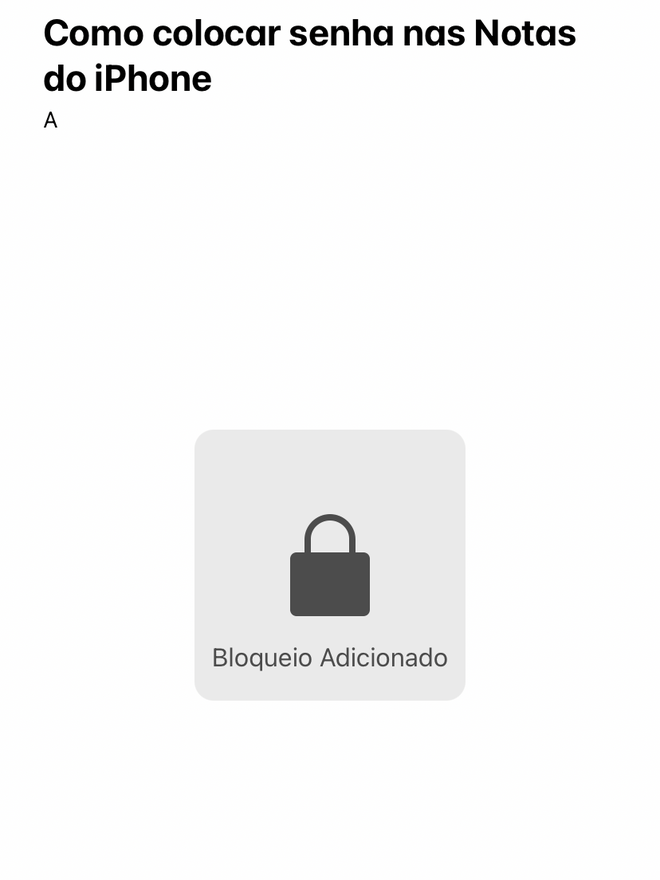
Passo 6: veja nas suas Notas o seu documento bloqueado.
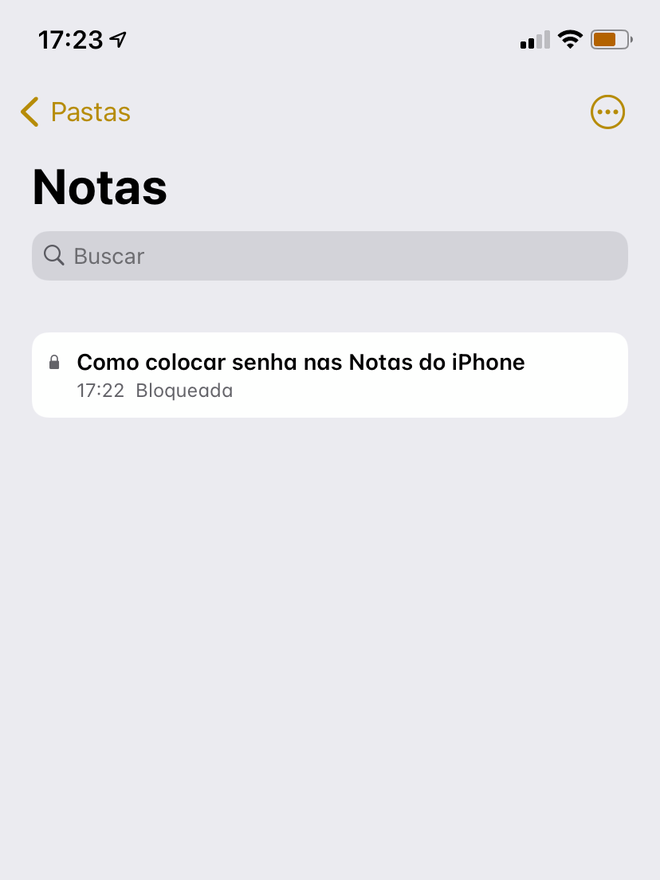
Passo 7: ao entrar, você terá a permissão via Face ID. Caso o reconhecimento facial não funcione - seja por não te identificar ou por ser outra pessoa tentando acessar -, será solicitado que se digite o código da senha de acesso.
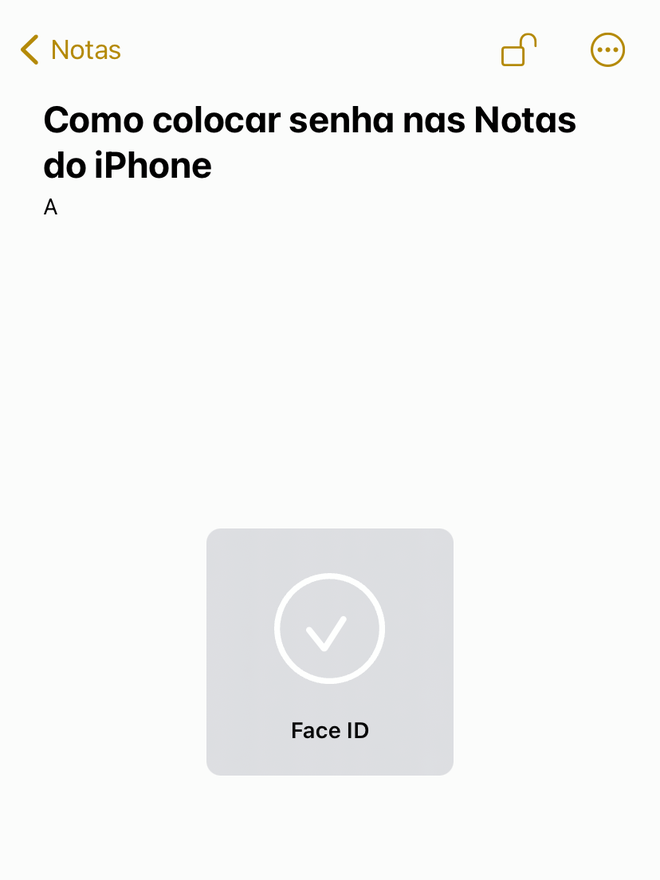
Removendo o acesso pelo Face ID (mantendo apenas o código da senha)
Passo 1: agora vamos remover o acesso do Face ID. Vá em "Ajustes" do iPhone e desça a tela até encontrar "Notas".
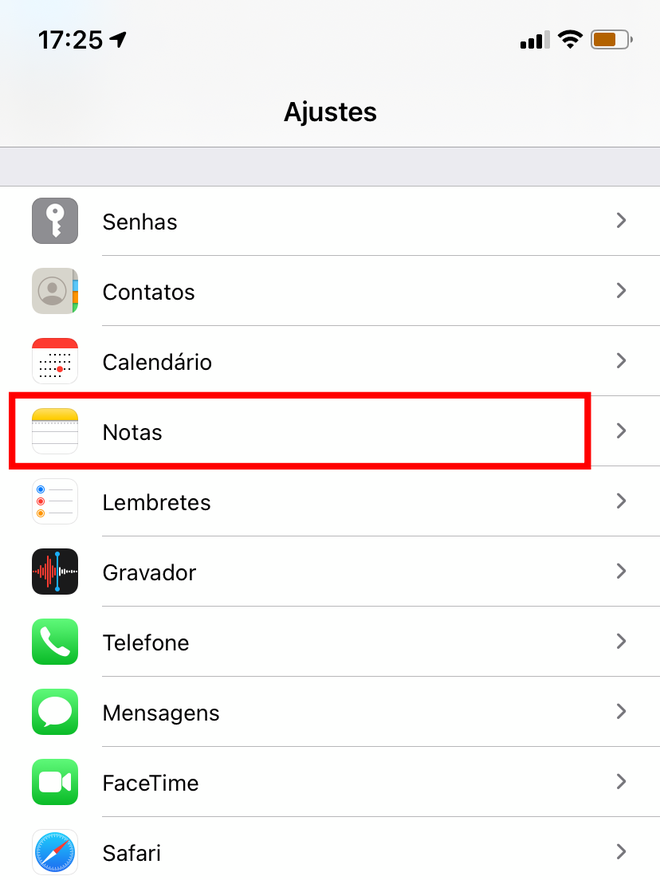
Passo 2: em Notas, entre na seção de "Senha".
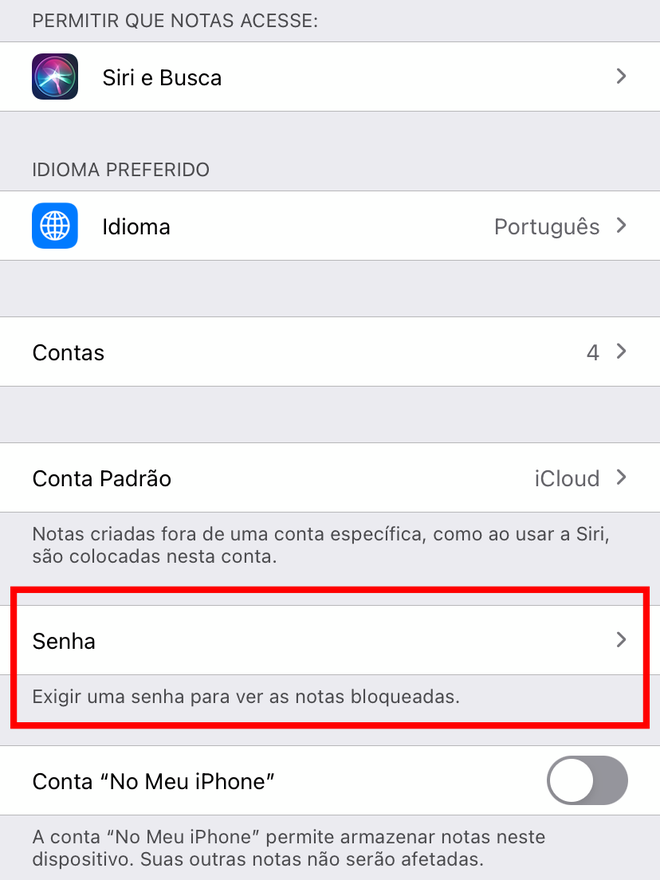
Passo 3: remova o acesso via Face ID.
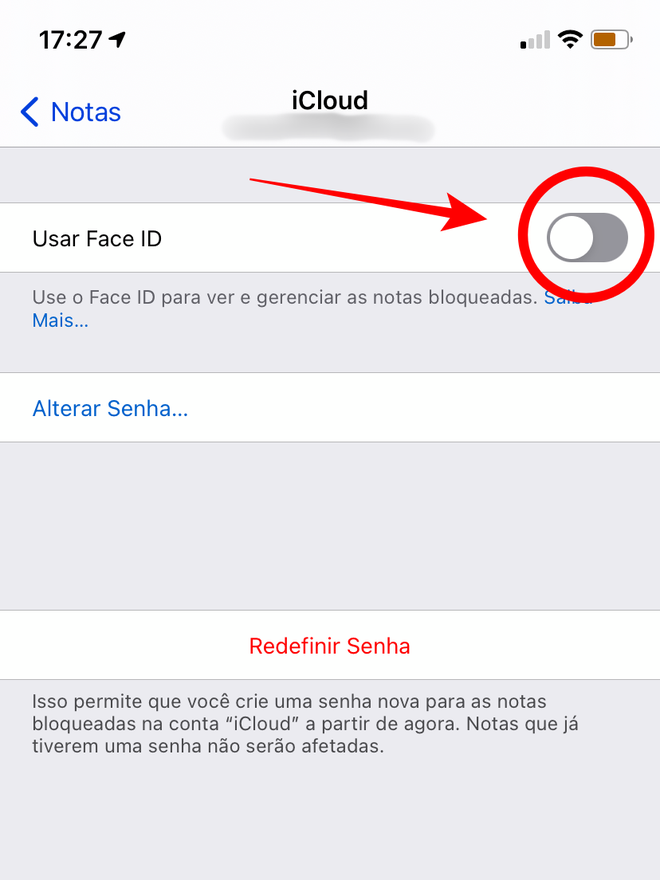
Passo 4: tente entrar novamente em uma nota bloqueada e será solicitado que você digite o código da senha de acesso.
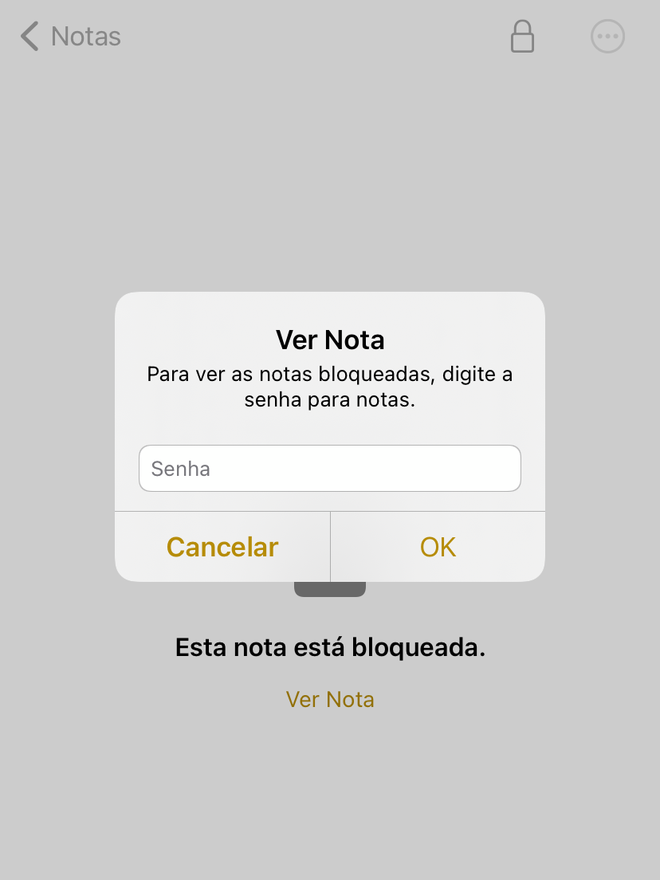
Removendo bloqueio de uma nota
Passo 1: para remover o bloqueio de uma nota, entre em uma nota bloqueada, clique nos mesmo três pontinhos do topo direito da tela e selecione "Desbloquear".
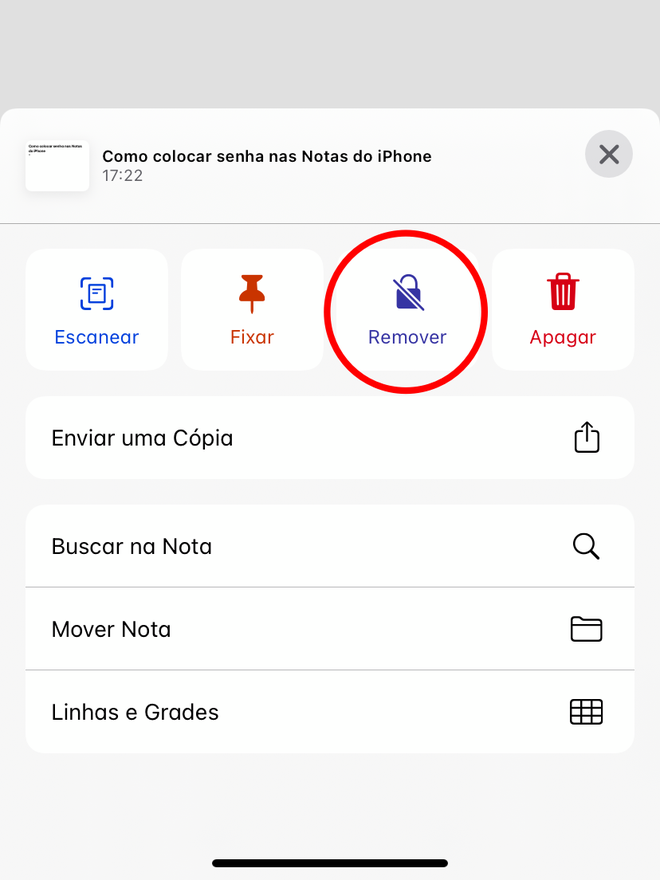
Passo 2: você verá a confirmação de que o bloqueio foi removido.
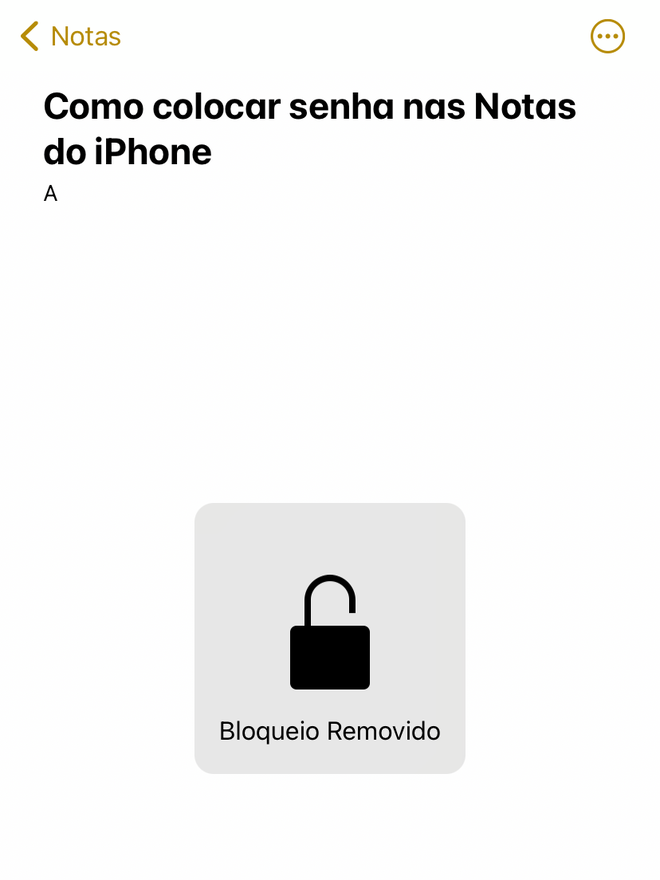
Redefinindo sua senha de bloqueio do Notas
Passo 1: para redefinir a sua senha de acesso às notas bloqueadas, vá novamente em "Ajustes" do iPhone, entre em "Notas", depois em "Senha", e clique em "Redefinir Senha", destacado em vermelho.
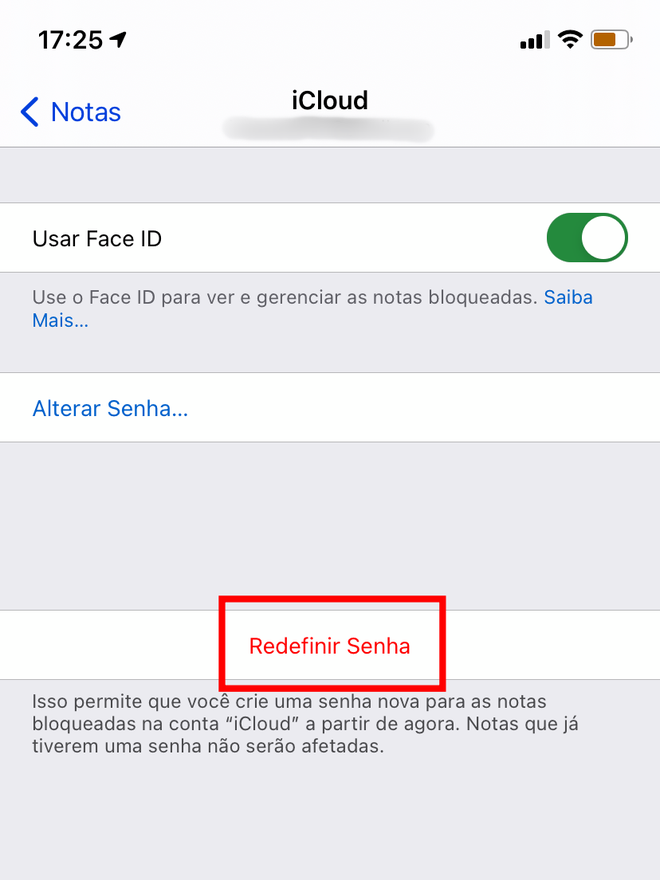
Passo 2: será solicitado que você digite uma nova senha, confirme e também insira uma nova dica para lembrar.