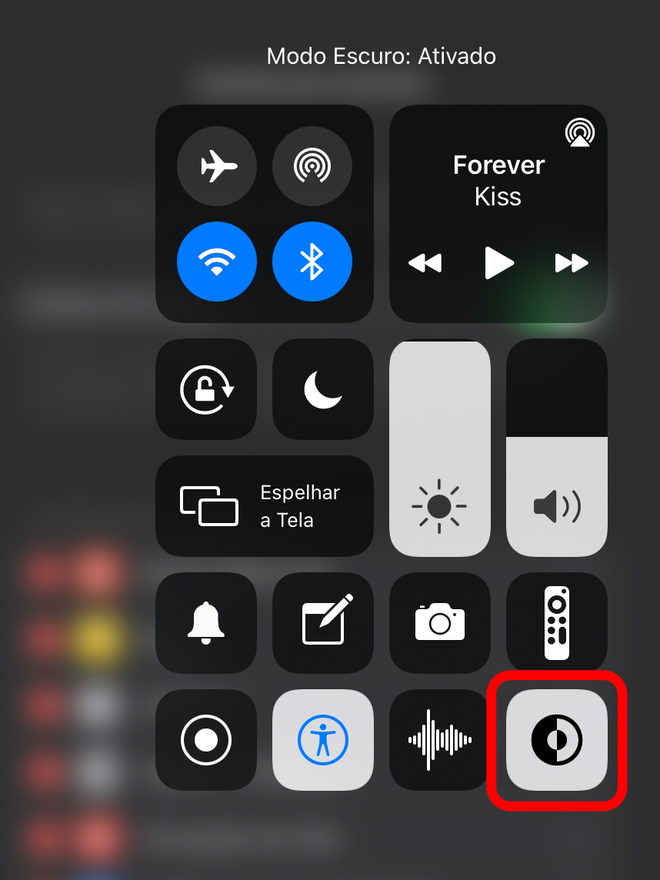Como ativar o Modo Escuro no iPhone e iPad
Por Lucas Wetten | Editado por Bruno Salutes | 03 de Maio de 2021 às 14h20

Antes do Modo Escuro ser de fato lançado, muitos usuários da maçã se aproveitavam de um recurso de acessibilidade do iOS pouco conhecido para inverter as cores da tela, tornando fundos brancos em pretos, em uma espécie de "modo escuro improvisado".
- Como ativar o Modo Escuro no Mac
- Facebook libera teste do modo escuro no Android e iOS para o público
- Como ativar o modo escuro no Google Chrome
- Como ativar o modo escuro no Teams
No final de 2019, com a apresentação do iOS 13 e do iPadOS 13, o dark mode foi oficialmente lançado para o iPhone e iPad. Este recurso, muito aguardado por muitos usuários, não só melhora a usabilidade dos apps durante a noite ou em locais escuros, como também ajuda a economizar a bateria do dispositivo, pelo fato de usar muito menos luz da tela com os tons escuros.
Além destes benefícios, o recurso ainda conta com uma função automática opcional, que é baseada no fuso horário do seu local - ou seja, durante o dia, desde o amanhecer, o modo claro estará ativado. Já ao anoitecer, o Modo Escuro é automaticamente ativado.
- Como ativar o modo escuro no Windows 10
- Como ativar o modo escuro no Firefox no PC e celular
- Word, Excel e PowerPoint terão modo noturno no Android, indica vazamento
- Como ativar o modo escuro no Microsoft Edge
No entanto, também existe a questão de preferência do usuário: boa parte de quem utiliza o Modo Escuro também o ativa durante o dia. Esta escolha pode ser feita em ocasiões pontuais - ao ativá-lo durante a tarde, mas mantendo a opção automática, o modo claro vai voltar automaticamente assim que o sol nascer no dia seguinte.
Veja como ativar o Modo Escuro no seu iPhone ou iPad - e também como adicionar o atalho do recurso à sua Central de Controle, para poder alternar entre os ambientes claro e escuro de maneira rápida e simples quando você quiser:
No iPhone
Passo 1: entre em Ajustes do seu iPhone e clique na opção de "Tela e Brilho".
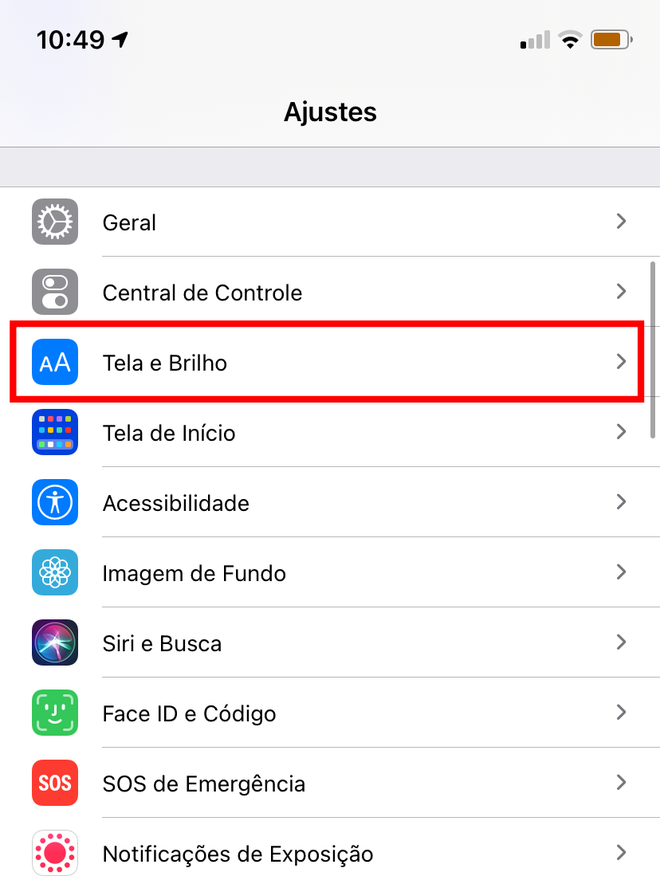
Passo 2: a tela vai se abrir com as opções de Tela e Brilho. Caso opte por manter a opção "Automática" ativada, o seu iPhone vai automaticamente trocar entre os modos claro e escuro, conforme o sol nascer e se por - naturalmente, baseado no seu fuso horário. Ou então, desative a opção "Automática" para manter a aparência clara ou escura de forma definitiva.
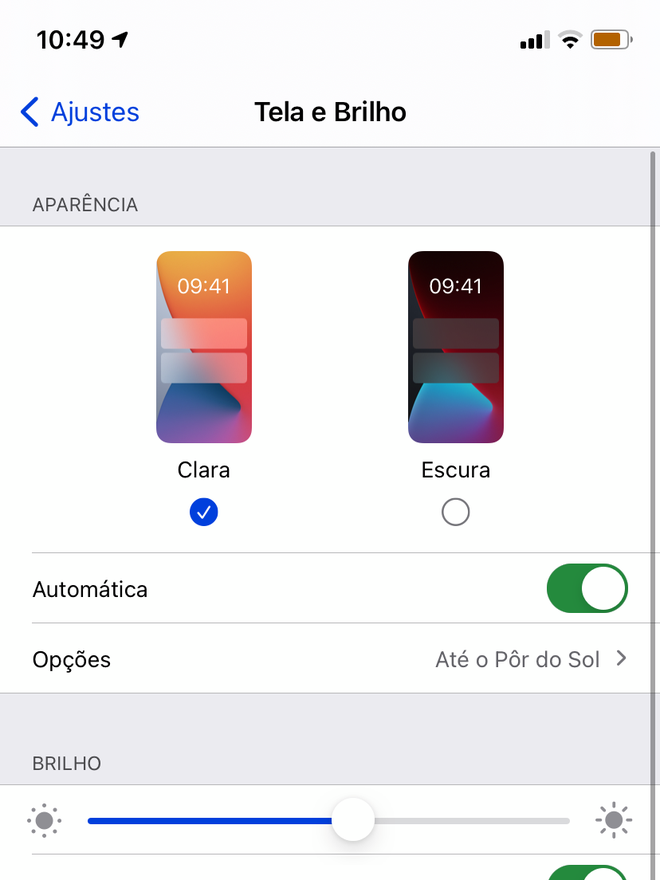
Passo 3: caso você altere para o Modo Escuro durante o dia e mantenha a opção "Automática" ativada, o iPhone automaticamente voltará ao tema claro assim que amanhecer no dia seguinte. Portanto, para manter a troca de aparência no modo manual, desative a opção de "Automático".
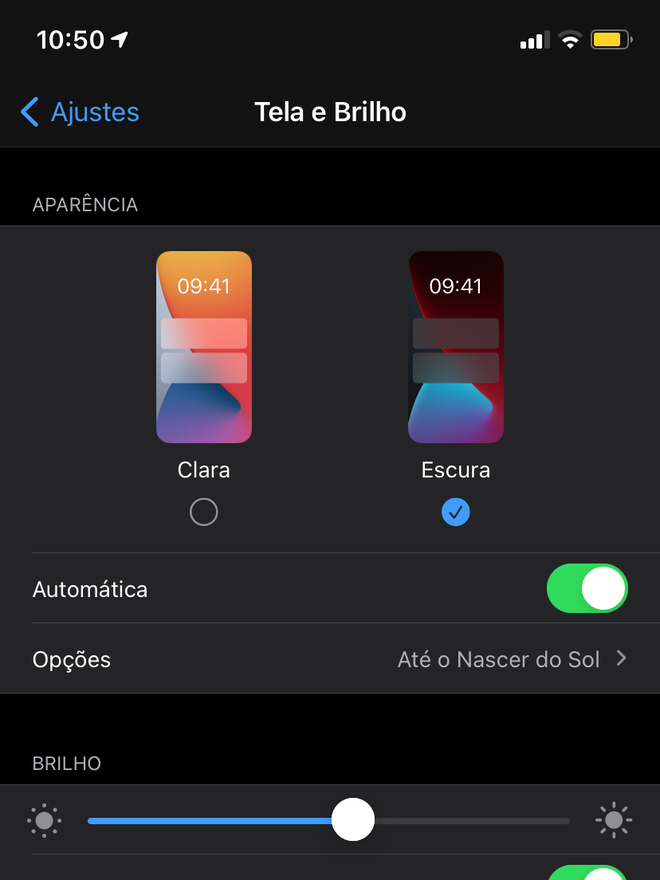
Passo 4: agora volte para o menu principal de Ajustes e entre em Central de Controle.
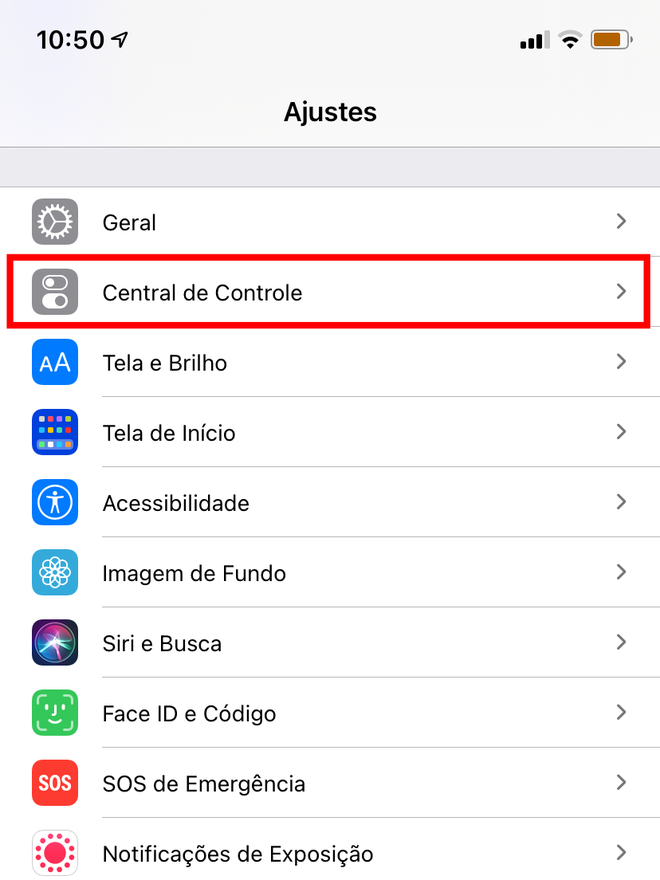
Passo 5: nas opções da Central de Controle, procure por "Modo Escuro" e adicione este atalho à Central de Controle do seu iPhone.
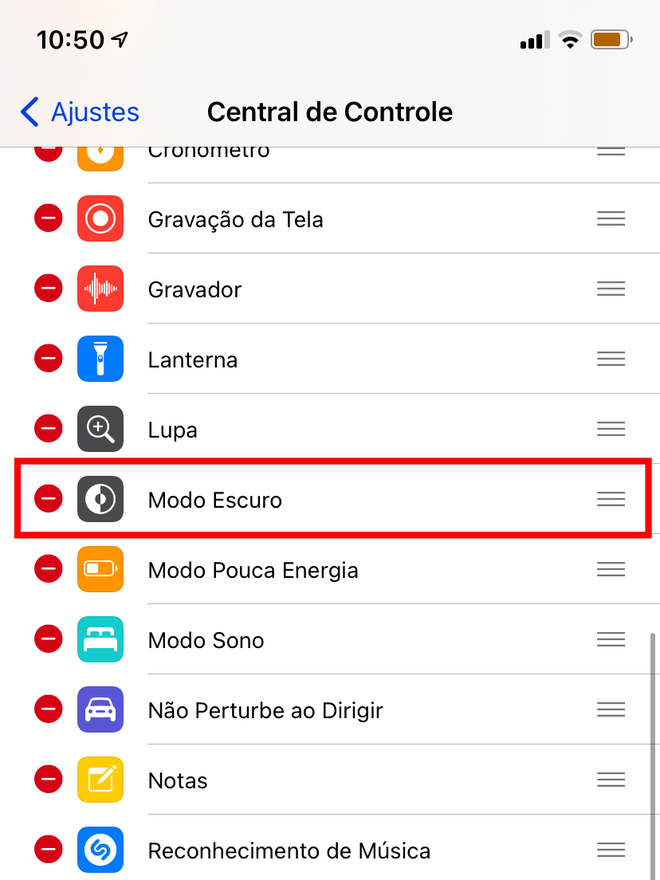
Passo 6: agora quando você quiser trocar de aparência de modo rápido e prático, basta arrastar a tela para baixo para abrir a Central de Controle e clicar na opção de "Modo Escuro" - seja para ativá-lo durante o dia, ou desativá-lo durante a noite.
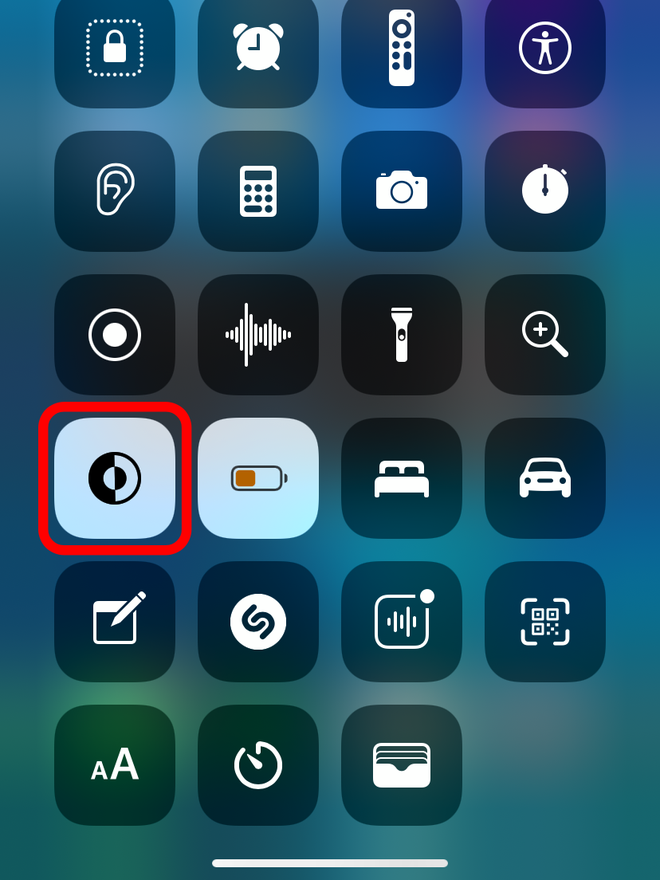
No iPad
Passo 1: entre em Ajustes do seu iPad e clique na opção de "Tela e Brilho".
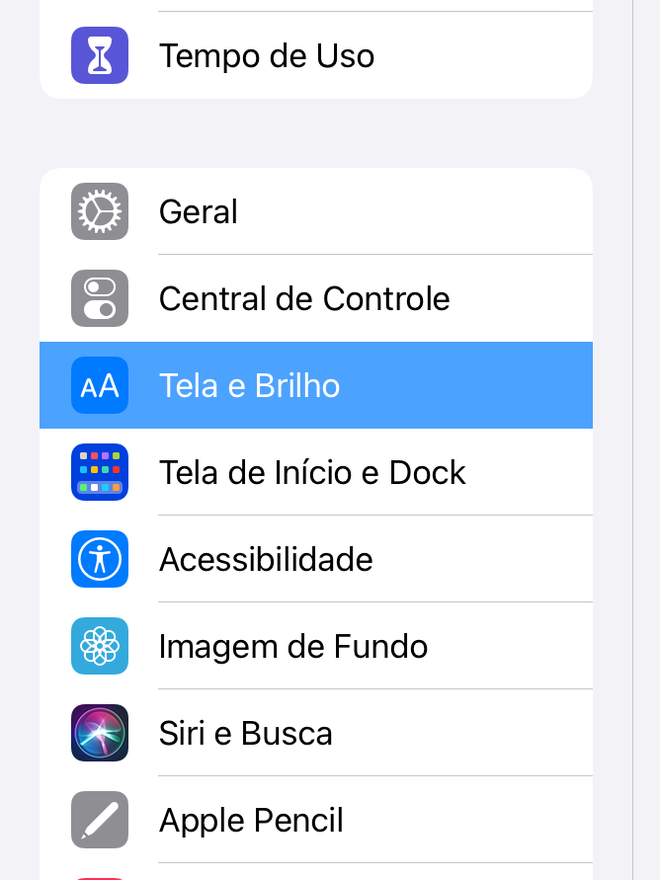
Passo 2: na lateral direita da sua tela, vai se abrir as opções de Tela e Brilho. Caso opte por manter a opção "Automática" ativada, o seu iPad vai automaticamente trocar entre os modos claro e escuro, conforme o sol nascer e se por - naturalmente, baseado no seu fuso horário. Ou então, desative a opção "Automática" para manter a aparência clara ou escura de forma definitiva.
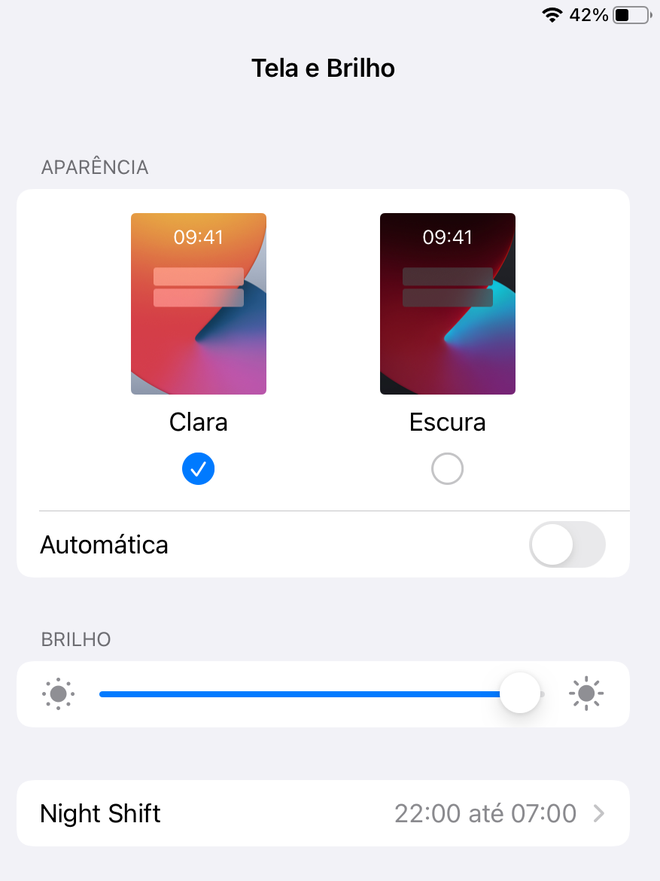
Passo 3: caso você altere para o Modo Escuro durante o dia e mantenha a opção "Automática" ativada, o iPad automaticamente voltará ao tema claro assim que amanhecer no dia seguinte. Portanto, para manter a troca de aparência no modo manual, desative a opção de "Automático".
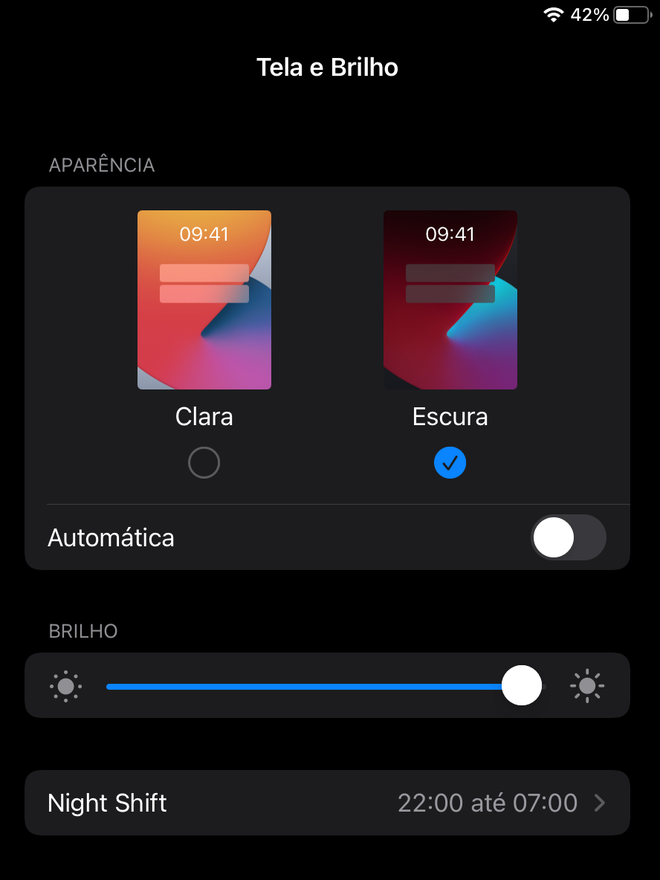
Passo 4: agora volte para o menu principal de Ajustes e entre em Central de Controle.
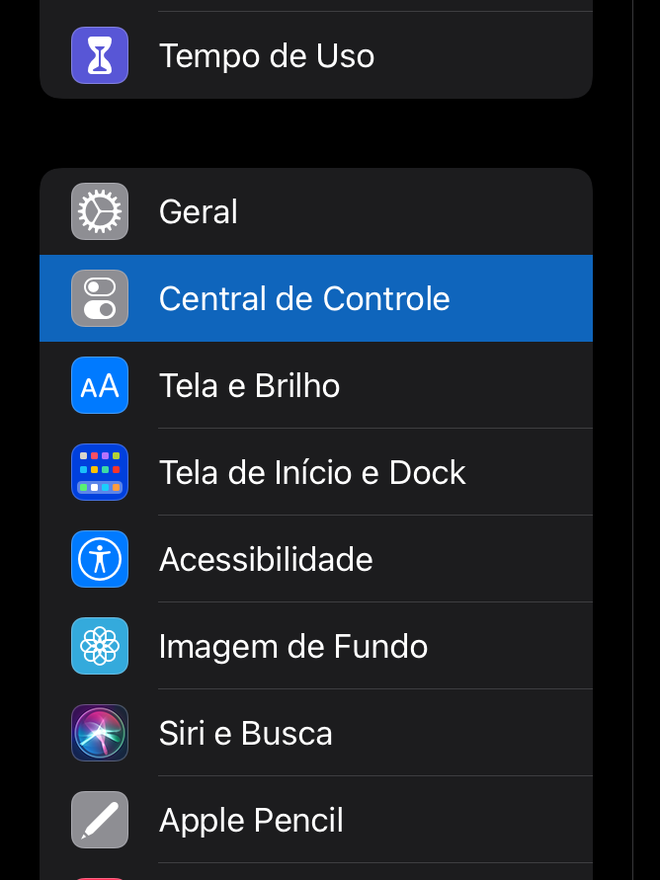
Passo 5: na lateral direita da sua tela, vai se abrir as opções da Central de Controle. Procure por "Modo Escuro" e adicione este atalho à Central de Controle do seu iPad.
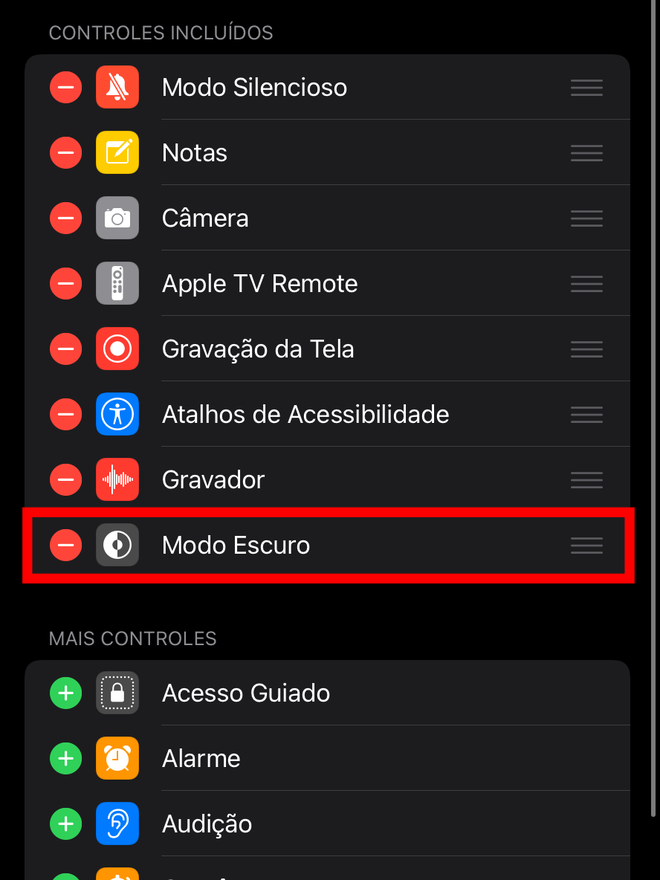
Passo 6: agora quando você quiser trocar de aparência de modo rápido e prático, basta abrir a Central de Controle e clicar na opção de "Modo Escuro" - seja para ativá-lo durante o dia, ou desativá-lo durante a noite.