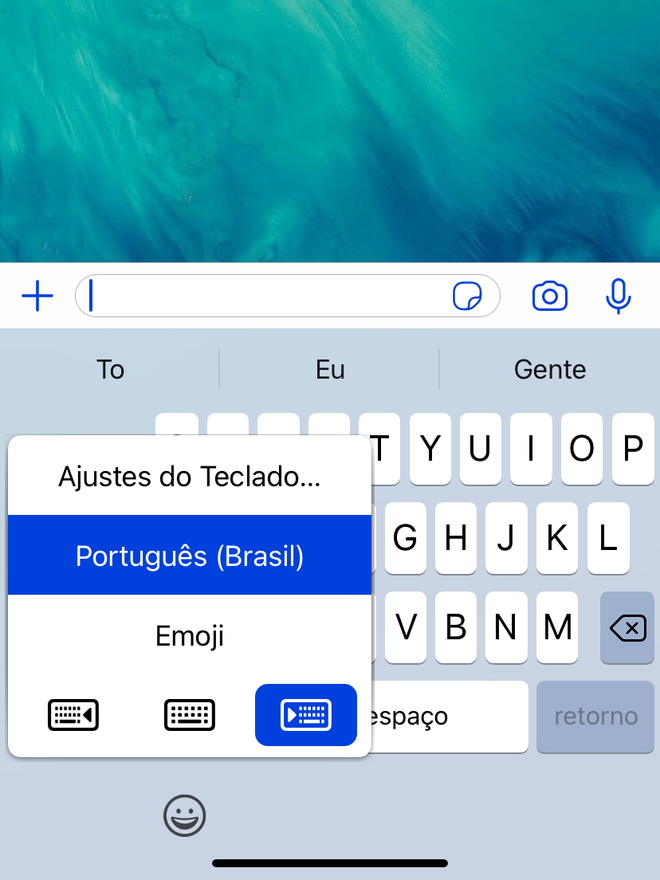Como ativar e usar o teclado de uma mão no iPhone
Por Lucas Wetten | Editado por Bruno Salutes | 08 de Julho de 2021 às 21h50

Na correria do dia a dia, é comum que às vezes precisemos digitar no iPhone utilizando apenas uma mão, enquanto a outra está ocupada com outra função. Caso isto seja recorrente na sua vida, talvez seja interessante ativar o teclado para uma mão só.
- Como mudar o teclado padrão do iPhone
- Como escrever deslizando o dedo no teclado do iPhone e do iPad
- Como desativar a correção automática do teclado no iPhone e iPad
Neste recurso do iOS, o teclado do iPhone se espreme para um dos lados, dependendo de qual de suas mãos você definir nas configurações. Caso precise alterar o lado, isto pode ser feito de maneira rápida e fácil, diretamente no teclado e independentemente de qual app estiver com o teclado aberto em seu dispositivo.
- Como alterar a fonte de escrita do iPhone
- Como desativar letras maiúsculas automáticas no iPhone
- Como baixar dicionários no iPhone e no iPad
Aprenda a ativar e usar o teclado de uma só mão em seu iPhone:
Passo 1: em Ajustes do seu iPhone, entre em "Geral".
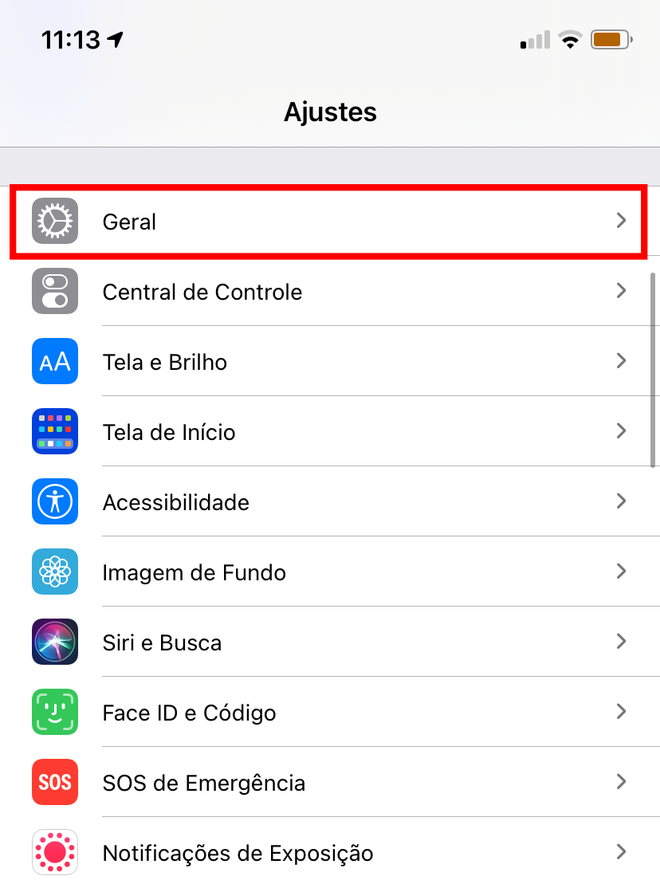
Passo 2: na tela seguinte, selecione "Teclado".
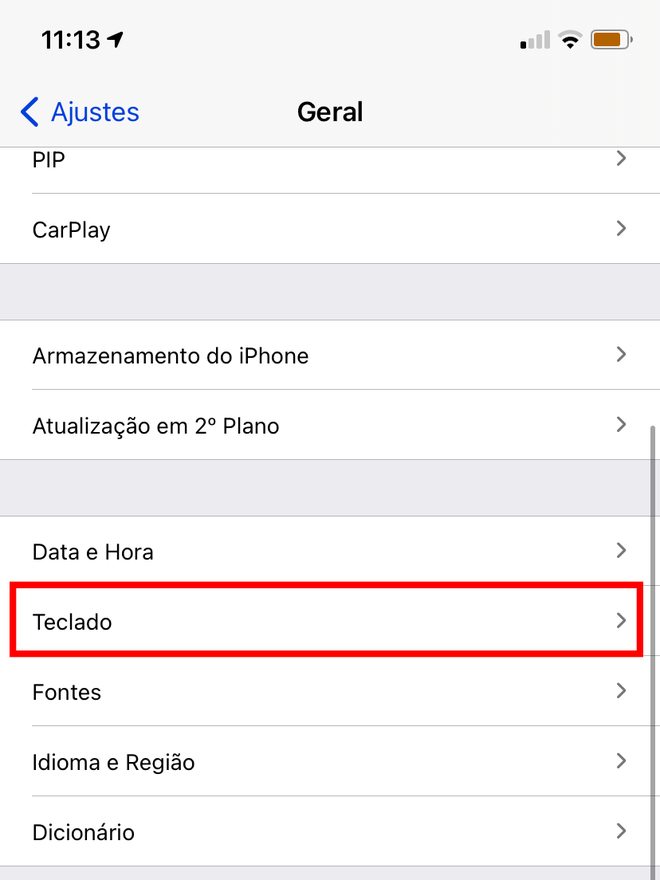
Passo 3: clique no recurso de "Teclado de Uma Mão".
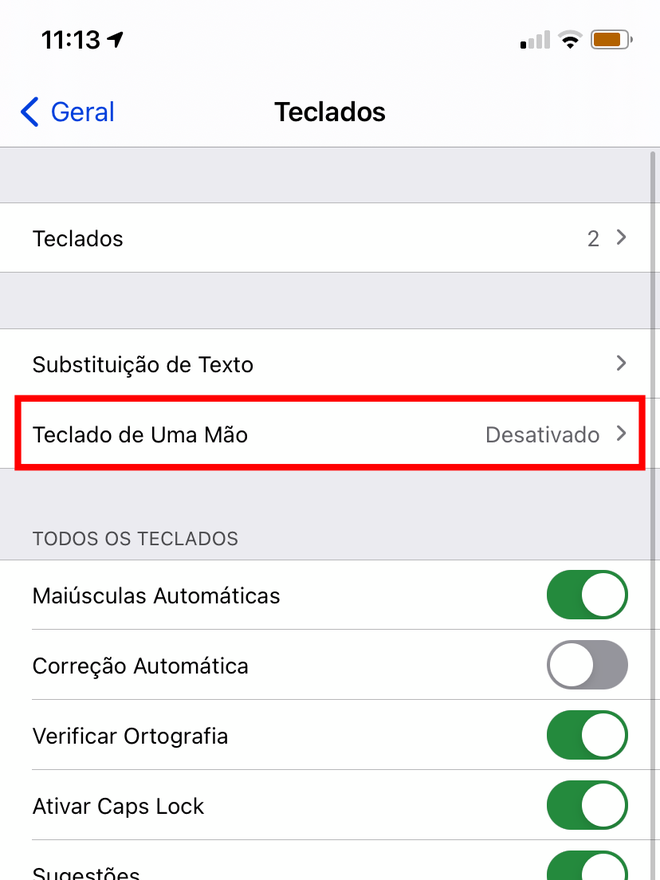
Passo 4: defina com qual de suas mãos você pretende utilizar o recurso - mas não se preocupe se ficar em dúvidas quanto a esta configuração, isto é facilmente alterado no próprio teclado, conforme vamos ver a seguir.
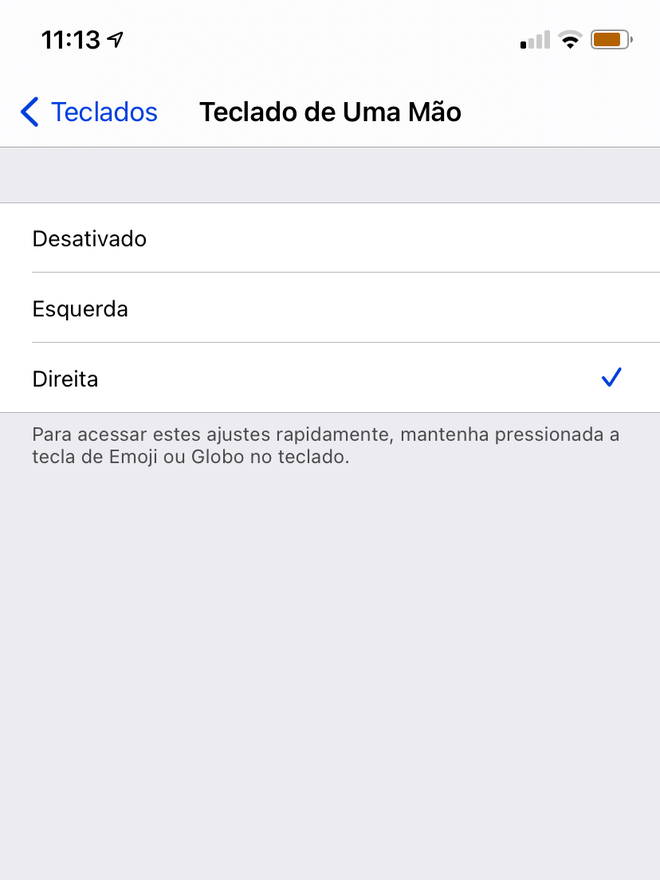
Passo 5: ao abrir o teclado em qualquer aplicativo que seja em seu iPhone, você vai notar que ele já vai estar definido conforme você optou nas configurações. Para alterar o lado do teclado diretamente nesta tela, clique e pressione o dedo sobre o ícone de globo ou emoji para abrir as opções, ou então simplesmente clique na seta branca para fechar o teclado de uma mão, alterando para o teclado normal.
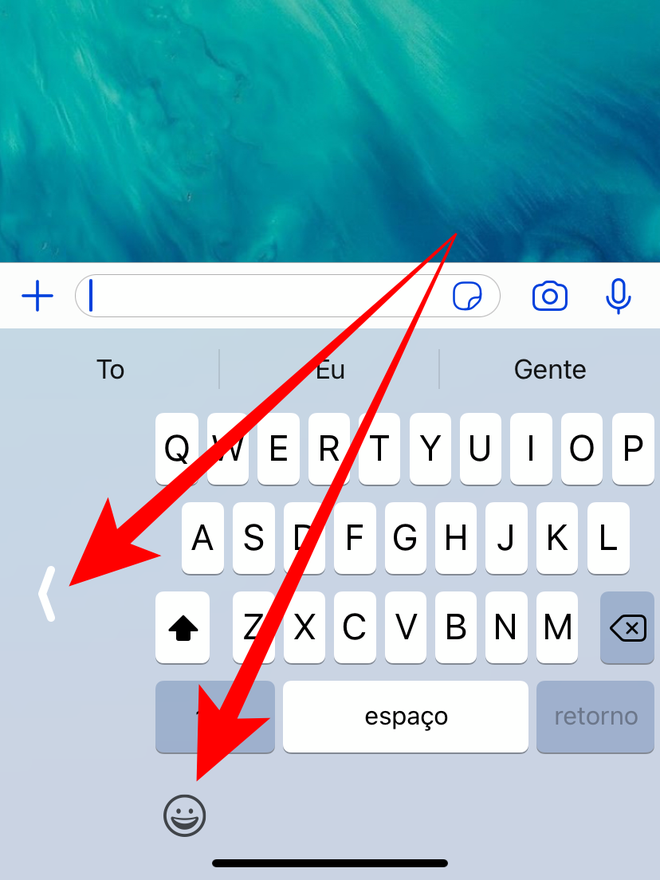
Passo 6: ao clicar e manter o dedo pressionado sobre o ícone de globo ou emoji, a janela de opções vai se abrir, trazendo o teclado da mão esquerda, o da mão direita e o normal. Clique conforme preferir, seja para voltar ao teclado normal ou inverter o lado o teclado de uma mão.