Twitch TV: como recorrer da suspensão de login
Por Matheus Bigogno Costa | Editado por Bruno Salutes | 18 de Junho de 2020 às 09h00

A Twitch TV é uma das maiores plataformas de streaming de jogos da atualidade e conta com uma grande comunidade que transmite e assiste a diversos jogos todos os dias. No entanto, existe uma série de condutas que não são toleradas na plataforma.
Não são permitidas fraudes de qualquer tipo, hack, spam, comportamentos tóxicos, ofensas e inúmeras outras ações que, caso sejam detectadas pela plataforma, podem fazer com que a sua conta seja suspensa ou até mesmo banida.
No entanto, erros acontecem e, se você acha que sua conta pode ter sido suspensa injustamente, confira neste tutorial como entrar em contato com o suporte da Twitch e fazer um apelo à suspensão da sua conta.
Twitch TV: como recorrer da suspensão de login
Passo 1: faça login na Central de Ajuda da Twitch com a sua conta suspensa. No canto superior direito, clique no seu “Perfil” e selecione a opção “Contatar o Atendimento”.
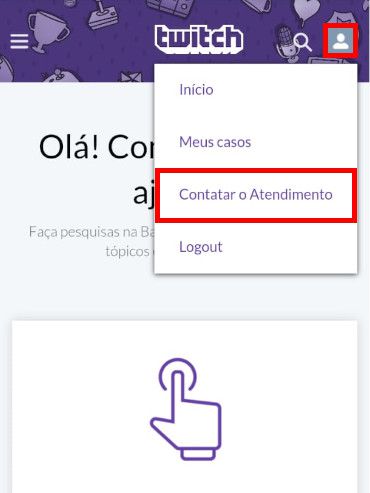
Passo 2: você será direcionado até a área “Envie-nos um e-mail”. O seu nome, usuário e endereço de e-mail serão preenchidos automaticamente e você não pode alterá-los.
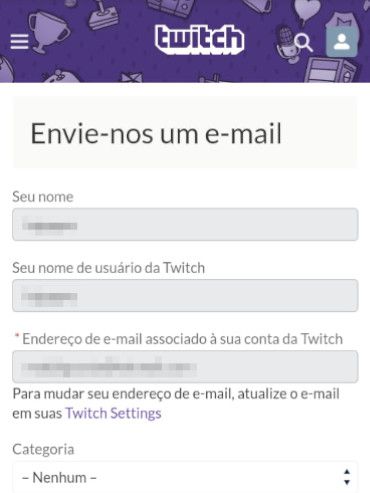
Passo 3: no item "Categoria", escolha a opção "Problemas com a conta/login".
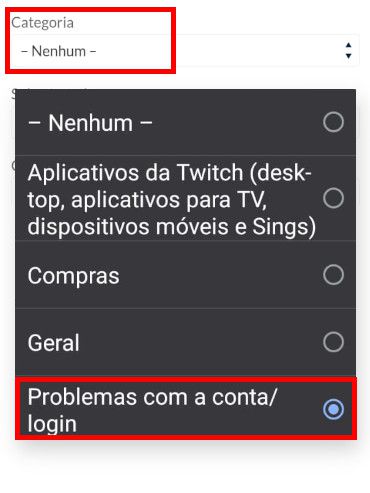
Passo 4: no item “Subcategoria”, escolha a opção “Suspensão”.
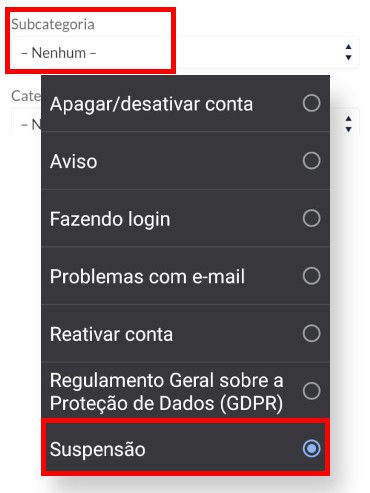
Passo 5: clique no ícone “+” para marcar as opções que confirmam que você leu, entendeu e concordou com os “Termos de serviço” e com as “Diretrizes da Comunidade” da Twitch.
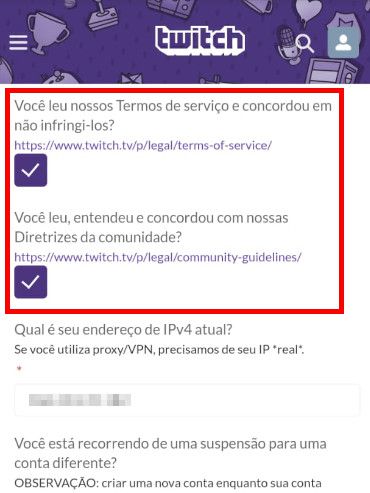
Passo 6: se você não está recorrendo de uma suspensão para uma conta diferente, marque “Não”. Caso esteja, marque “Sim”.
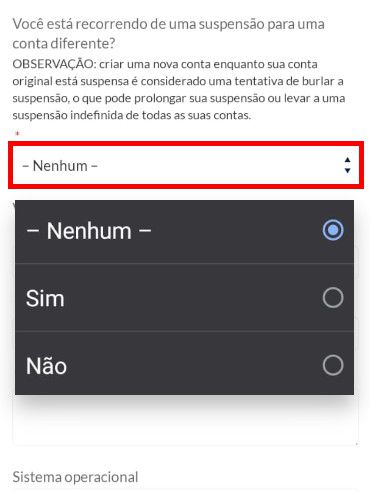
Importante: a Twitch alerta que criar uma nova conta enquanto a original está suspensa, é considerado um ato fraudulento. Esta ação ainda pode aumentar o tempo de suspensão da conta original, além de poder suspender outras contas que você tenha.
Passo 7: no item “Você sabe por que você foi suspenso?”, escolha uma das opções.
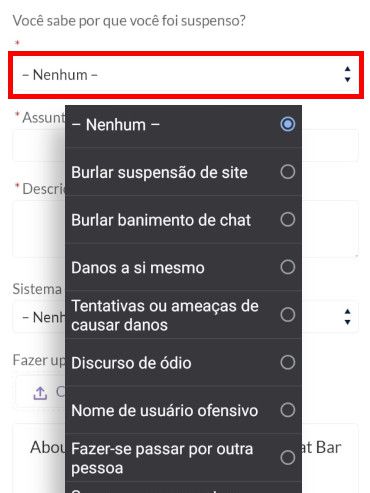
Passo 8: preencha os campos “Assunto” e “Descrição” com o maior nível de detalhes, explicando toda a situação, se houve alguma injustiça e por que sua conta deve ser ativada novamente.
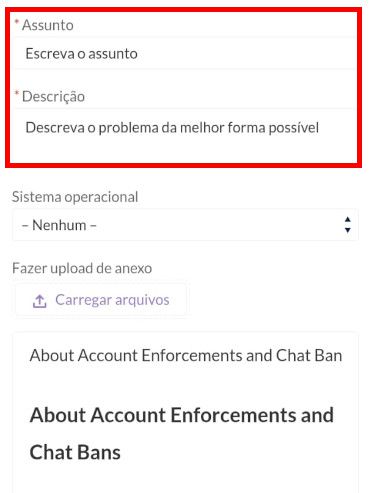
Passo 9: casos queira, você pode preencher em qual “Sistema Operacional” ocorreu a suspensão e faça upload de prints ou documentos que podem fazer com que a Twitch reconsidere a decisão.
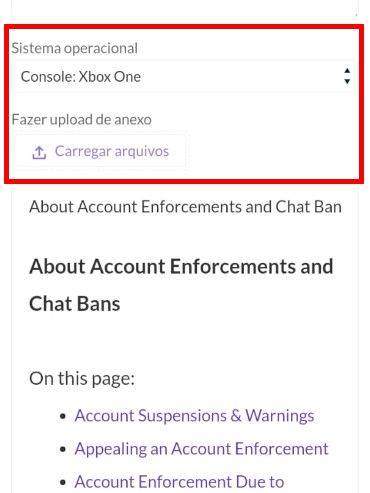
Passo 10: role a página até o final, marque a opção “Não sou um robô”, clique em “Enviar”. Você receberá uma resposta automática no seu e-mail confirmando o envio. Assim que a solicitação for avaliada, a Twitch irá entrar em contato informando o status da conta.
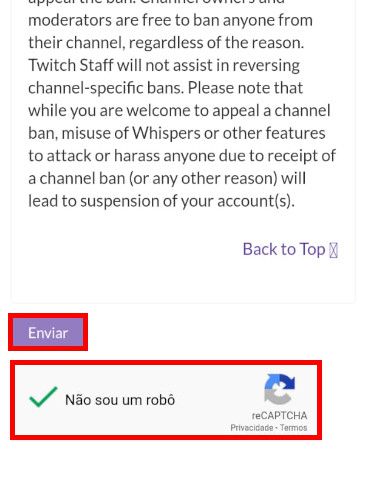
Pronto! Agora você pode entrar em contato com a Twitch e pedir uma revisão da suspensão da sua conta.