Ipiccy: como usar o editor de fotos concorrente do Photoshop gratuitamente
Por Ariane Velasco | Editado por Guadalupe Carniel | 28 de Maio de 2020 às 13h15
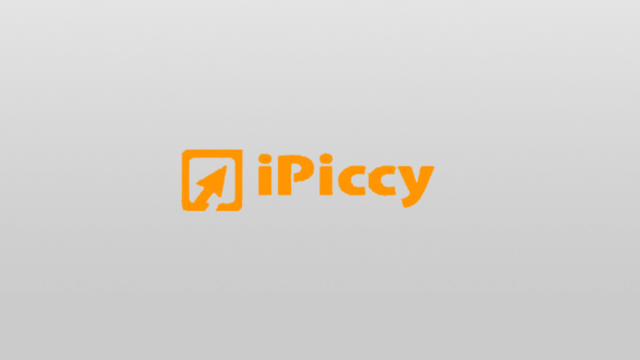
O iPiccy é um site que pode ser acessado para editar suas imagens com ferramentas semelhantes às do Photoshop, porém totalmente de graça. Suas funções incluem filtros de cores, texturas, bordas e recursos que melhoram a qualidade das imagens.
- Os 10 melhores editores de imagem para Android
- 5 alternativas ao Photoshop que rodam no Linux
- InShot: como colocar música de fundo em suas fotos
As imagens editadas no site podem ser compartilhadas no Facebook ou salvas no próprio computador depois da finalização da edição. Para acessar todos os efeitos sem restrições, é necessário criar uma conta no iPiccy. Saiba mais logo a seguir.
iPiccy: como editar suas fotos gratuitamente
Passo 1: acesse o site em seu navegador e clique em “Sign in”, no canto superior direito da tela.
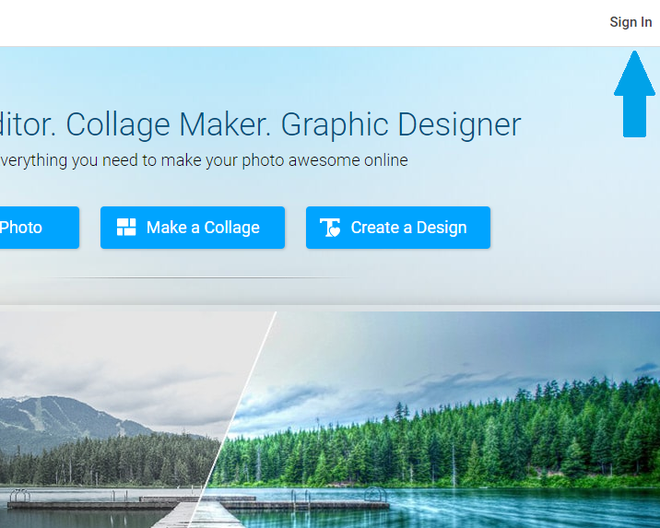
Passo 2: clique em “New user? Sign up now!” (Usuário novo? Crie sua conta agora!) para começar a criar seu cadastro - o recurso é recomendado caso você queira ter acesso a todas as ferramentas do iPiccy.
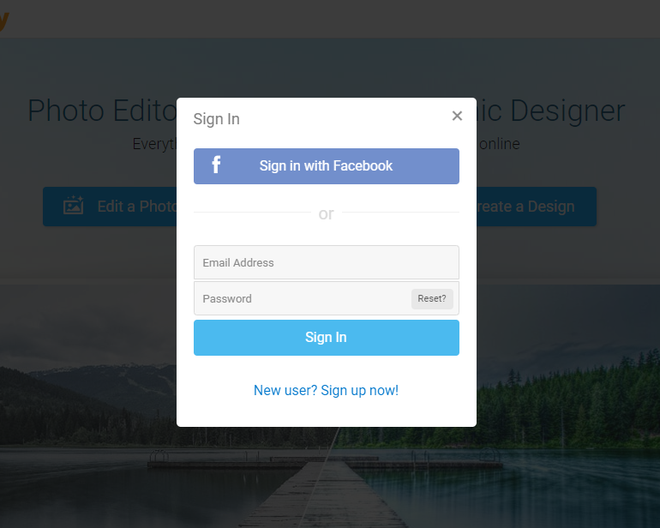
Passo 3: escolha entre criar sua conta com o Facebook ou insira um endereço de e-mail e uma senha para realizar o processo manualmente.
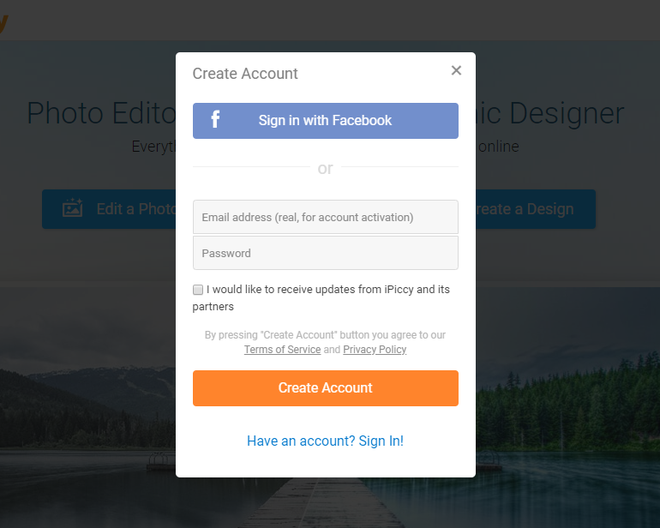
Passo 4: caso você tenha escolhido criar sua conta manualmente, será necessário acessar o seu e-mail e clicar no link enviado pelo iPiccy, conforme mostra a imagem abaixo:
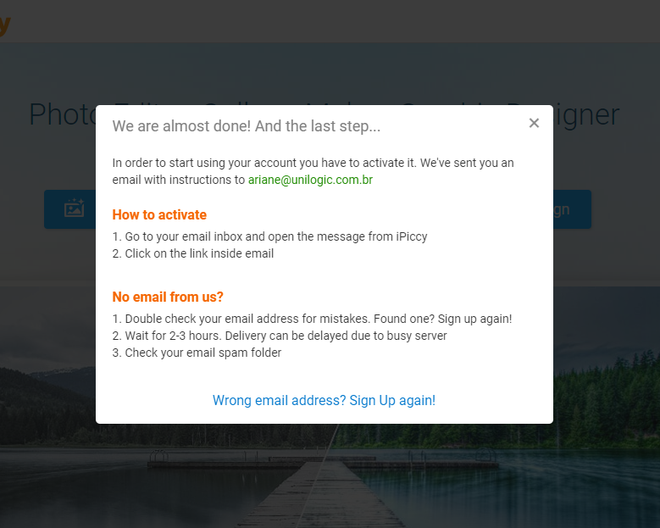
Passo 5: feito isso, clique em “Open iPiccy Photo Editor” para concluir a criação de sua conta e começar a usar o iPiccy.
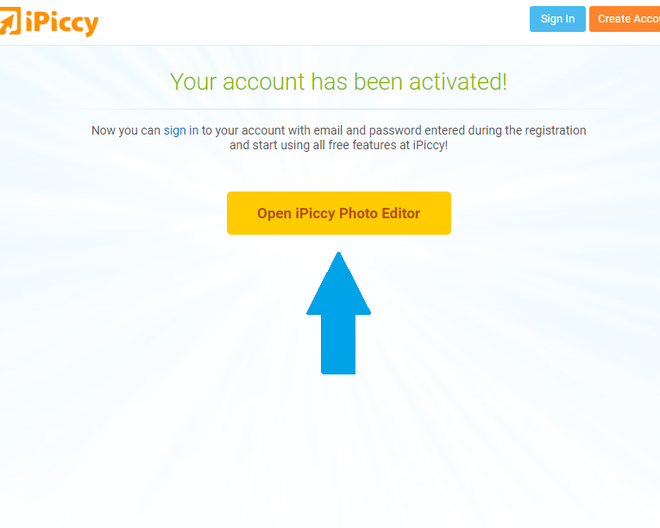
Passo 6: para começar a editar uma imagem, clique em “Edit a Photo”.
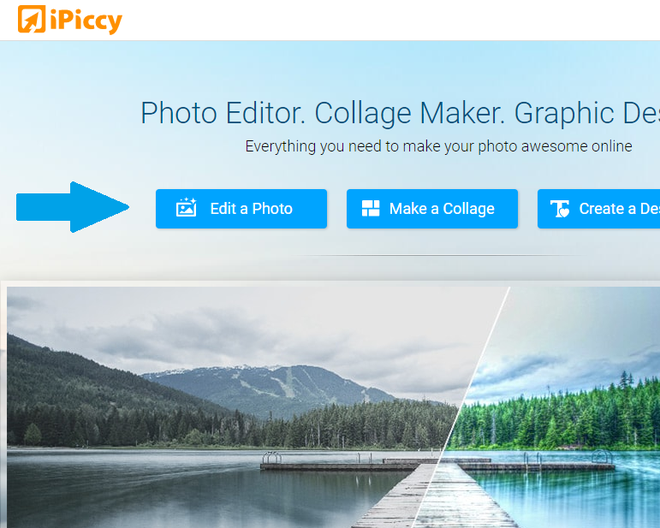
Passo 7: clique em “Photo Library” para começar a editar uma imagem em seu computador.
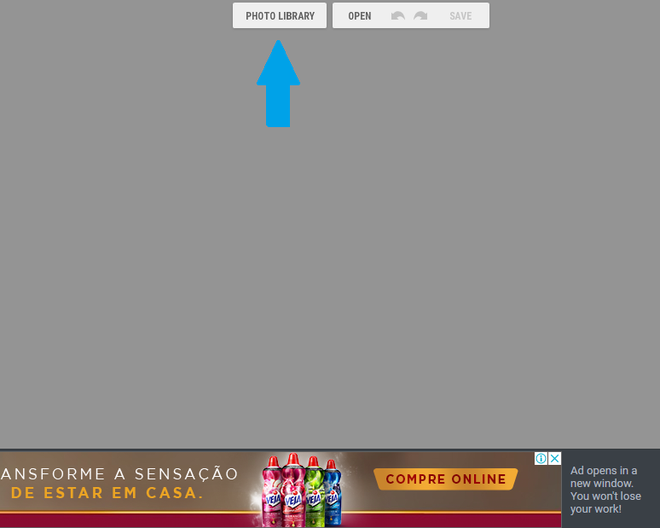
Passo 8: confirme em “Enable local storage” (Habilitar acesso ao armazenamento local).
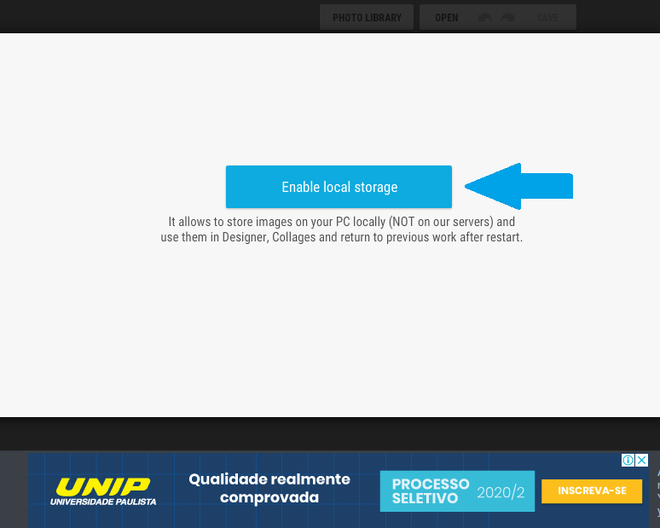
Passo 9: agora, clique em “Add image” para escolher uma foto e editá-la no iPiccy.
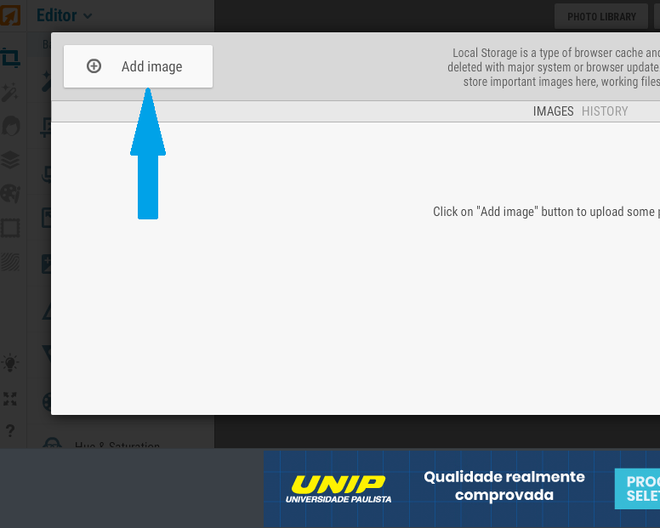
Passo 10: clique uma vez sobre a imagem que você deseja editar e, logo em seguida, em “Open image” (Abrir imagem).
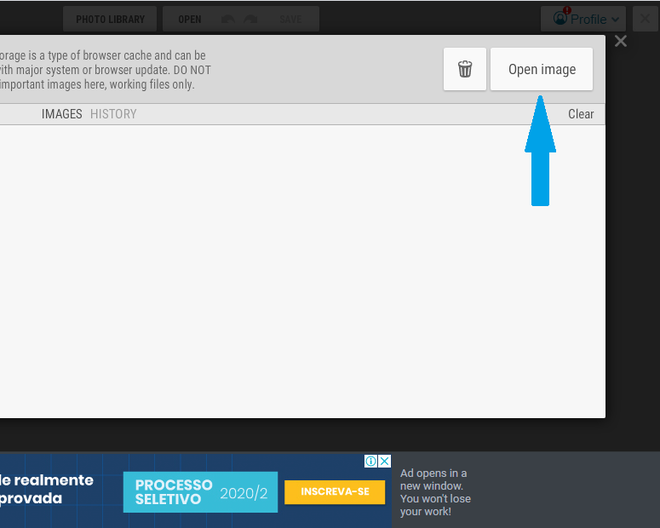
iPiccy: realizando os retoques necessários
Agora que você já criou a sua conta no iPiccy e carregou a imagem que deseja editar, chegou a hora de fazer os retoques. Para isso:
Passo 1: na tela inicial de edição do iPiccy, você poderá acessar opções como “Auto Fix” (que aplica retoques à imagem automaticamente), “Crop Picture” (Cortar foto) e “Rotate % Flip”, para girar a imagem. Acesse cada uma delas para começar a editar a foto, caso queira realizar algumas dessas funções.
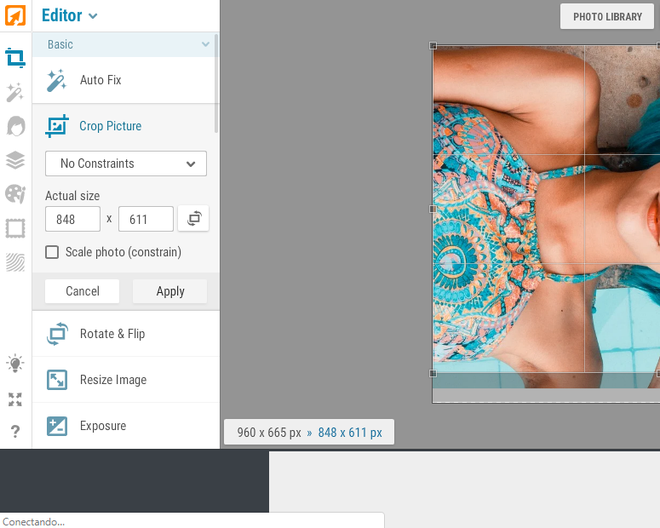
Passo 2: em “Resize image” você pode redimensionar a foto. Insira os números de altura e largura e clique em “Apply” (aplicar) para salvar as alterações.
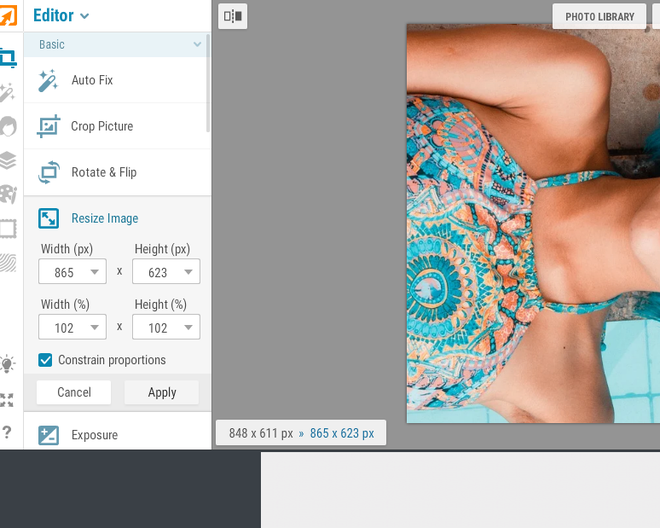
Passo 3: em “Exposure” é possível controlar a luminosidade, o contraste e as sombras da imagem.
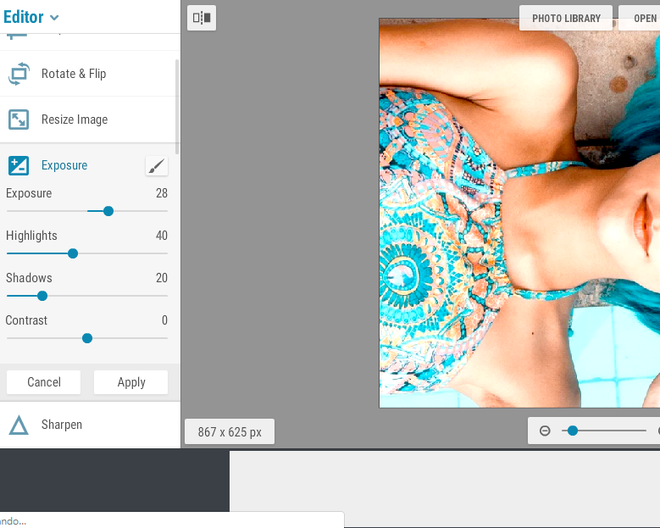
Passo 4: já, em “Sharpen”, você realça detalhes da imagem e controla a claridade.
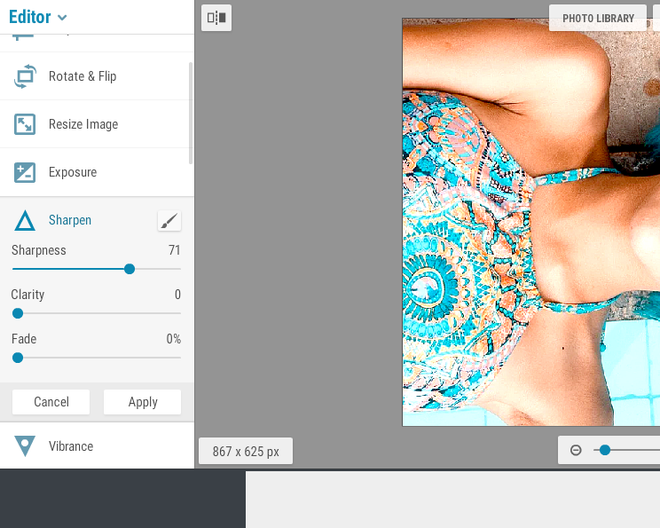
Passo 5: para cores mais vibrantes, basta clicar em “Vibrance” e controlar a saturação na barra que vai de 0 a 100.
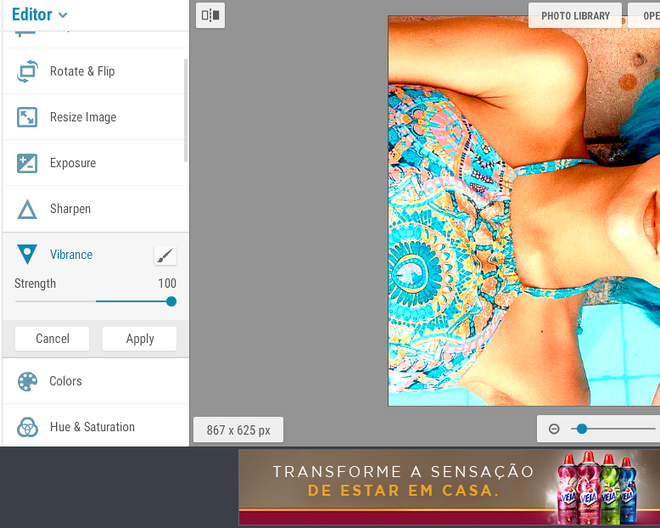
Passo 6: as funções “Colors” e “Hue & Saturation” também permitem alterar a intensidade e vibração das cores. A primeira torna possível aplicar um determinado tom da imagem ao fundo, adicionando nuances rosados, azulados, alaranjados ou amarelados.
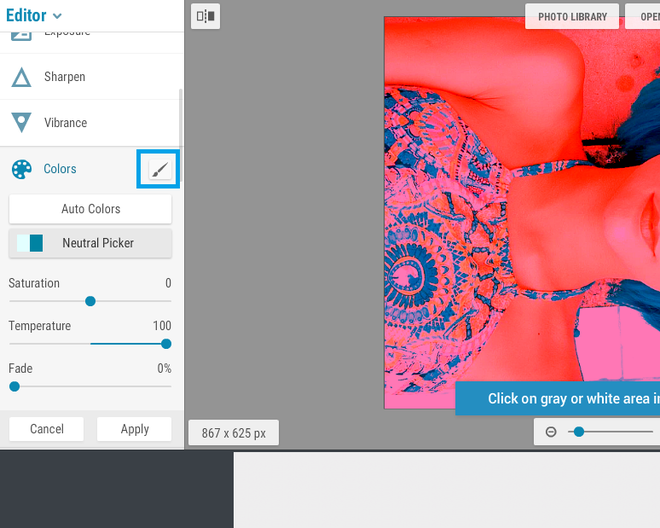
Passo 7: para alterar as cores com a ajuda de uma curvatura que torna a aplicação de luz e sombra mais fácil, basta clicar em “Curves” e arrastar as linhas do gráfico até que a imagem lhe agrade.
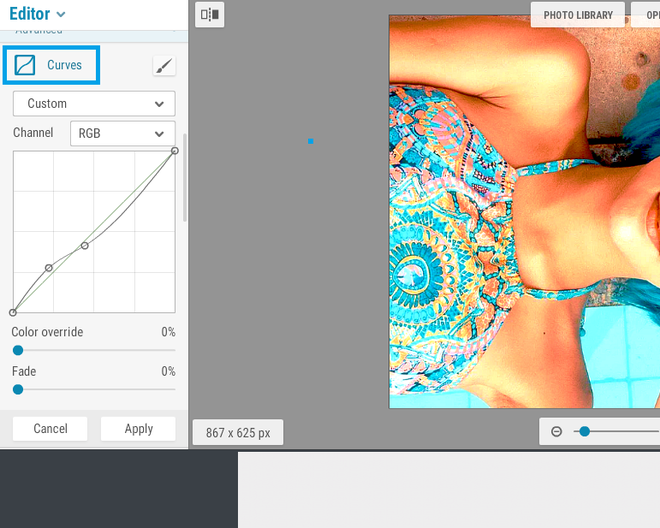
Passo 8: para criar efeitos especiais em sua foto com o iPiccy, você pode usar as ferramentas “Clone Tool” (Ferramenta para clones) e “Erase Background” (Apagar o fundo). Elas tornam possível substituir partes da imagem por qualquer outra coisa.
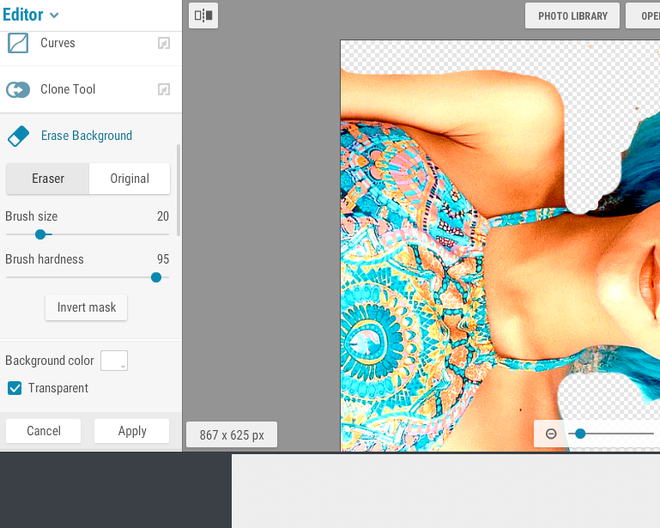
Passo 9: selecione “Dodge” e “Burn” para adicionar tons frios ou quentes a determinadas partes da imagem. Para verificar o antes e depois desses efeitos, é só clicar no ícone localizado no canto superior direito da foto.
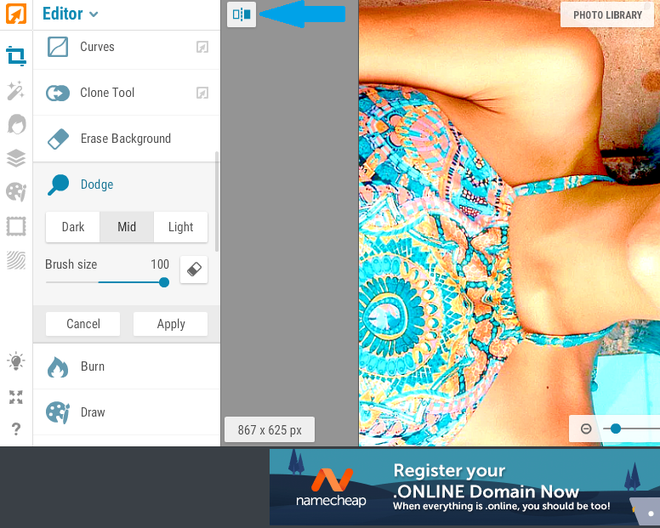
Passo 10: a opção “Levels” dá mais ou menos contraste à imagem, dependendo do efeito desejado.
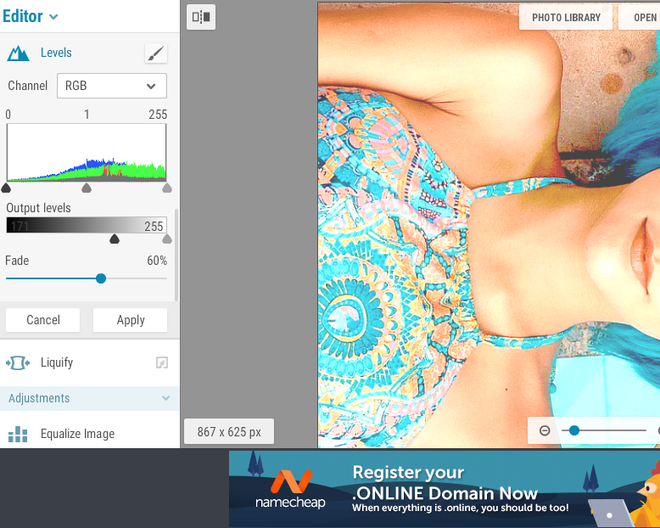
Passo 11: já, em “Liquify”, você pode aumentar ou diminuir aspectos da imagem. Para isso, basta selecionar cada um dos ícones e arrastar a área a ser modificada com o cursor do mouse.
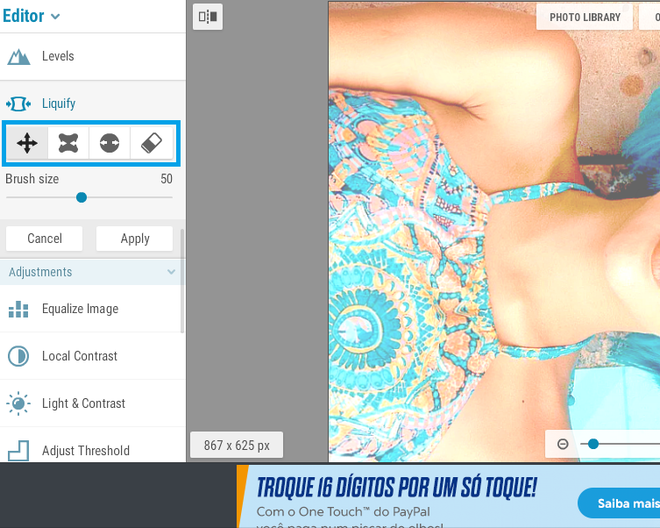
Passo 12: no menu seguinte, em “Ajustes”, você pode equalizar, modificar o contraste e adicionar mais ou menos luz à imagem.
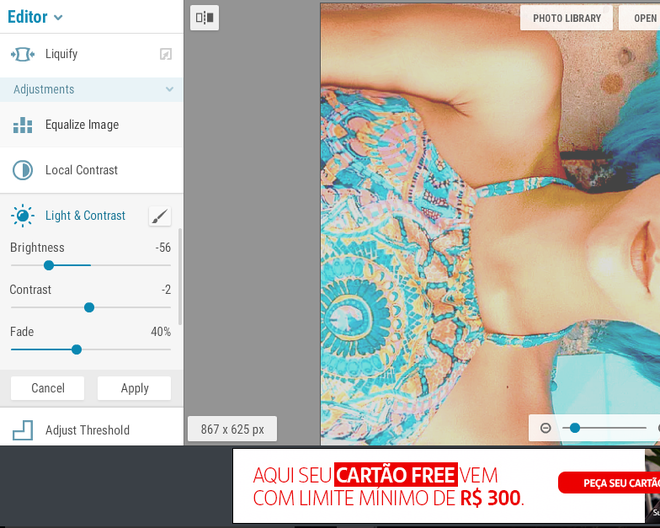
Passo 13: em “Color”, você pode deixar a imagem preta e branca, adicionar o efeito “Sepia” ou deixar somente determinadas áreas da foto coloridas. Para isso, basta selecionar “Color tint” e clicar no botão de pincel para delimitar as áreas que serão coloridas.
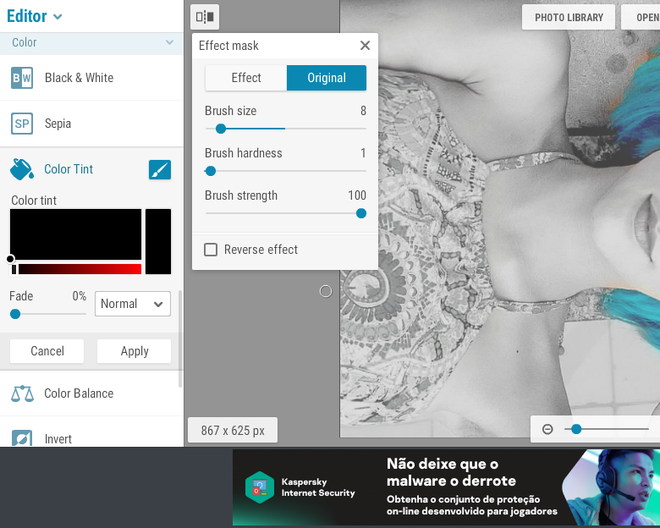
Passo 14: por fim, em “Filters”, você pode adicionar ruído à imagem, aplicar “blur” (ou seja, deixá-la “embaçada”) e delimitar a área que será afetada por cada efeito (no ícone de pincel).
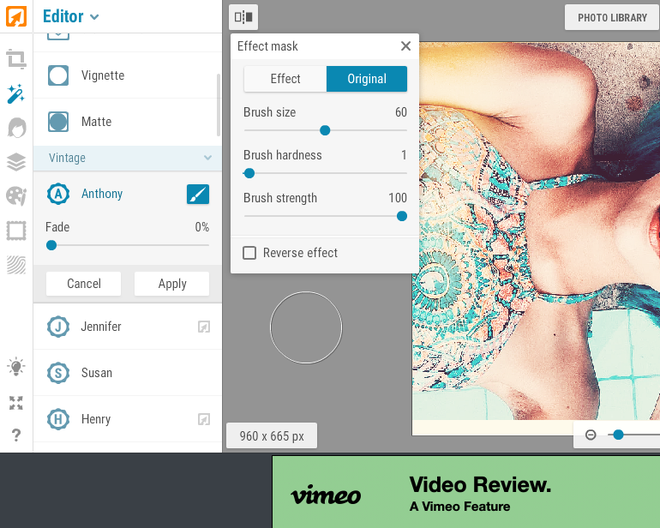
iPiccy: aplicando efeitos
O iPiccy também conta com um menu exclusivo para aplicar efeitos à imagem. Eles variam entre “Black & White” (Preto & Branco), “Sepia”, “Soft”, “Color Boost” (que deixa a imagem ainda mais colorida), “Vignette” (que escurece as bordas), e “Matte” (que deixa as bordas foscas). Além disso, existem opções de filtros vintage.
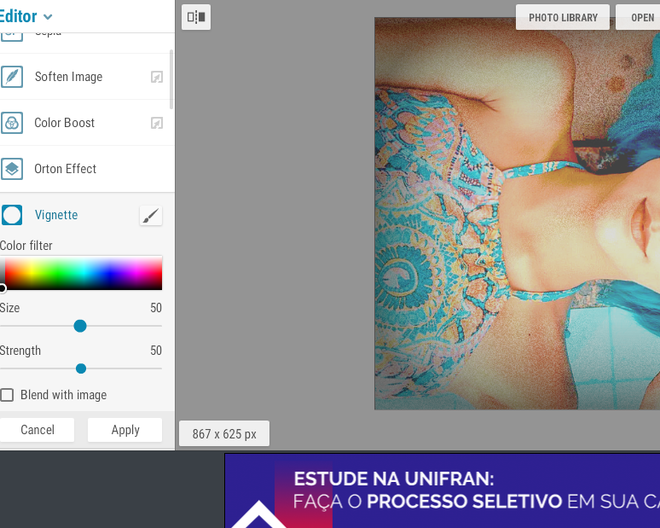
iPiccy: aplicando efeitos na pele
O iPiccy também conta com a opção “Skin”, que pode ser acessada no ícone de rosto, no menu do lado esquerdo. Ela permite remover manchas, rugas, aplicar bronzer, blush e remover brilho em excesso. Para isso, basta acessar cada um dos ícones e controlar o tamanho do pincel na barra. Depois, é só clicar sobre o rosto para aplicar o efeito.
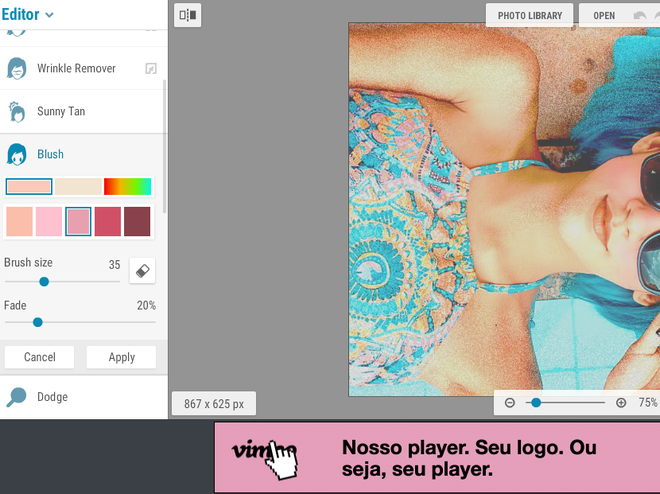
iPiccy: aplicando camadas de edição
Além disso, você também pode usar o iPiccy para aplicar camadas de edição e modificar o cenário em que a imagem foi tirada. É possível controlar a transparência, modificar o formato de cada camada, alterar a saturação, o brilho e adicionar quantas camadas forem necessárias para criar o efeito desejado.
Clicando em “Painter”, você pode escrever na imagem com qualquer cor e utilizar ferramentas como lápis, pincel, borracha e correção de cor.
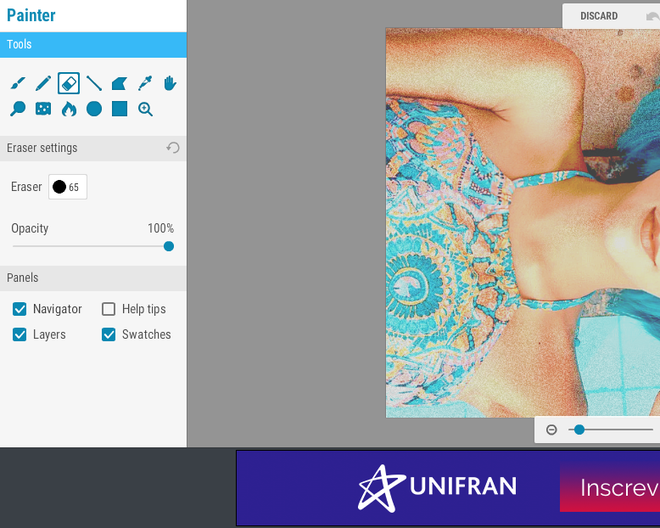
iPiccy: finalizando a sua edição
Por fim, você pode escolher uma moldura e, em “Fabric”, escolher texturas com feixes de luz e outros efeitos que deixarão sua edição no iPiccy ainda mais completa. Para adicionar cada um deles, basta navegar entre as categorias disponíveis e clicar sobre o modelo desejado. Ele será aplicado automaticamente.
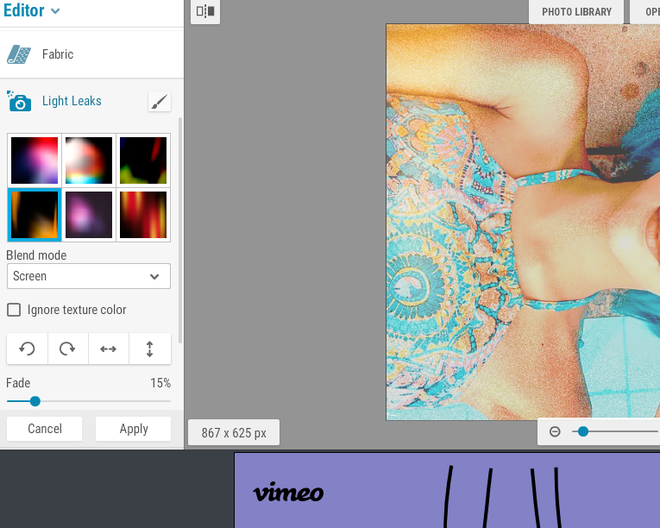
Para finalizar a sua edição, clique em “Save”, na parte superior da tela, e selecione as opções “My computer” (Meu computador”, Facebook ou Photo Library - que irá salvar a imagem diretamente no iPiccy. Como você pode observar, o editor é bem completo e contém funções semelhantes às do Photoshop, que podem mudar radicalmente uma imagem dependendo da maneira que são utilizadas.
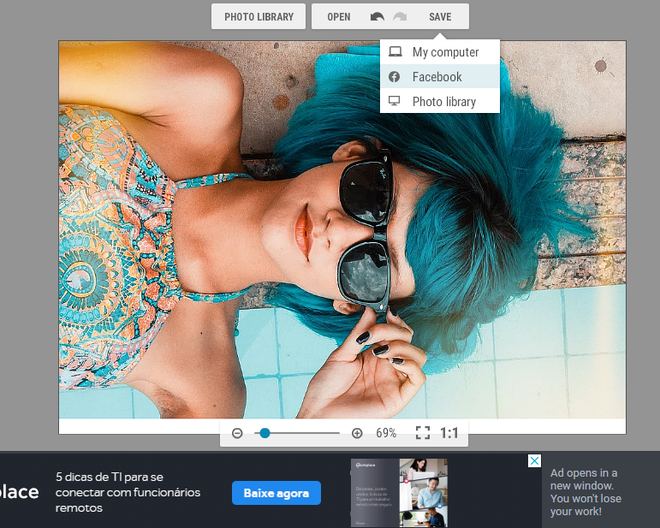
Você já conhecia o iPiccy? O que acha do aplicativo? Conte pra gente nos comentários.