Como ver fotos e vídeos do Google Drive no Chromecast
Por Matheus Bigogno Costa | Editado por Bruno Salutes | 14 de Agosto de 2020 às 19h30
/i344578.jpeg)
O Chromecast é um dispositivo desenvolvido pelo Google que é capaz de transformar uma TV em um dispositivo smart. E, caso você queira transmitir fotos ou vídeos da sua conta do Google Drive para a sua TV, pode utilizar o app LocalCast (Android | iOS).
- Como salvar documentos no Google Drive e abrir com o Google Docs
- Os 10 melhores aplicativos para o Google Chromecast
- Como conectar e instalar o Chromecast na sua TV
Com ele, você pode acessar os arquivos salvos na sua conta do serviço de armazenamento em nuvem e transmiti-los diretamente para o dongle. Confira abaixo o passo a passo! É importante ressaltar que a versão iOS do app é paga.
Como ver fotos e vídeos do Google Drive no Chromecast
Passo 1: abra o app LocalCast e clique no ícone de “Três linhas” no canto superior esquerdo.
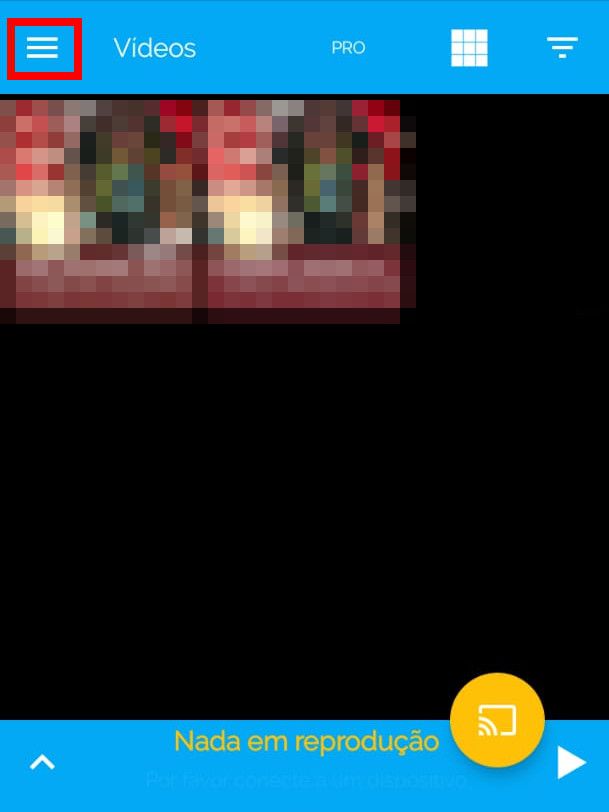
Passo 2: com o menu lateral aberto, clique em “Google Drive” para configurar a sua conta.
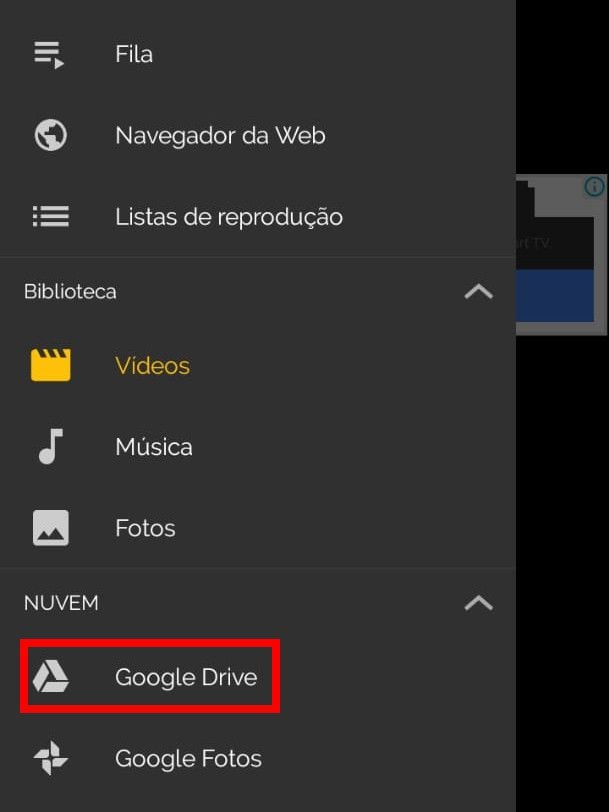
Passo 3: clique em “Permitir” e, na pop-up seguinte, selecione qual conta você quer que o app acesse e clique em “OK”.
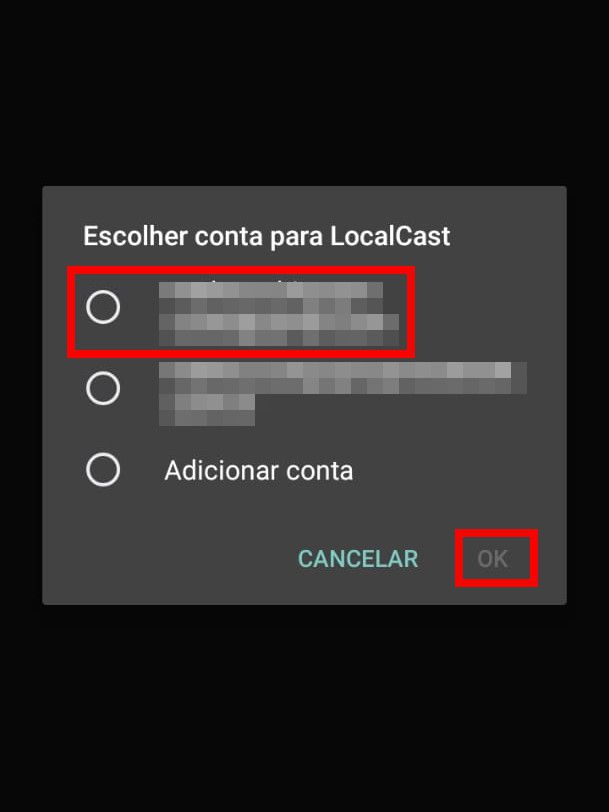
Passo 4: clique em “Permitir” no canto inferior direito para que o app acesse a sua conta.
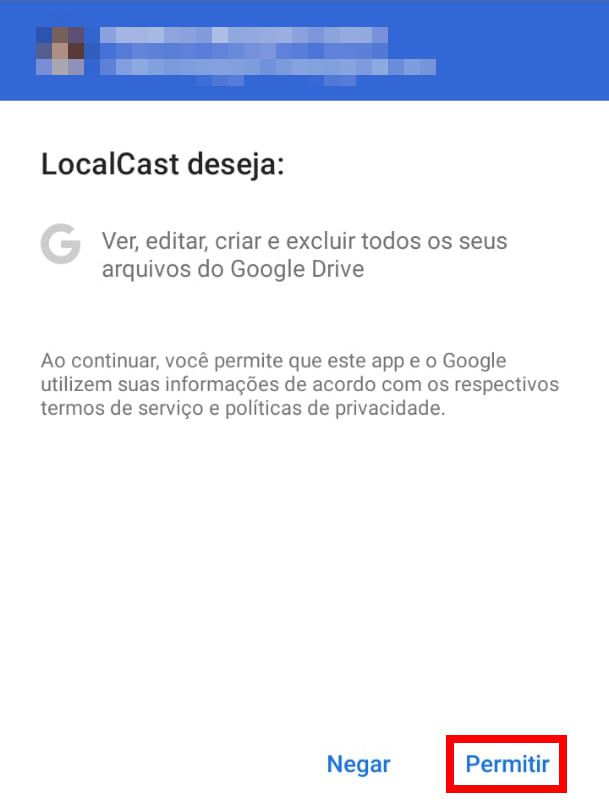
Passo 5: o app agora possui acesso à sua conta do Google Drive. Escolha a pasta com os arquivos que você quer exibir no Chromecast.
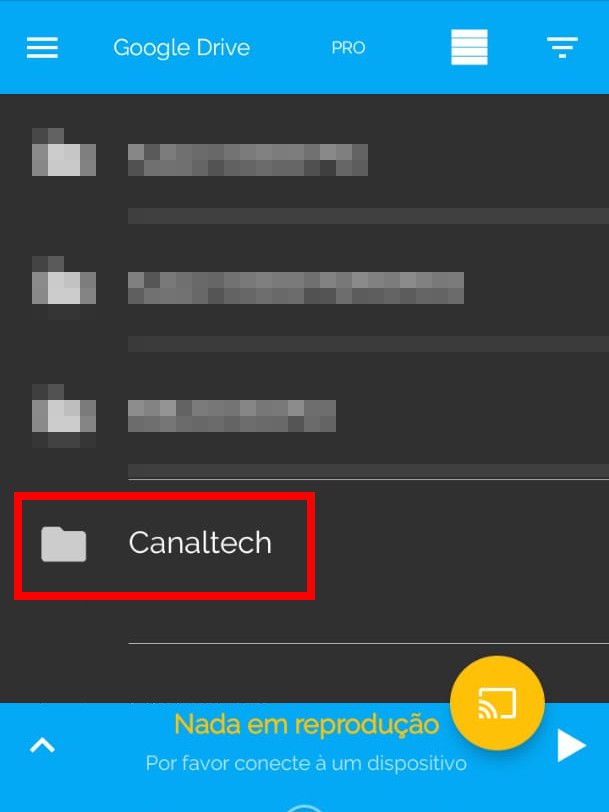
Passo 6: em seguida, selecione a imagem ou o vídeo que você quer transmitir.
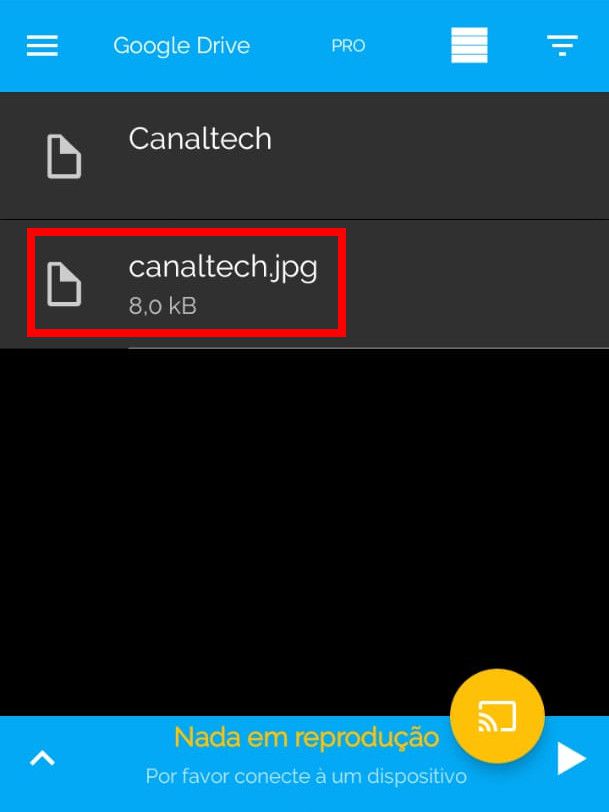
Passo 7: caso o app não esteja conectado com o Chromecast, selecione o aparelho que você quer conectar.
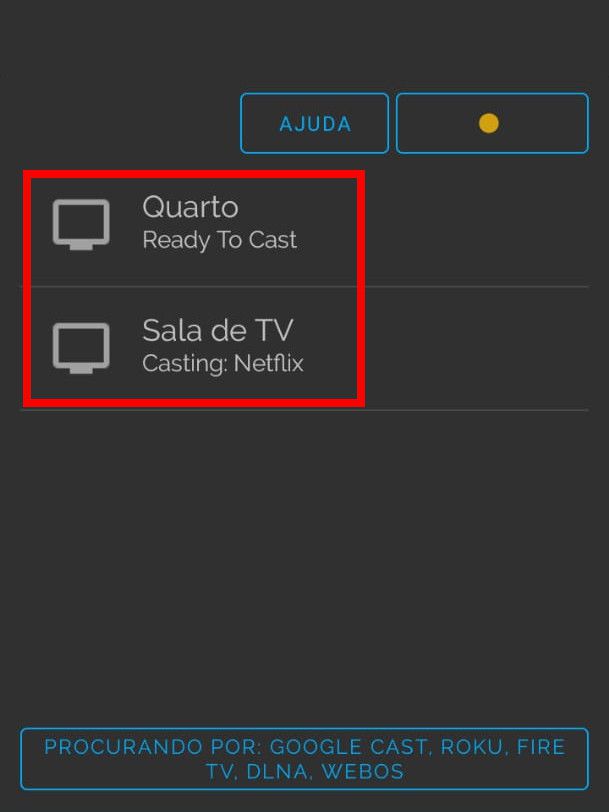
Passo 8: feito isso, a imagem ou o vídeo serão exibidos na sua TV. No app, você pode exibir outras imagens em forma de apresentação de slides e fazer vários ajustes, como mudar a orientação da imagem.
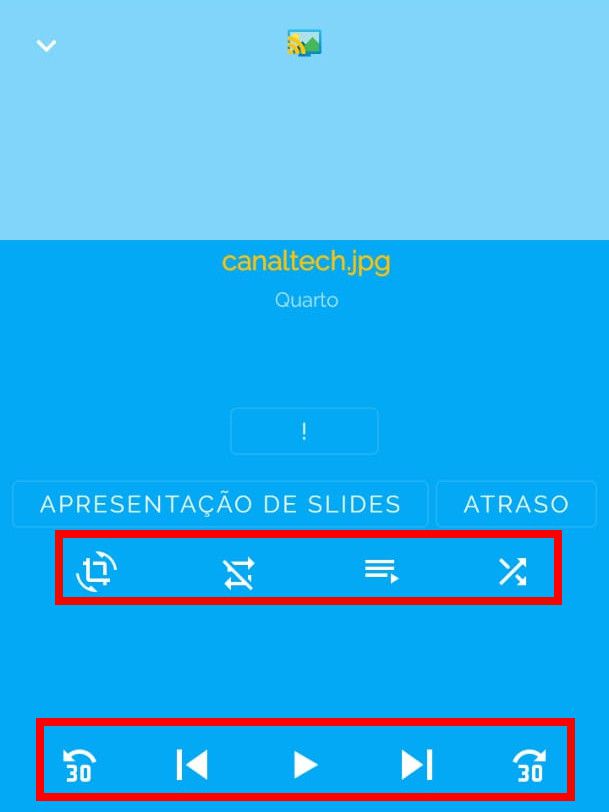
Passo 9: para encerrar a transmissão para a TV, acesse a aba anterior e clique no ícone de “Chromecast”.
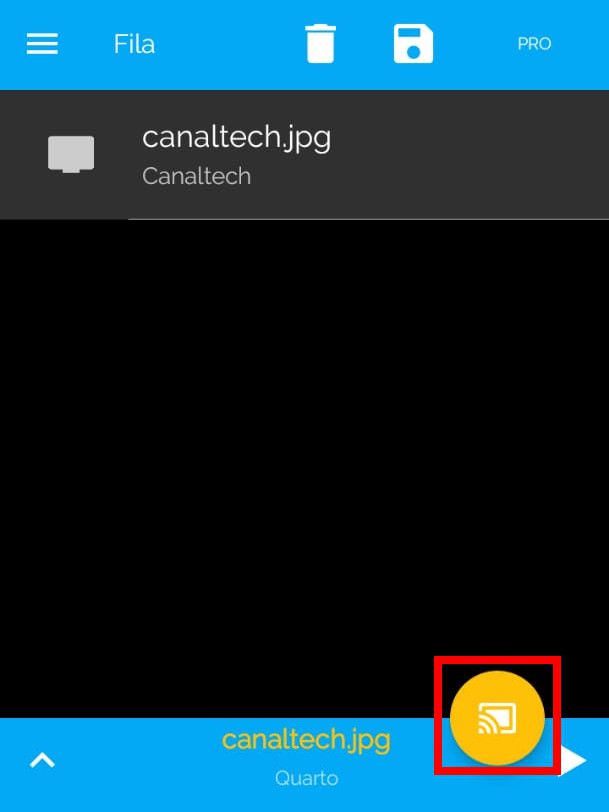
Passo 10: com o menu aberto, clique em “Parar transmissão” para que o processo seja finalizado.
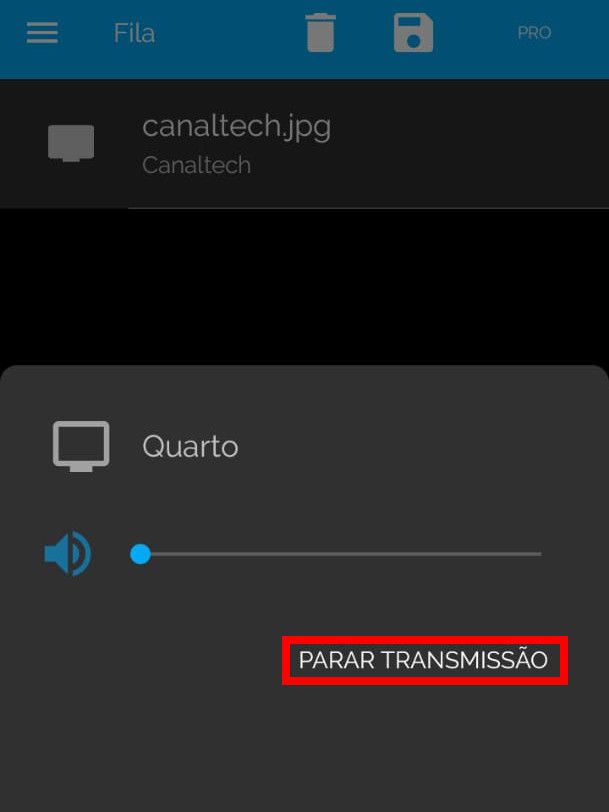
Pronto! Agora você pode visualizar na sua TV, através do Chromecast, as fotos e vídeos armazenados no seu Google Drive.