Como fazer capturas de tela e vídeos no Xbox One
Por Matheus Bigogno Costa | Editado por Bruno Salutes | 06 de Novembro de 2020 às 10h05

Ao jogar um game no seu Xbox One, se deparou com uma cena legal, fez uma pose com o personagem e gostaria de tirar um print ou gravar um vídeo? O console da Microsoft, apesar de não possuir um botão destinado a isso, oferece diversas opções avançadas para este recurso.
- Aprenda a controlar seu Xbox One a partir do seu smartphone
- Como habilitar o Google Assistente no Xbox One
- Como instalar a Netflix no seu Xbox One
O procedimento é rápido e prático, e pode ser acessado ao apertar o botão central do controle do videogame. Além disso, é possível gerenciar as capturas de tela e vídeos e compartilhá-las nas redes sociais. Confira a seguir o passo a passo!
Como fazer capturas de tela e vídeos no Xbox One
Passo 1: aperte o botão central do controle do Xbox One para abrir o menu de opções. Acesse a aba “Capturar e compartilhar” e selecione uma das opções “Gravar o que aconteceu”, “Iniciar gravação” ou “Fazer captura de tela”.
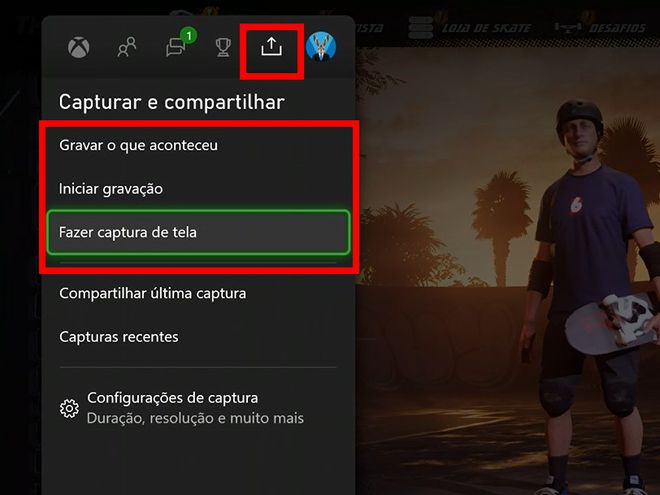
Importante: a opção “Iniciar gravação” gravará apenas 10 minutos de gameplay.
Passo 2: assim que a captura for feita, pressione por alguns segundos o botão central do controle acesse o menu “Onde compartilhar”. Nele, você pode compartilhar a captura no Feed de atividades e nas suas redes sociais.
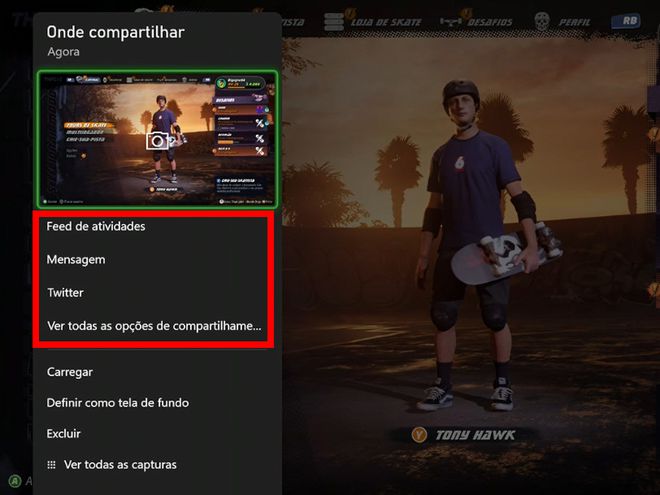
Passo 3: de volta à seção “Capturar e compartilhar”, acesse “Capturas recentes” para visualizar as últimas capturas que você fez.
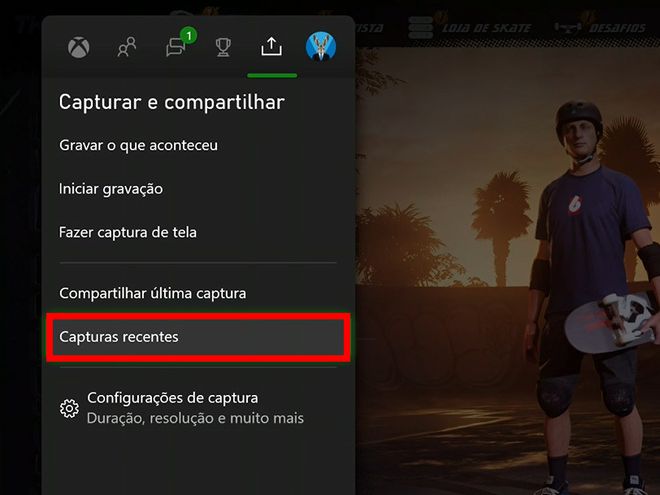
Passo 4: para acessar a aba de gerenciamento de capturas, selecione o item “Mostrar tudo” no canto inferior.
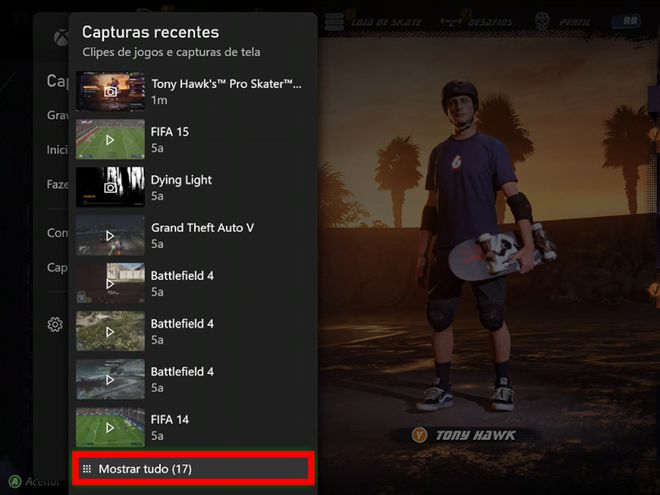
Passo 5: na aba seguinte, você pode filtrar as capturas feitas na sua conta e todas armazenadas no console.
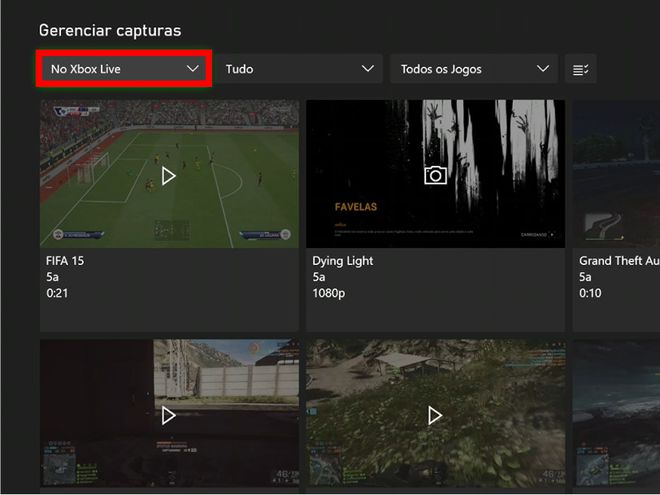
Passo 6: selecione o item “Tudo” no canto superior para filtrar entre “Clipes de jogos” e “Capturas de tela”.
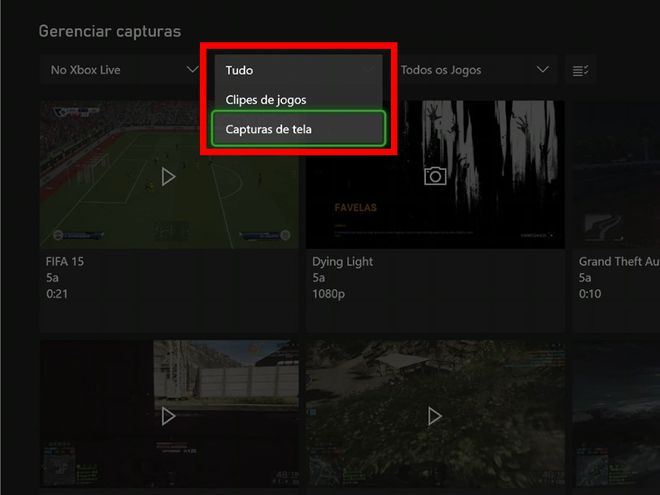
Passo 7: no item “Todos os jogos”, você pode filtrar as capturas especificamente pelos jogos.
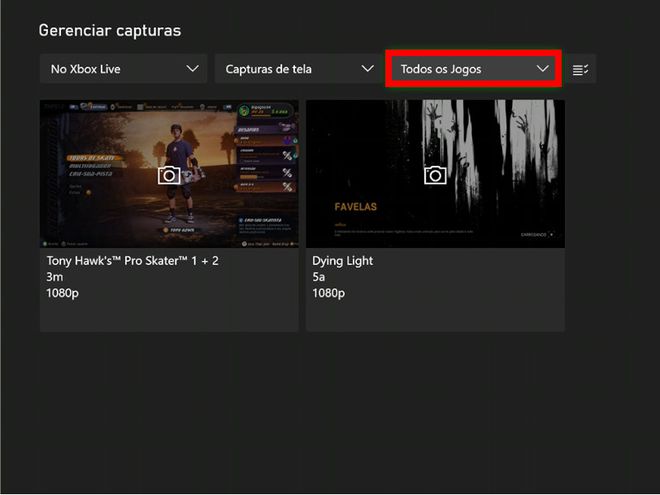
Passo 8: ao selecionar uma captura, você pode compartilhá-la ou excluí-la diretamente do menu central.
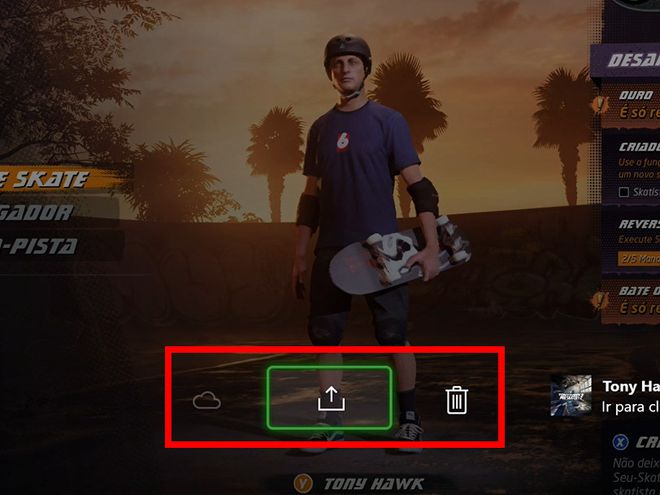
Como fazer capturas do Xbox One no Windows 10
Por ser um console desenvolvido pela Microsoft, o Xbox One possui um recurso bastante interessante: ele permite transmitir a tela diretamente para o seu PC com o Windows 10. Assim, é possível fazer capturas de tela com o “Print Screen” e gravar um gameplay com o app nativo do sistema através do atalho "Windows + G".
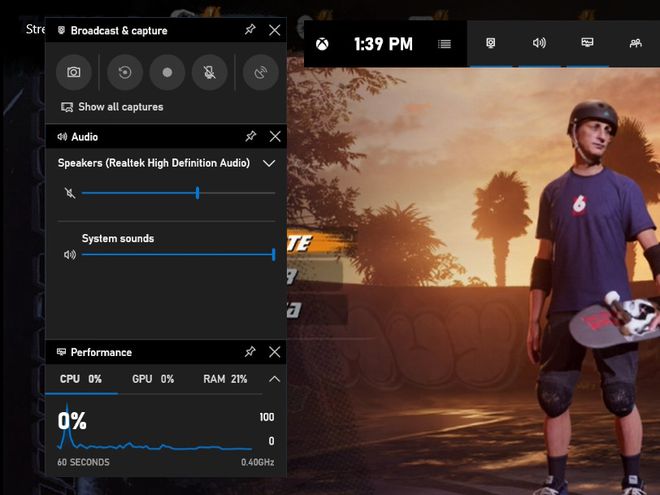
Para conectar o Xbox One com o Windows 10, você pode utilizar o tutorial a seguir:
Pronto! Agora você pode fazer capturas de tela e vídeos no Xbox One.
:watermark(wm/prd.png,-32p,center,1,none,15)/i413568.png)