Google Fotos: como sincronizar suas fotos com o WhatsApp no Android
Por Ariane Velasco | Editado por Guadalupe Carniel | 11 de Maio de 2020 às 08h00
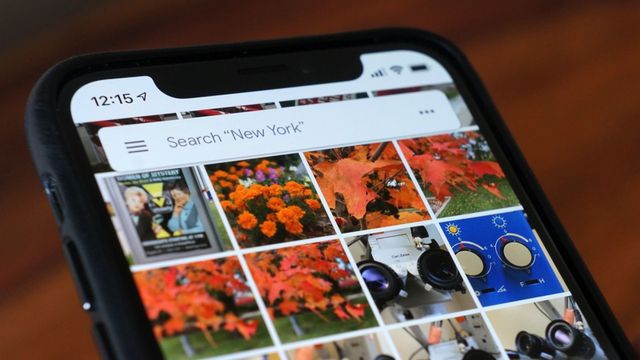

Se você recebe muitas imagens em seu WhatsApp, provavelmente já percebeu que elas ocupam um bom espaço na memória interna do dispositivo, o que pode vir a causar alguns problemas em seu funcionamento.
- Google Fotos: como baixar todas as suas imagens de uma só vez
- Gallery Go x Google Fotos | Qual vale mais a pena?
- Como melhorar imagens pelo celular usando o app Google Fotos
Felizmente, existe uma maneira muito simples de contornar esse problema: basta sincronizar o Google Fotos com o aplicativo de mensagens instantâneas para que as mídias enviadas sejam salvas diretamente na nuvem. Saiba como fazer isso a seguir.
Google Fotos: como sincronizar com o WhatsApp
Passo 1: abra o Google Fotos - que já vem instalado no smartphone Android de fábrica e pode ser encontrado facilmente no menu de aplicativos.
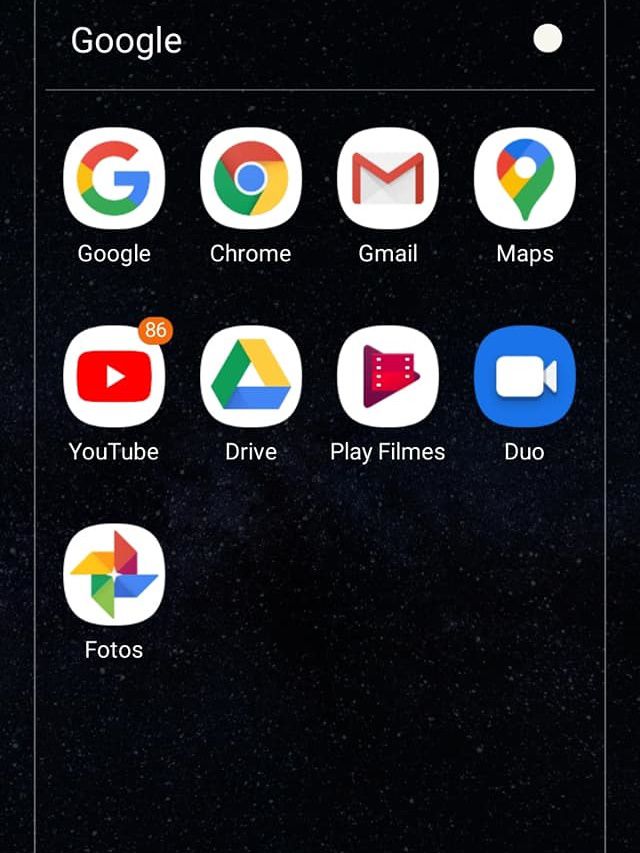
Passo 2: toque no ícone de três linhas, no canto superior esquerdo da tela, para acessar o menu do Google Fotos.
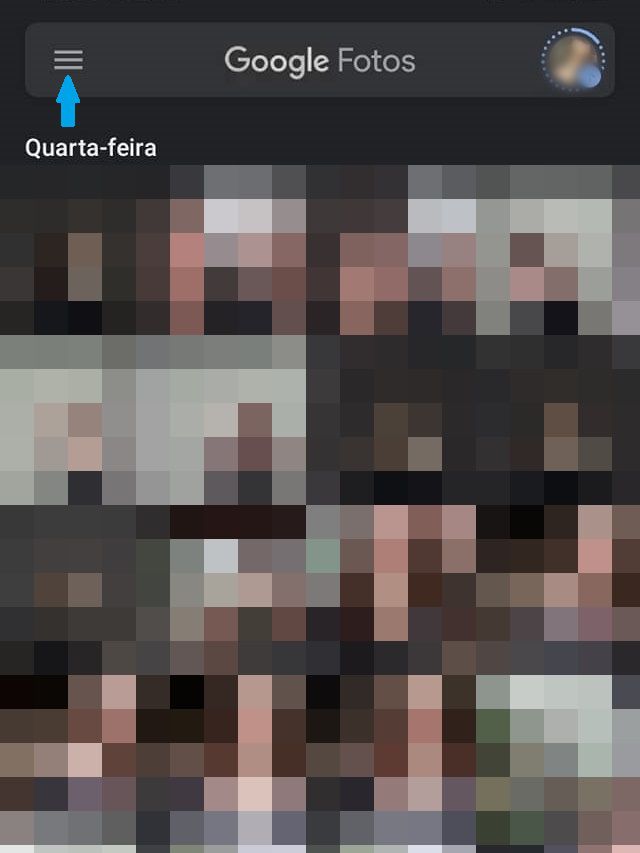
Passo 3: selecione a opção “Configurações”.
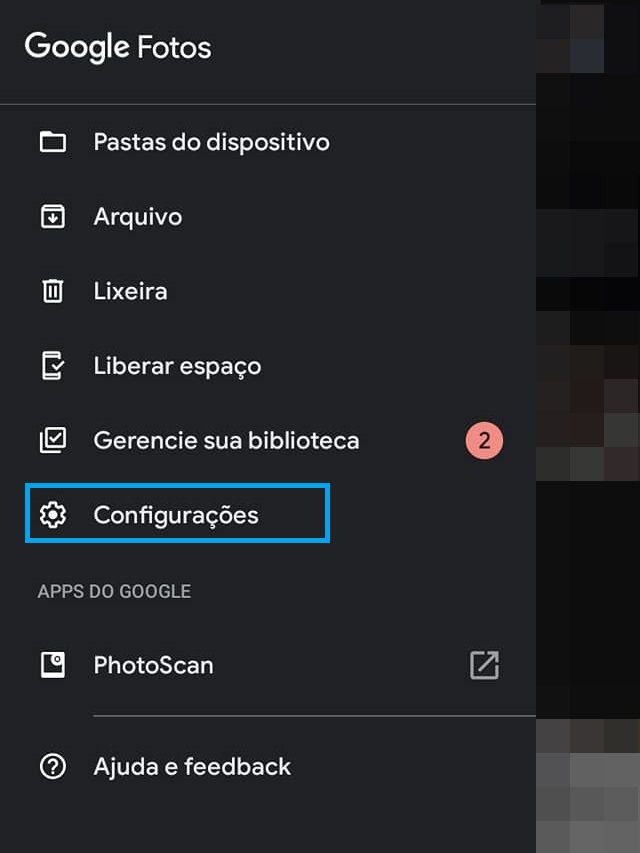
Passo 4: agora, toque em “Backup e sincronização”, logo no topo da tela do menu.
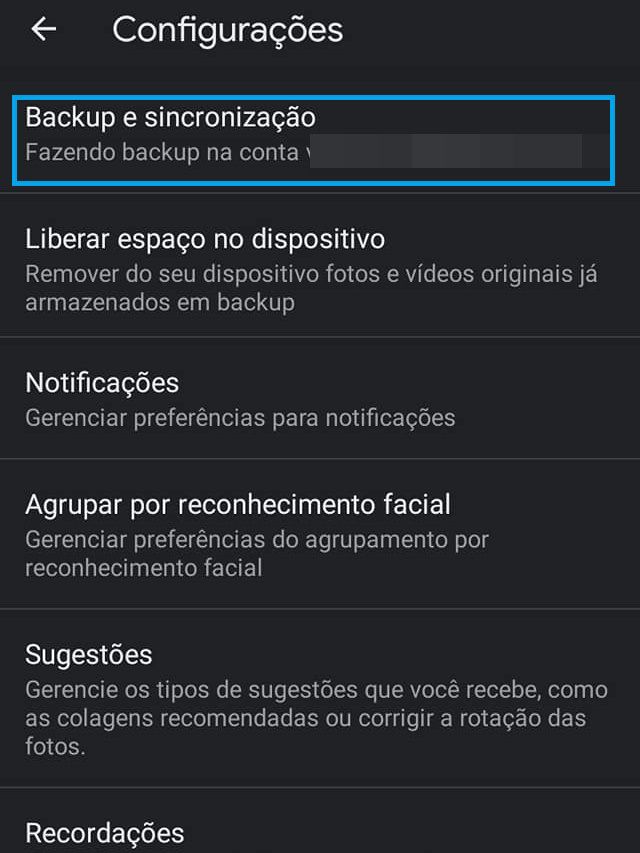
Passo 5: selecione “Tamanho do upload” no Google Fotos.
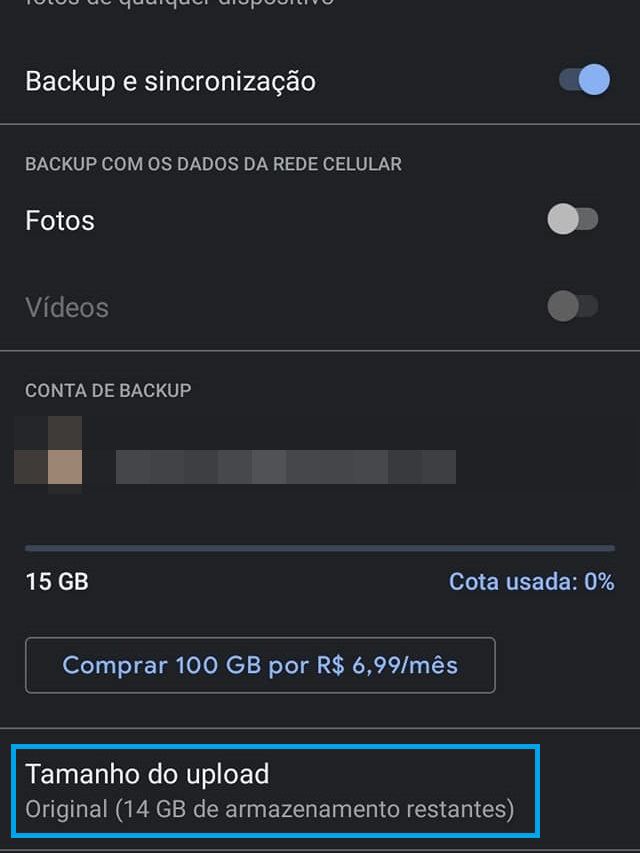
Passo 6: escolha a opção “Alta qualidade (armazenamento ilimitado gratuito).
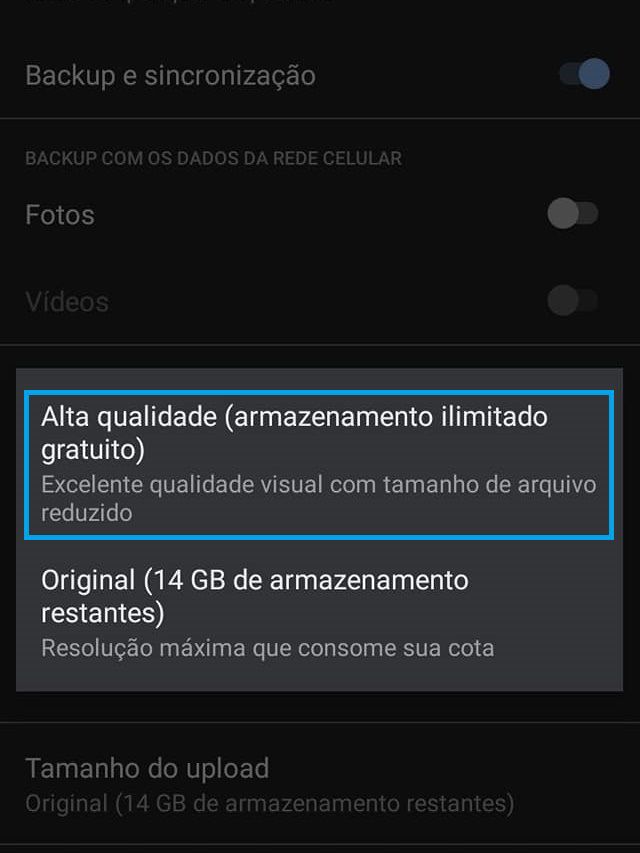
Passo 7: agora, com espaço de armazenamento ilimitado no Google Fotos, você já pode sincronizar o aplicativo com o seu WhatsApp. Para isso, volte ao menu do Gooole Fotos e selecione “Pastas do dispositivo”.
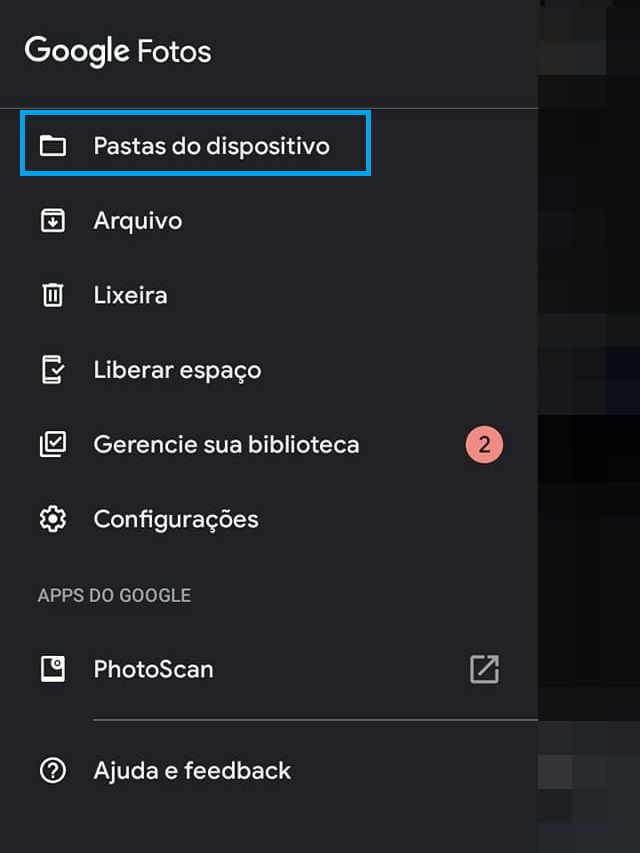
Passo 8: toque em “WhatsApp Images” (Imagens do WhatsApp). Em seguida, ative o “Backup e sincronização”, logo no topo da tela. O WhatsApp estará sincronizado com o Google Fotos.
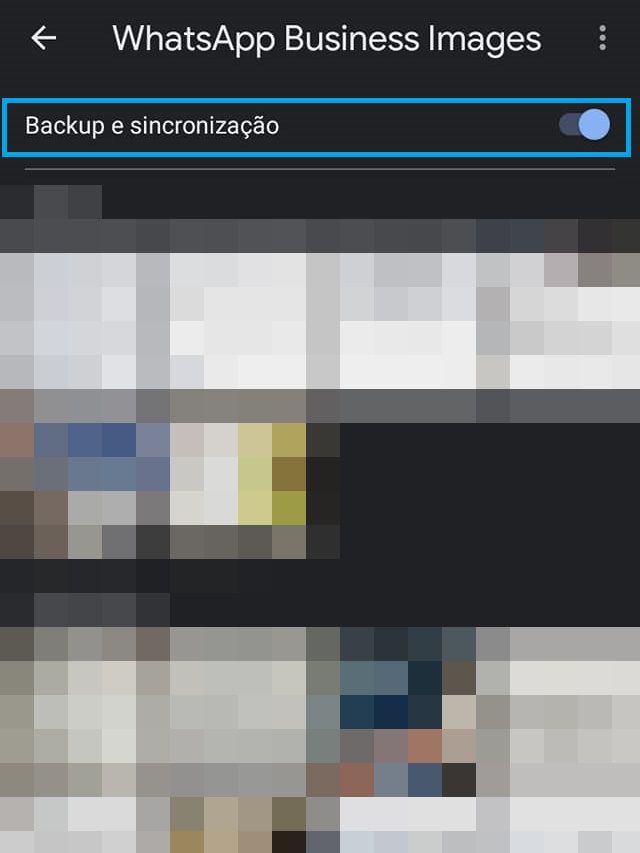
Liberando espaço em seu dispositivo
Embora o tutorial acima já tenha ensinado a sincronizar o WhatsApp com o Google Fotos, isso por si só não é suficiente para, de fato, liberar espaço no smartphone. Por isso, é necessário fazer mais algumas breves modificações em seu dispositivo.
Passo 1: abra o Google Fotos e, de novo, acesse o menu. Em seguida, toque em “Configurações”.
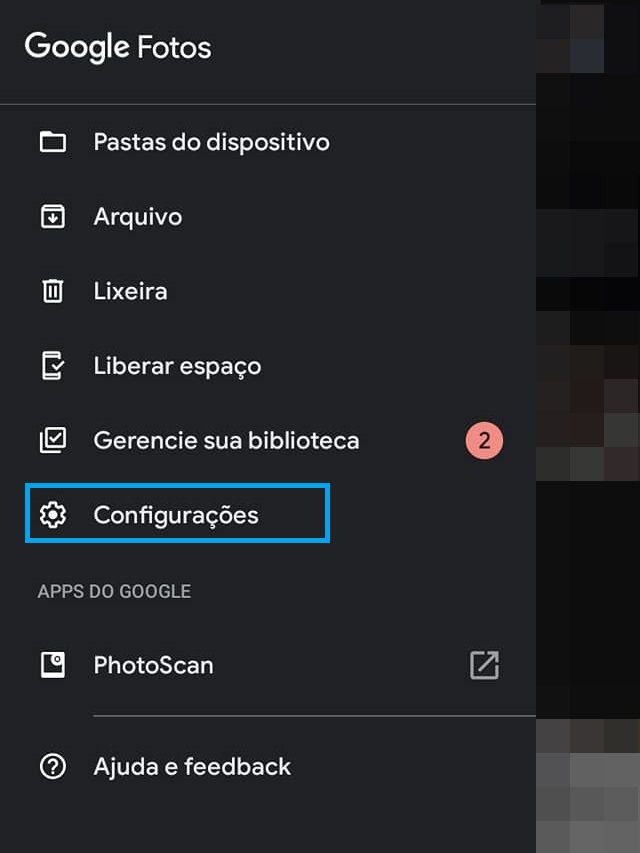
Passo 2: toque em “Liberar espaço no dispositivo”.
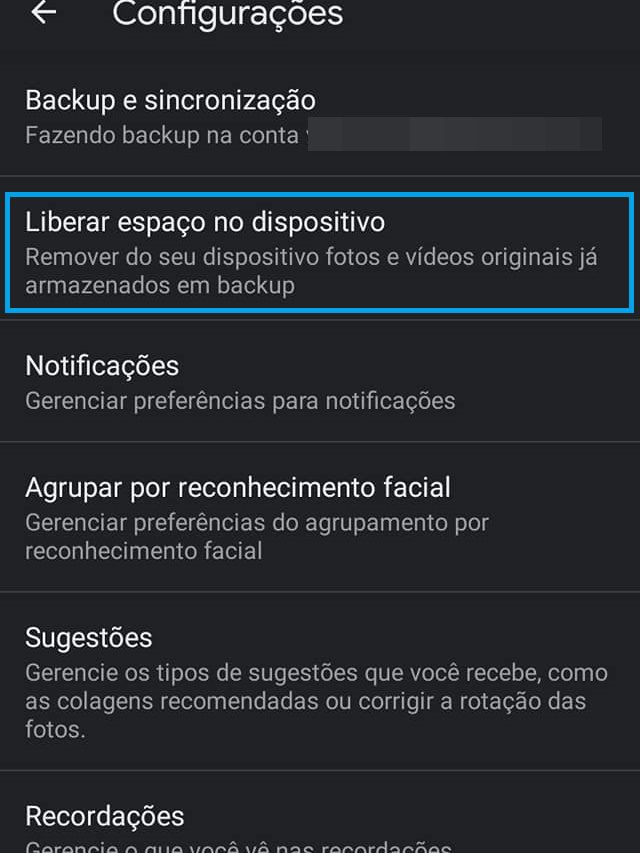
Passo 3: agora, confirme em “Liberar”. Espere até que o processo seja concluído.
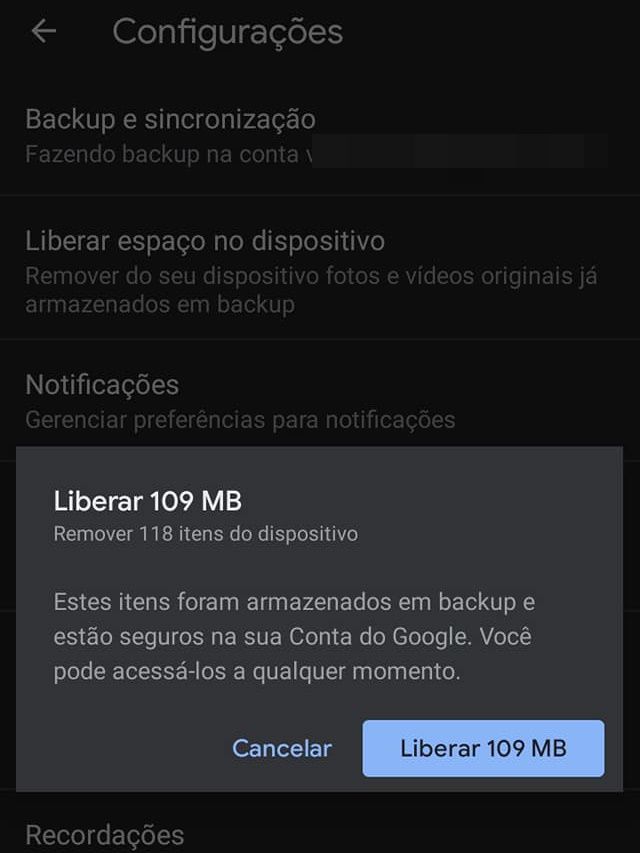
Pronto! Agora, além de ter sincronizado o Google Fotos e o WhatsApp, fazendo com que as imagens salvas possam ser enviadas diretamente para a nuvem, você também liberou espaço na memória interna de seu Android.
Você sabia que era tão simples assim usar o Google Fotos? Conte pra gente nos comentários.