Saiba como agendar envio de um e-mail no Gmail
Por Matheus Bigogno Costa | Editado por Bruno Salutes | 13 de Setembro de 2021 às 22h40


O Gmail (Android | iOS | Web) é uma plataforma de webmail que foi desenvolvida pelo Google e oferece uma série de funções para seus usuários, sendo uma delas a capacidade de agendar o envio de e-mails.
- Como sair do Gmail remotamente
- Guia completo: como usar o Gmail
- Qual a diferença entre Google One e iCloud
Esse recurso pode ser bastante interessante para aqueles que querem manter a produtividade e ainda gerenciar suas atividades futuras. Se essa é a sua intenção, saiba que agendar o envio de e-mails no Gmail é algo bastante rápido, prático, e pode ser feito no celular ou no PC. Confira abaixo como!
Saiba como agendar envio de um e-mail no Gmail
No celular
Passo 1: ao finalizar um e-mail no Gmail através de seu celular, toque no ícone de “Três pontos” no canto superior direito.
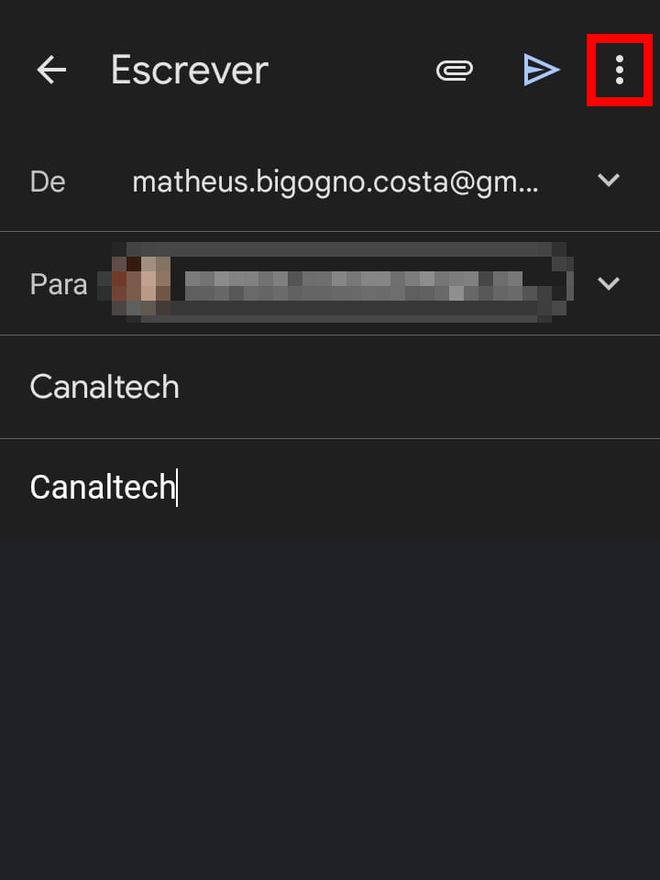
Passo 2: no menu aberto em seguida, selecione “Programar envio”.
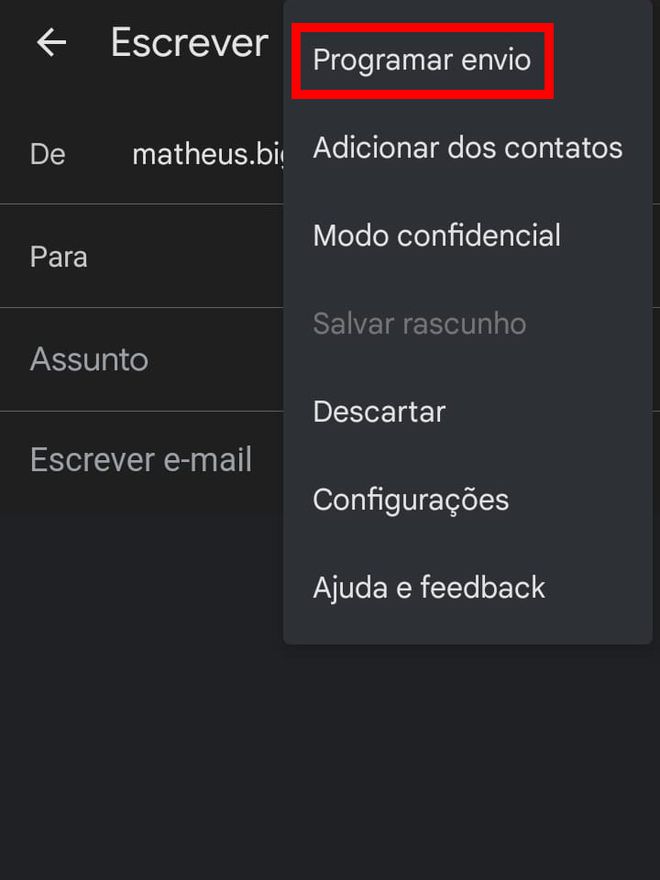
Passo 3: escolha uma das opções pré-programadas ou clique em “Escolher data e hora” para personalizar o envio.
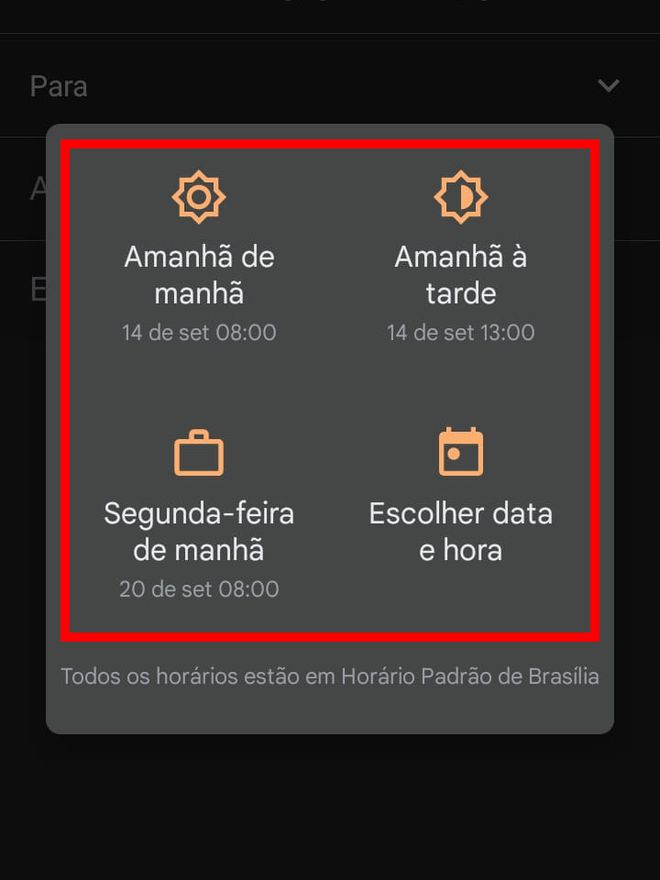
Passo 4: escolha uma nova data e hora, e toque em “Programar envio”.
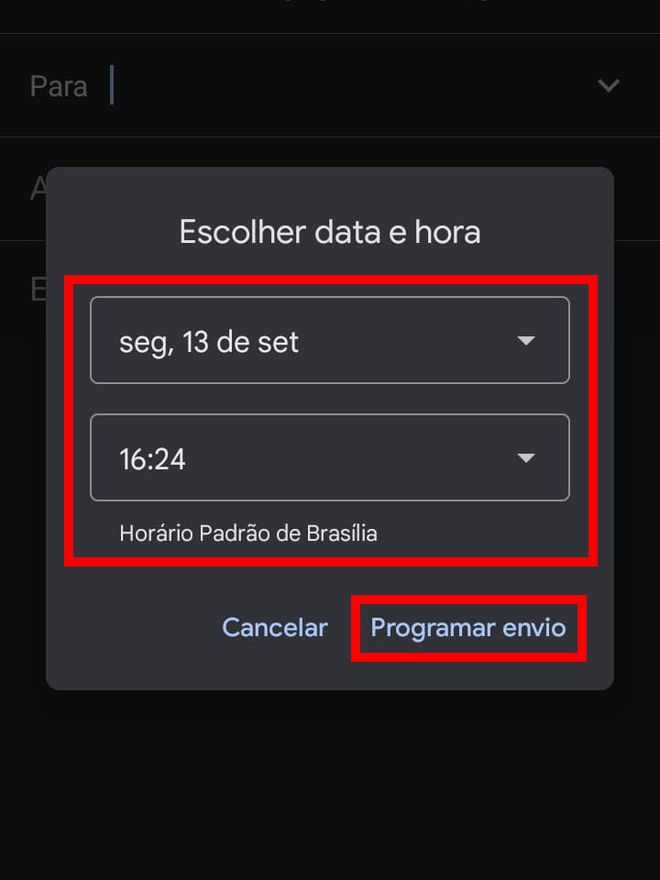
Passo 5: para visualizar os e-mails programados, volte à tela inicial e toque no ícone de “Três linhas” no canto superior esquerdo.
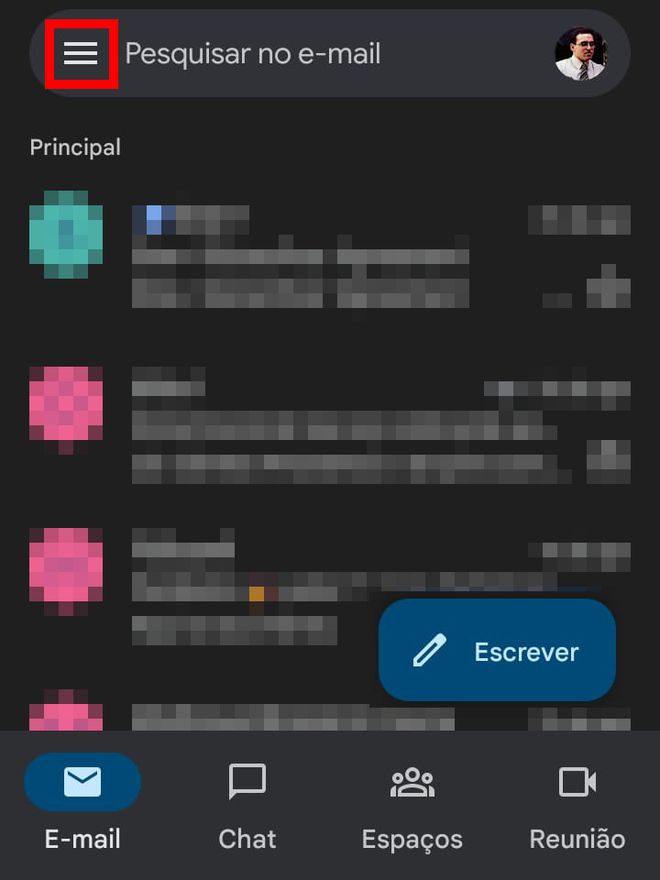
Passo 6: no menu aberto, clique em “Programado”.
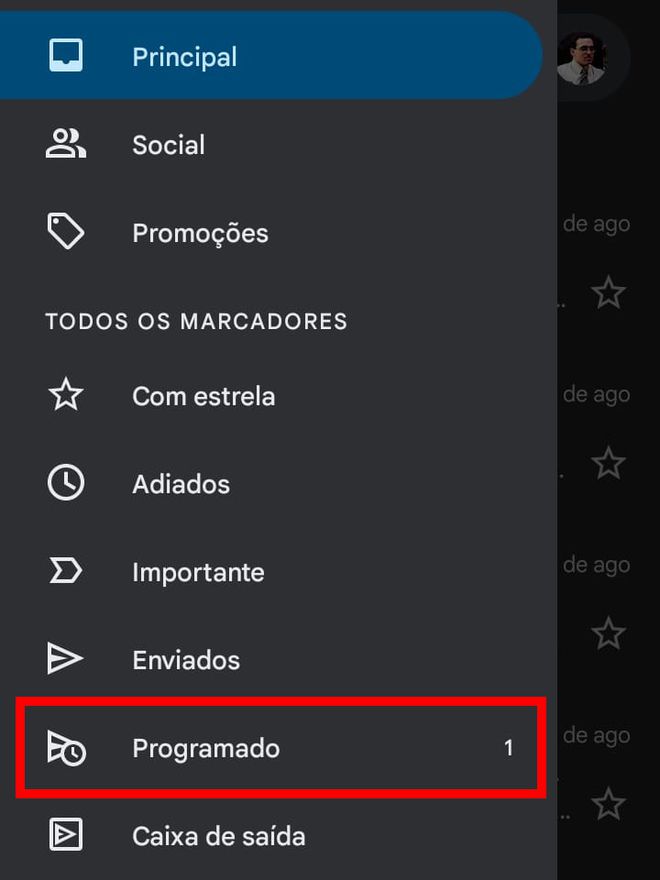
Passo 7: em seguida, você poderá visualizar todos os e-mails programados.
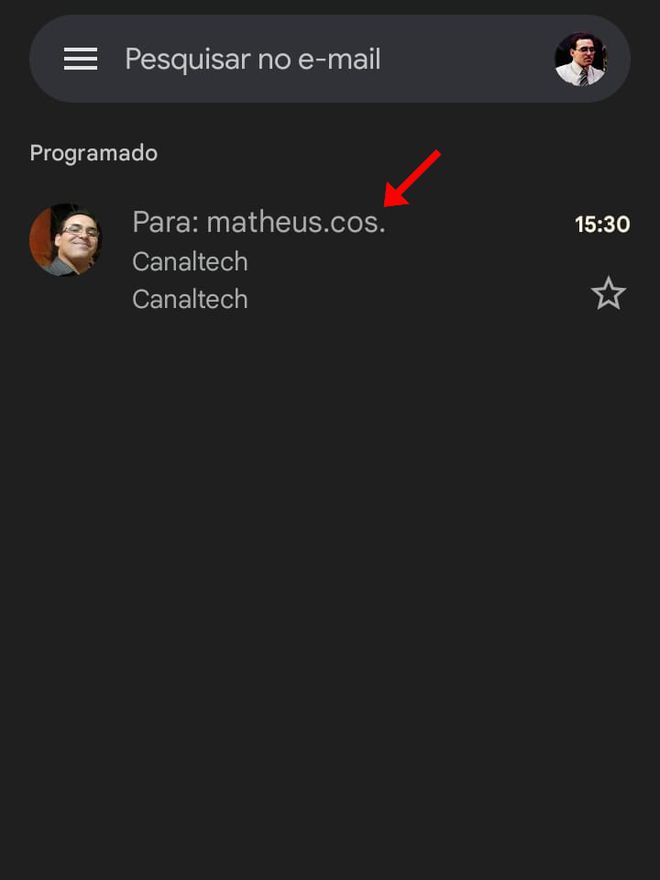
Passo 8: para cancelar o envio de um, pressione o dedo alguns instantes sobre ele e toque no ícone indicado na imagem.
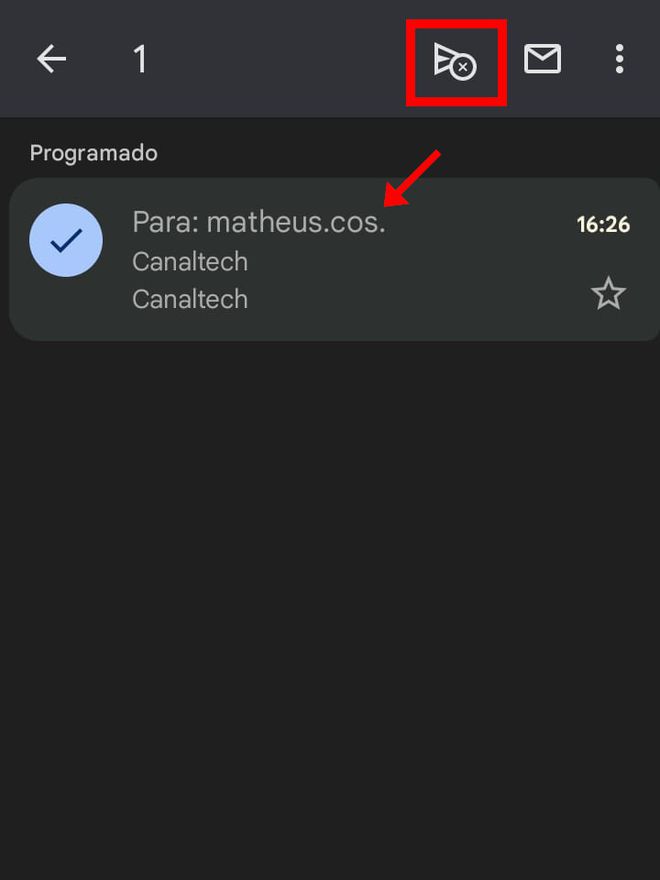
No PC
Passo 1: ao finalizar um e-mail, clique no ícone de “Seta” ao lado de “Enviar” e selecione “Programar envio”.
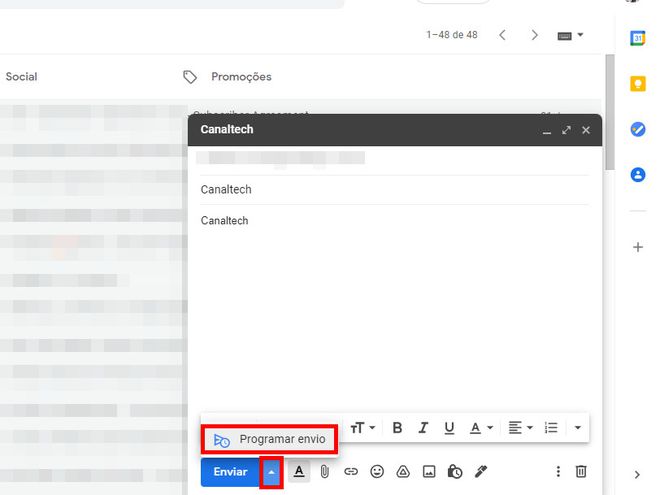
Passo 2: escolha uma das opções pré-programadas ou clique em “Escolher data e hora” para personalizar o envio.
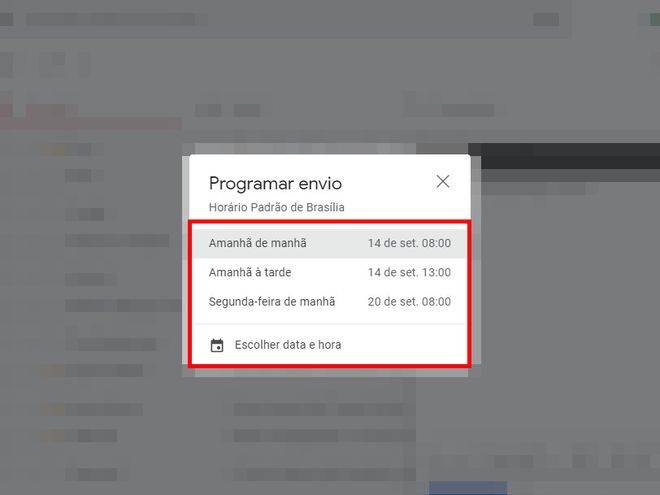
Passo 3: escolha uma nova data e hora, e toque em “Programar envio”.
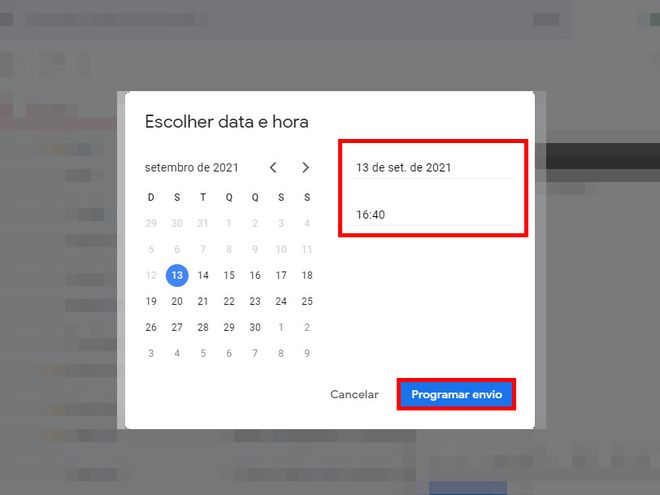
Passo 4: para visualizar os e-mails programados, acesse esta aba no menu lateral esquerdo.
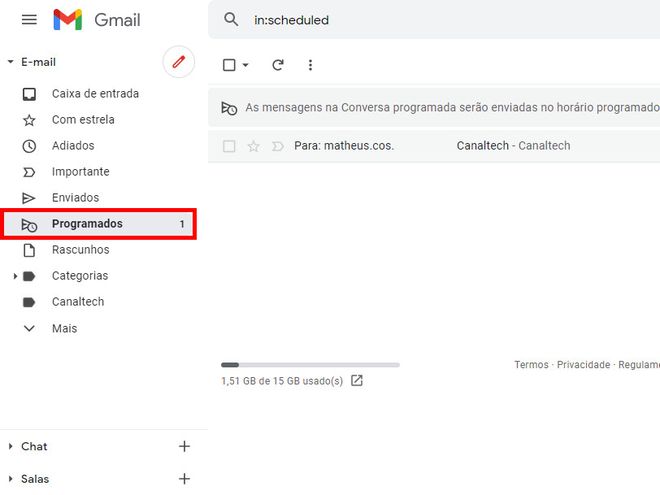
Passo 5: selecione o e-mail e utilize o menu superior para cancelar ou suspender o envio. Para excluí-lo ou acessar outras opções, clique com o botão direito do mouse sobre ele.
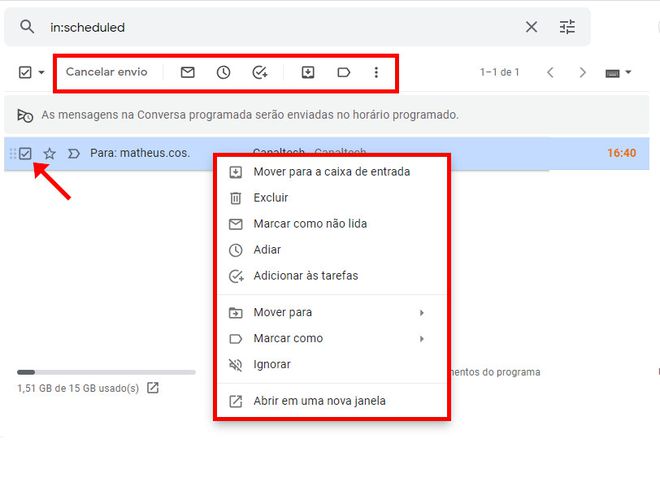
Pronto! Agora você pode agendar envio de e-mails no Gmail através do celular ou do PC.