Mug Life: saiba como fazer GIFs e vídeos animados com suas selfies
Por Matheus Bigogno Costa | Editado por Bruno Salutes | 09 de Abril de 2020 às 21h00

O Mug Life é um aplicativo de criação de vídeos em deepfake que foi desenvolvido para dispositivos móveis e ganhou grande atenção do público na internet em seu lançamento. O aplicativo pode transformar as fotos que você tirou em GIFs e vídeos bastante divertidos para você postar nas redes sociais ou enviar para os seus amigos.
O aplicativo ganhou uma forte atenção de usuários na internet por possibilitar a criação de efeitos de vídeo de forma gratuita. Para fazer isto, basta apenas tirar ou carregar uma foto no aplicativo, aplicar um efeito de sua escolha e compartilhar o resultado.
Confira neste tutorial como utilizar o Mug Life para fazer GIFs e vídeos animados com as selfies que você tirou. O procedimento foi realizado utilizando o acesso antecipado do aplicativo em um dispositivo Android, porém, ele poderá ser realizado em dispositivos iOS.
- 7 aplicativos de chamadas de vídeo que você pode usar durante a quarentena
- Melhores aplicativos para treinar em casa durante a quarentena
- O que é deepfake e como ela funciona?
Mug Life: como fazer GIFs ou vídeos animados
Passo 1: baixe e instale em seu dispositivo o Mug Life, que pode ser encontrado na Play Store (acesso antecipado) ou na App Store.
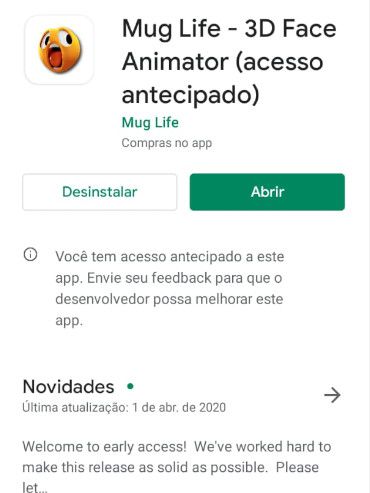
Passo 2: crie um nome de usuário para você e clique no ícone no meio da tela para prosseguir.
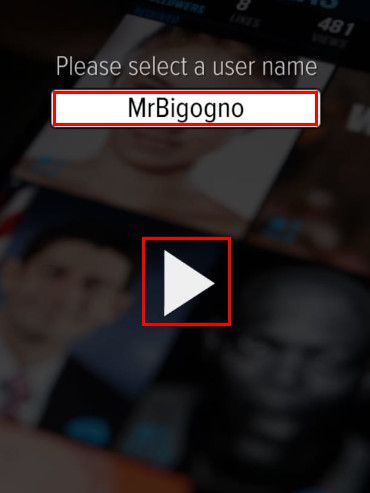
Passo 3: clique no “X” no canto superior esquerdo da tela para pular a etapa de assinatura do aplicativo e utilizá-lo gratuitamente. Caso queira, você pode escolher planos anuais, semanais, ou comprar o aplicativo, e clicar em “Continue”.
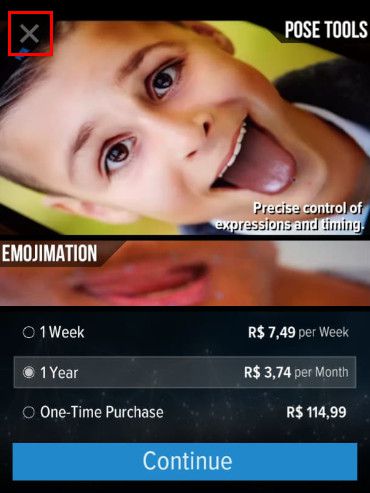
Passo 4: na tela inicial do aplicativo, clique no canto superior direito em “Photo” para começar a editar uma imagem.
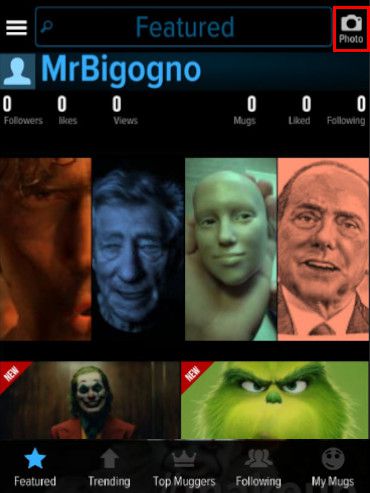
Passo 5: escolha “Camera Roll” para carregar uma imagem da sua Galeria de fotos, ou tire uma foto diretamente com o aplicativo, escolhendo a função “Camera”.
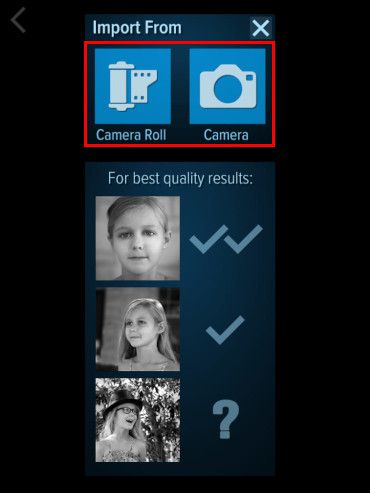
Passo 6: com a câmera aberta, o aplicativo irá reconhecer os pontos do seu rosto que serão animados. Ainda é possível escolher se você quer uma selfie ou utilizar a câmera traseira. Para tirar uma foto, clique no ícone azul de captura.
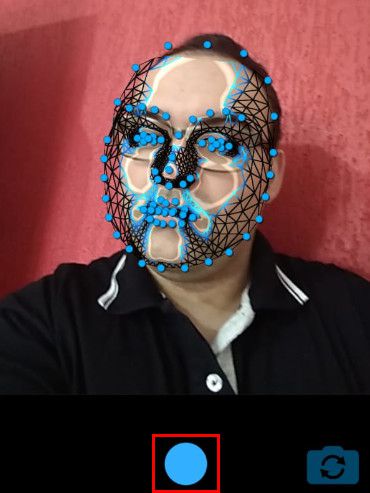
Passo 7: escolha um dos efeitos disponíveis no menu inferior e verifique a prévia do vídeo. Para obter outros efeitos ou ter mais opções, é possível utilizar a versão paga do aplicativo.

Passo 8: para compartilhar o vídeo, clique em “Share” e escolha uma rede social. Para salvar o vídeo na Galeria do seu smartphone, clique no ícone “Disquete”.
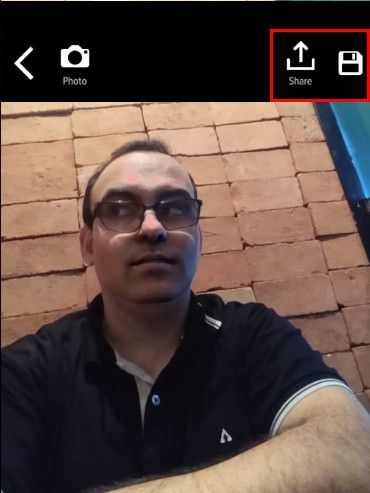
Passo 9: você pode inserir tags de busca no vídeo. Finalizando o processo, clique em “Save”. A opção “Public” indica que todos os usuários do dispositivo terão acesso ao vídeo salvo. Caso você queira deixá-lo privado, troque a opção para “Private”.
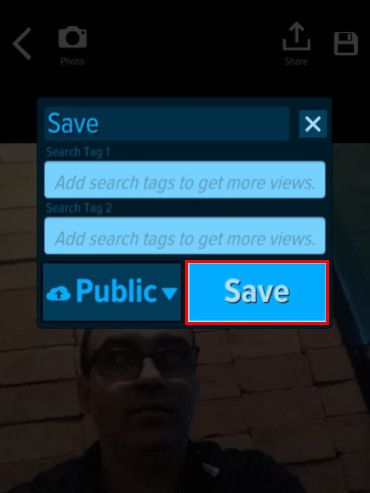
Passo 10: escolha o formato que você quer salvar o vídeo. Os formatos disponíveis são: loop de vídeo, GIF, mensagem de texto, entre outros. Após selecionar o formato, ele será salvo automaticamente em sua Galeria.
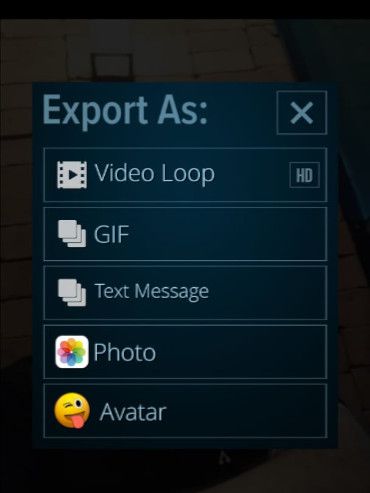
Pronto! Agora é possível utilizar o Mug Life para fazer memes e vídeos divertidos com as selfies que você tirou e ainda pode mandar para seus amigos ou compartilhar nas redes sociais.