Como usar a extensão Visual Effects for Google Meet
Por Felipe Freitas | Editado por Bruno Salutes | 01 de Dezembro de 2020 às 18h20
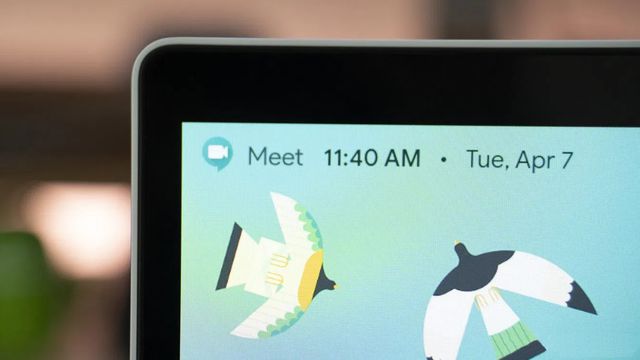

O Google Meet (Android | iOS | Web) é a plataforma de reuniões e videoconferências, desenvolvida pela Google. Em 2020, a popularidade da plataforma tem crescido cada vez mais devido a sua acessibilidade e praticidade, seus usuários podem acessá-la através suas contas Google e criar reuniões de forma gratuita para até 250 participantes.
- Esta extensão traz para o Google Meet uma função que só o Zoom tem
- Como usar a função levantar a mão durante uma chamada do Google Meet
- Google Meet: como gravar uma reunião e salvar no Google Drive
Além disso, a plataforma da Google oferece interações interessantes entre outros serviços da empresa. Você pode enviar convites para os participantes da reunião através do Gmail e então a medida que seus convidados responderem o convite, será agendado um evento através do Google Agenda de todos os participantes. Oque pode facilitar muito a organização de eventos online com um grande número de usuários.
- Como fazer videoconferências no Google Meet através do app do Gmail
- Google Meet: como alterar as configurações de áudio e vídeo
- Como usar o Google Meet para fazer videoconferências no celular
Dessa forma, a plataforma tem sido cada vez mais presente no dia-a-dia dos usuários que utilizam o serviço da Google para participar de reuniões de trabalho, assistir a aulas EAD e até mesmo para conversar com os amigos a distância.
Existem também extensões disponíveis na Chrome Web Store que concedem ainda mais funções ao Google Meet. Em nossa matéria, aprenda como usar a extensão Visual Effects em suas videoconferências.
Como usar a extensão Visual Effects for Google Meet
Passo 1: através do Google Chrome, será necessário instalar a extensão "Visual Effects for Google Meet" (Chrome Web Store), para instalar a extensão clique em "Usar no Chrome";
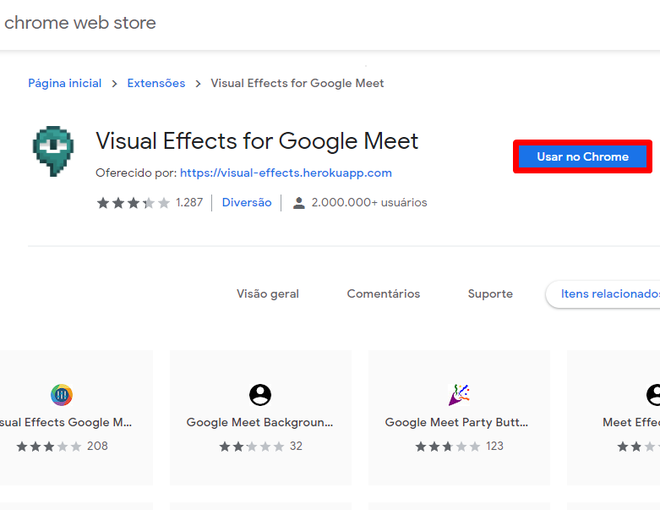
Passo 2: em seguida, crie ou acesse o link de uma reunião já existente para utilizar a extensão no Google Meet;
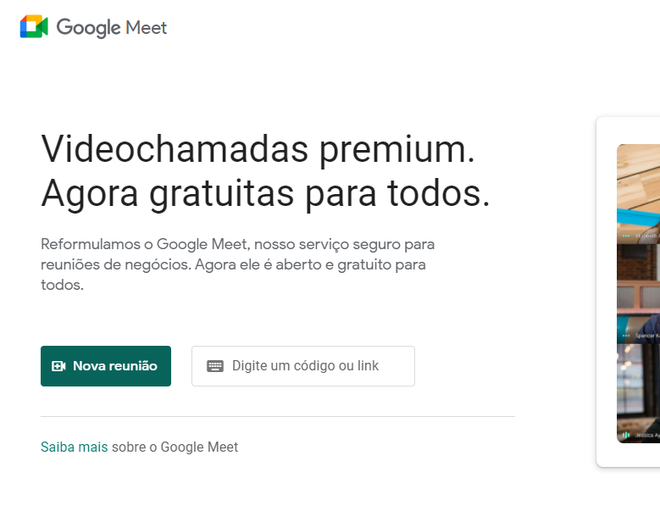
Passo 3: ao acessar a reunião, você poderá utilizar a barra de "Visual Effects" ao lado esquerdo de seu layout;
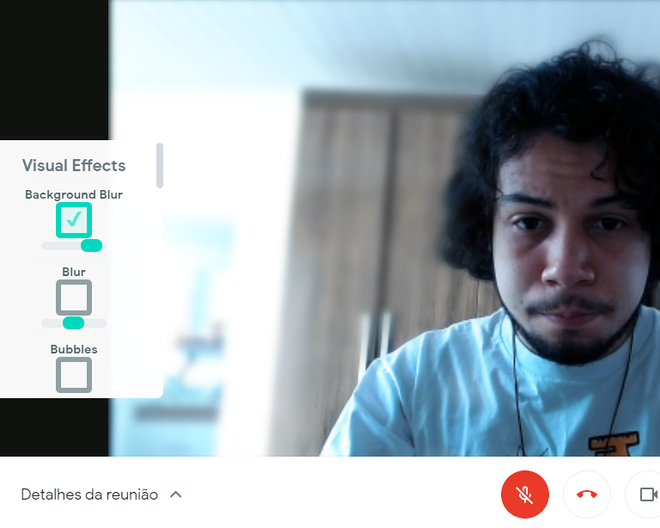
Passo 4: então diversas opções serão possíveis, você pode aplicar efeitos visuais em sua câmera como o efeito "Rainbow" (Arco-íris em sua tradução para o português);
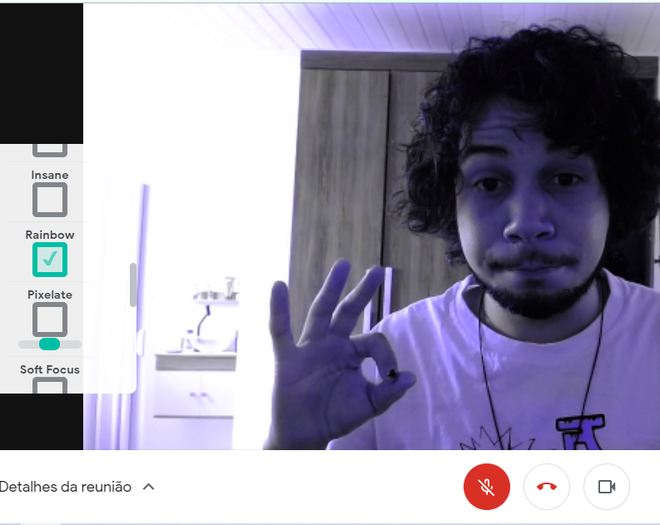
Passo 5: você também poderá utilizar a função "Text Display" (Display de Texto em português) para exibir mensagens de texto durante a exibição de sua câmera, as mensagens apareceram invertidas para você devido à inversão de imagem natural do Google Meet;
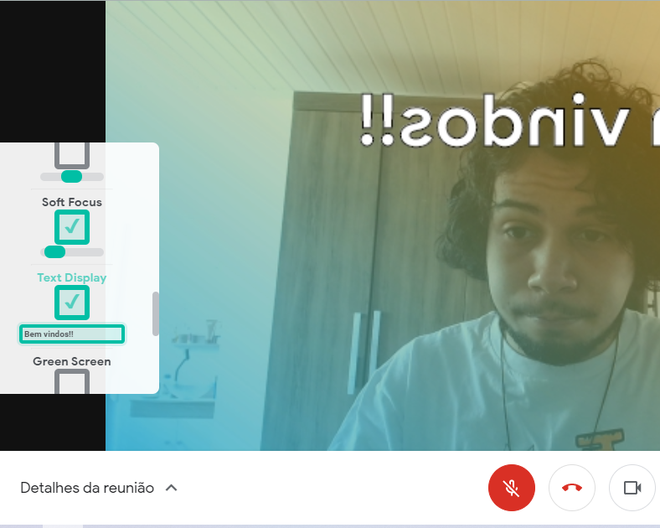
Passo 6: por fim, também é possível adicionar uma imagem de plano de fundo através da função "Green Screen" (Tela verde em sua tradução para o português).
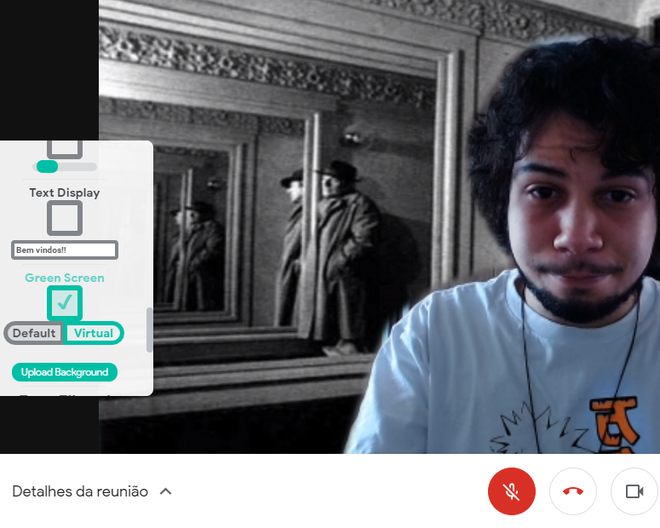
Pronto! Agora você sabe como usar a extensão Visual Effects for Google Meet em suas reuniões e videoconferências.