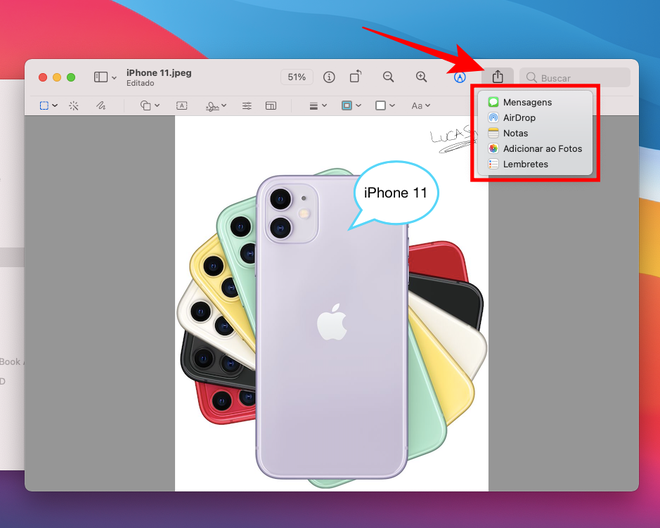15 funções do app Pré-Visualização do Mac para você testar
Por Lucas Wetten | Editado por Bruno Salutes | 22 de Junho de 2021 às 21h40

Para abrir arquivos de imagens no seu Mac, a Apple disponibiliza um aplicativo nativo não só para que você possa visualizar o seu arquivo, mas também editá-lo a partir de uma série de recursos simples e práticos, já embutidos - é o app Pré-Visualização do macOS.
- Como gravar a tela do Mac
- Como configurar gestos de navegação no trackpad do MacBook
- Como ocultar aplicativos recentes no Dock do Mac
O app Pré-Visualização existe desde os primórdios do macOS e apresenta desde funcionalidades simples - como girar ou dar zoom na imagem -, como outras mais complexas - tal qual a inserção de uma assinatura digital.
- Como ajustar a fração da configuração do som do Mac
- Como usar o AirDrop para transferir arquivos (Mac, iPhone, iPad)
- Como descobrir a senha do Wi-Fi no Mac
Conheça 15 funções do app Pré-Visualização do Mac para você testar:
Defina sua Barra de Ferramentas ideal
Passo 1: abra uma imagem no seu Mac - ela deve abrir, por padrão, no app Pré-Visualização. Antes de qualquer coisa, clique com o botão direito na área superior, onde se situa o menu de opções do aplicativo. Na janela que vai se abrir, selecione "Personalizar Barra de Ferramentas".
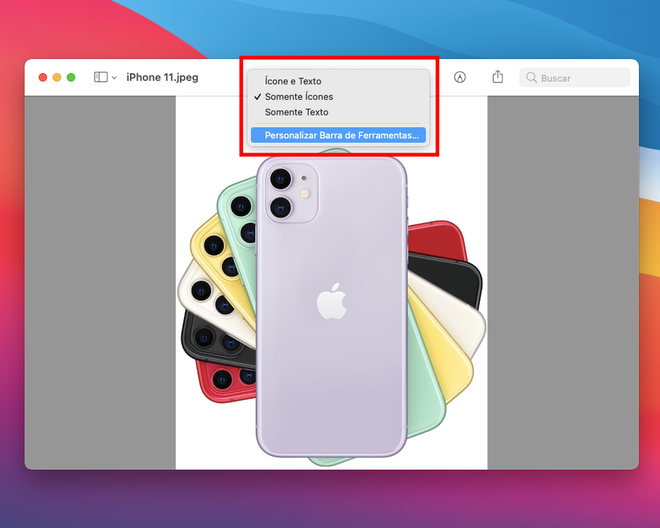
Passo 2: defina a sua barra de ferramentas ideal, arrastando removendo itens da definição padrão que você imagina que não deve utilizar com frequência e adicionando outros que façam mais sentido para a sua rotina de uso. Caso não goste da maneira que ficou queira retornar à formação original, é só arrastar o conjunto padrão ao final das opções para a área a barra de ferramentas.
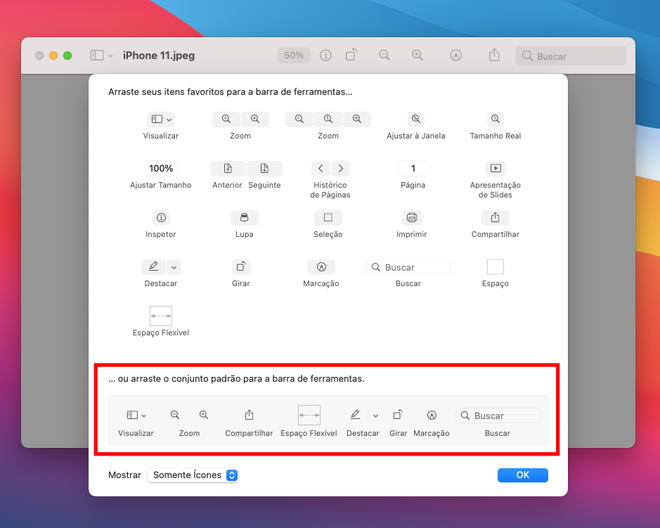
Melhores recursos da Barra de Ferramentas
Com o seu menu devidamente configurado, vamos conferir alguns recursos interessantes da barra de ferramentas. Nota: naturalmente, pode ser que algumas das dicas abaixo não se enquadrem necessariamente aos recursos da sua barra de ferramentas definida.
Dica 1: o ícone de porcentagem te permite ajustar o zoom da imagem precisamente - basta digitar o número no campo e o zoom da imagem vai ser automaticamente redimensionado.
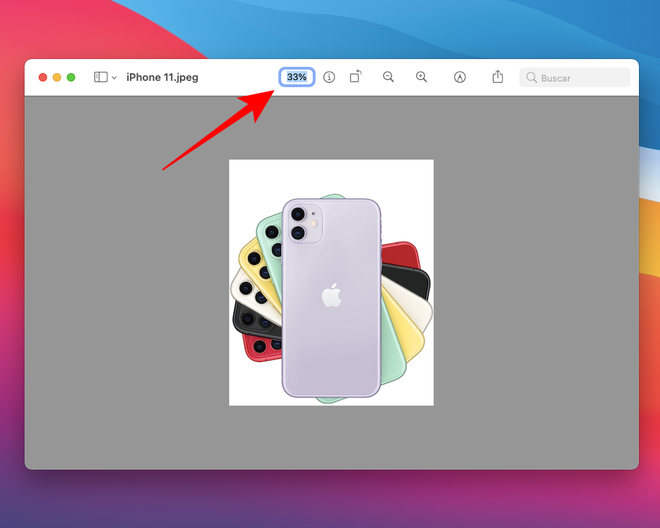
Dica 2: no ícone de informação (ou inspeção), uma janela se abre com uma série de informações referentes ao arquivo da imagem.
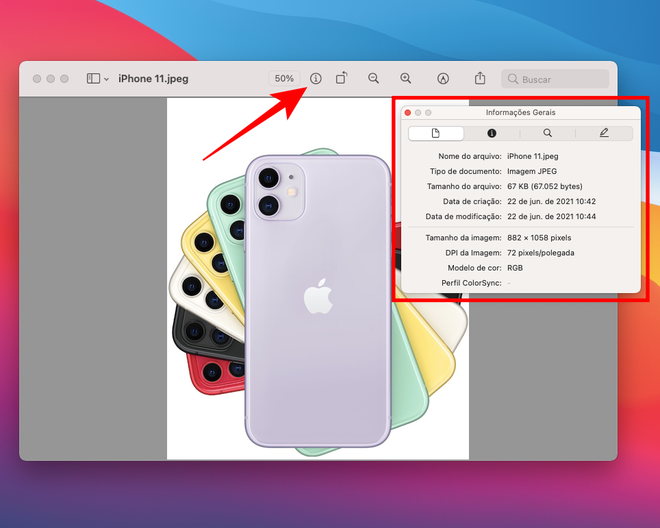
Dica 3: o ícone de redimensionamento permite girar a imagem.
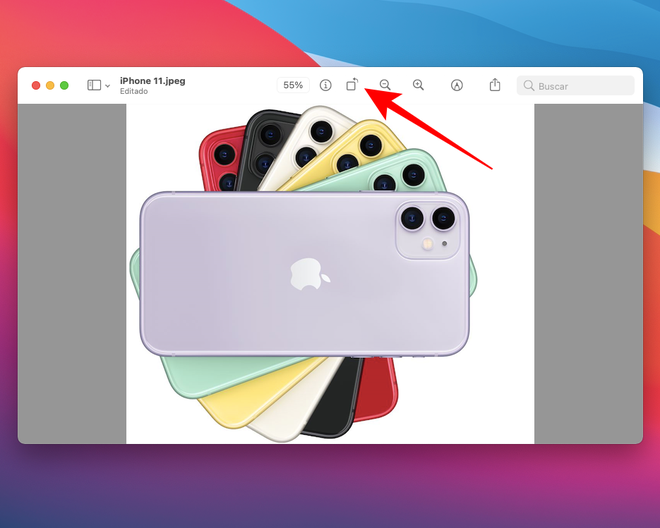
Dica 4: já os ícones da lupa, como é deduzível, funcionam para ampliar ou diminuir o zoom da imagem.
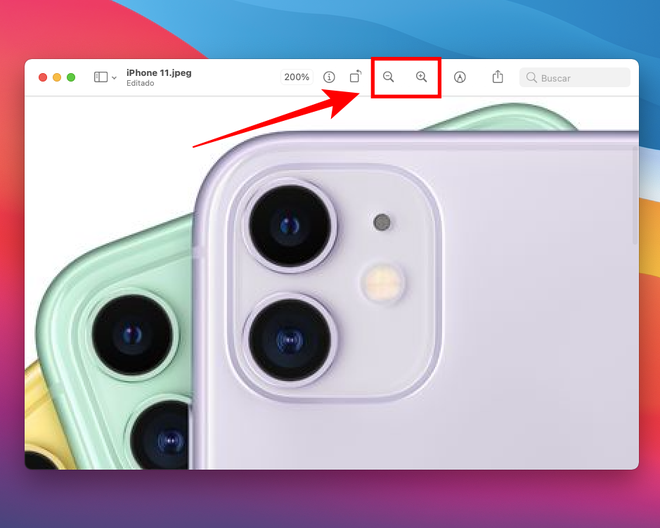
Dica 5: o ícone de uma caneta disponibiliza uma séria de possibilidades. Ao clicar nele, um submenu vai se abrir, logo abaixo do menu principal, trazendo diversas novas opções de ajustes na imagem - vamos conferir algumas delas.
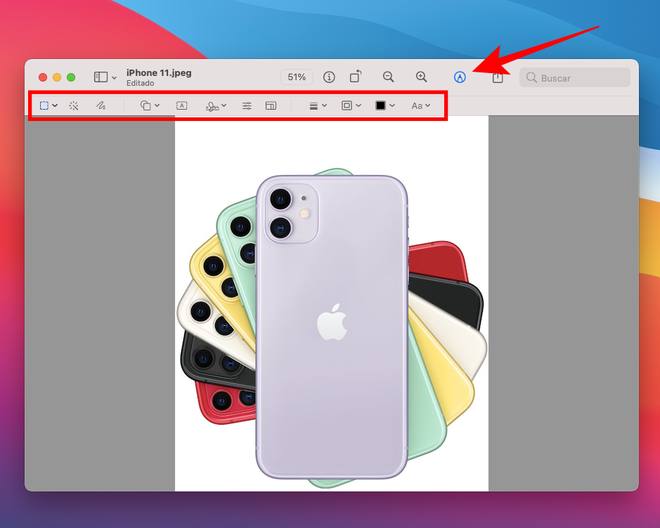
Dica 6: o ícone de um rabisco traz um lápis com inteligência. Ao desenhar na imagem, o recurso identifica parâmetros para transformar o seu rabisco automaticamente em uma linha reta, uma seta reta, uma seta curvada, dentre muitas outras possibilidades. Para definir a cor e grossura do seu rabisco desenhado, confira as dicas 7 e 8.
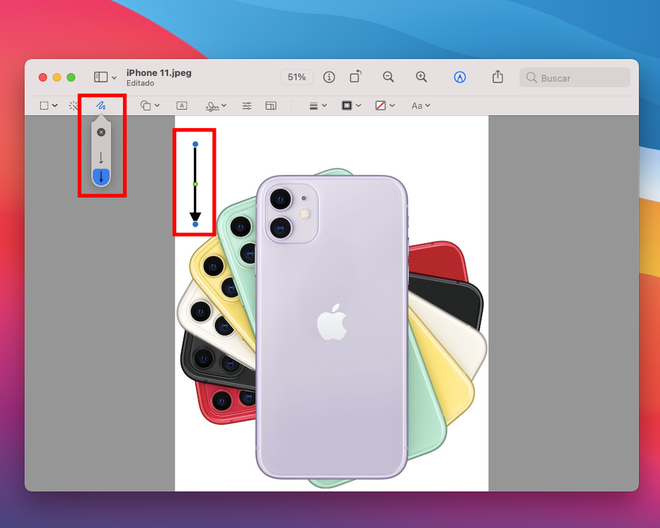
Dica 7: os dois ícones de bloco de cores permitem ajustar a cor do item selecionado, o que inclui desenhos, rabiscos e formas inseridas na imagem.
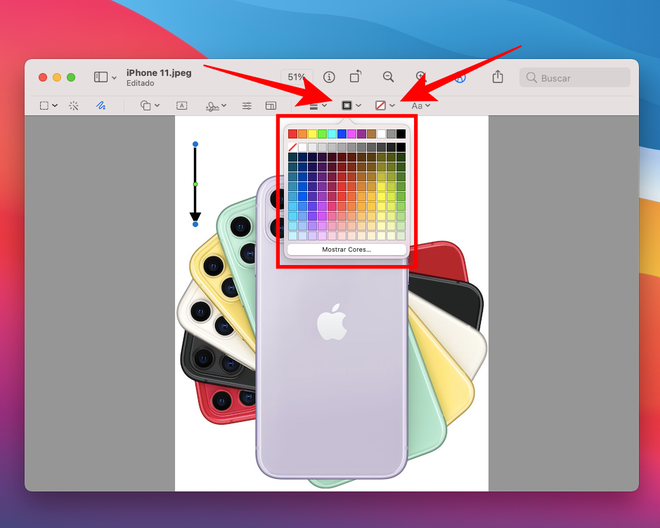
Dica 8: o ícone de barras permite definir a grossura do item selecionado - mais uma vez, abrangendo todas as opções de recursos da dica anterior.
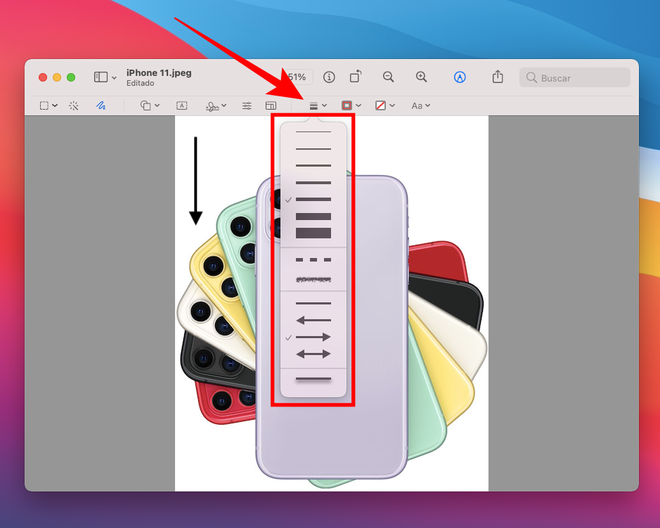
Dica 9: o ícone de formas abre opções prontas para serem inseridas na sua imagem, como setas, quadrados, estrelas, balões, e mais. Para definir a cor e grossura da sua forma inserida, confira as dicas 7 e 8.
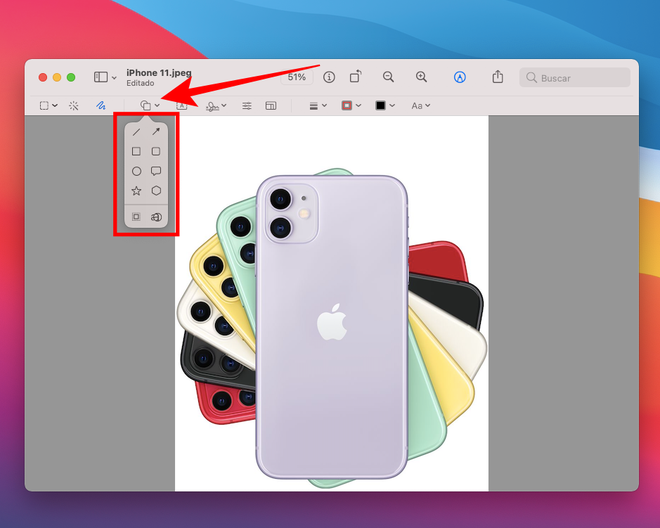
Dica 10: o ícone da letra "A" insere uma caixa de texto na sua imagem - você pode definir e expandir o tamanho da caixa arrastando para o lado direito e/ou para baixo.
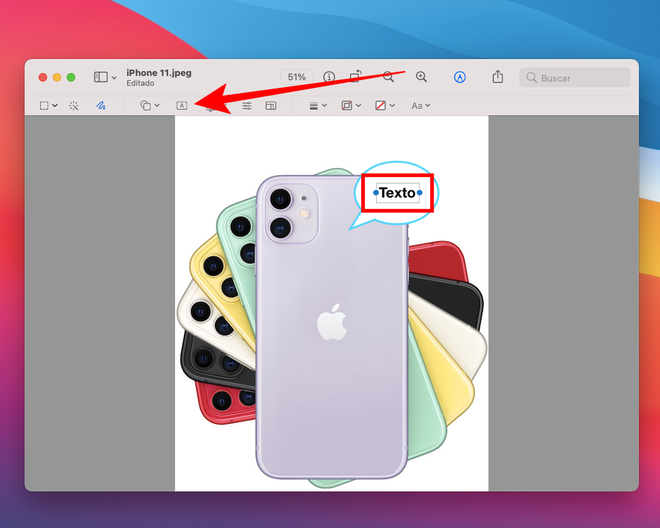
Dica 11: já no ícone de letras "Aa", você define as configurações do seu texto, como a fonte, a cor e o tamanho de fonte, a posição do texto e formatações especiais.
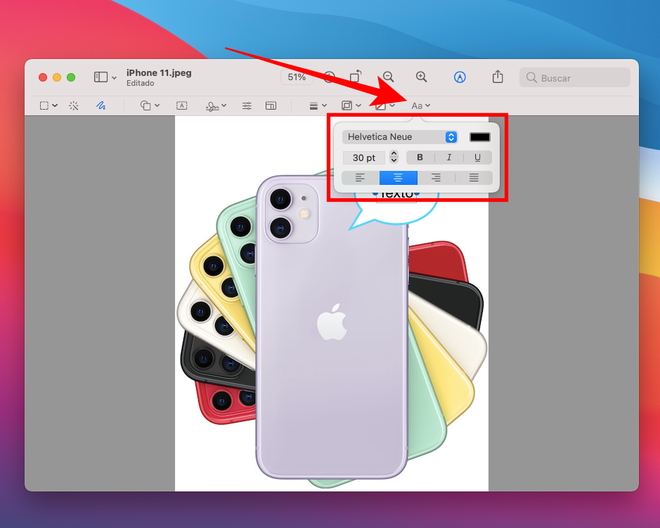
Dica 12: o ícone de assinatura abre a possibilidade da inserção de uma assinatura pessoal. Logo no topo, você encontra as opções de como fazer isto, seja pelo trackpad do Mac - caso você esteja em um MacBook ou com um trackpad externo conectado -, pela tela do iPhone - caso você possua um e esteja com ele logado na mesma conta do iCloud -, ou abrindo a câmera embutida no Mac para fotografar uma assinatura pronta, assinada em um papel físico.
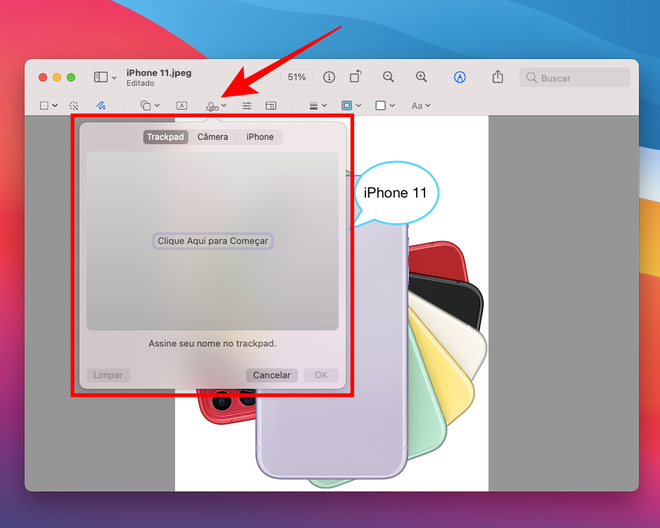
Caso tenha optado pelo trackpad do seu Mac, digite a sua assinatura "escrevendo" com o dedo nele. Se quiser refazer, clique em "Limpar", ou então dê um OK para salvá-la.
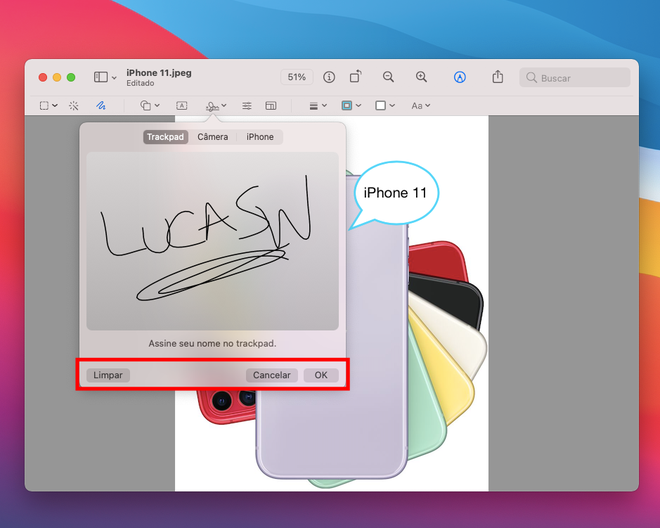
A sua assinatura digital vai aparecer como opção pronta no ícone de assinatura - arraste-a para inserir dentro da imagem.
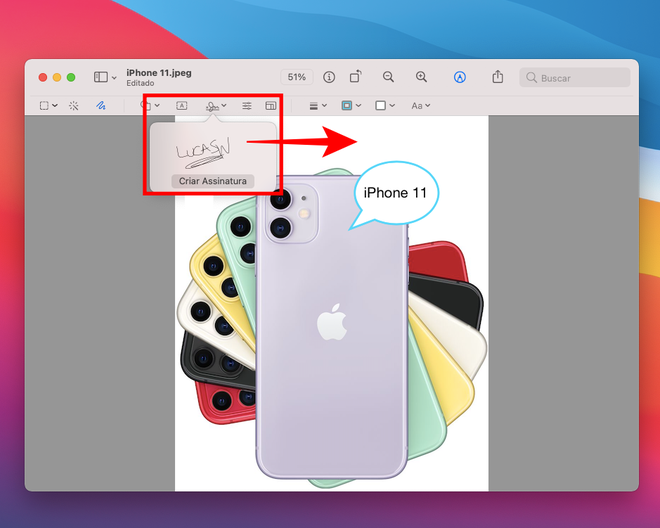
Posicione a sua assinatura digital onde desejar na imagem.
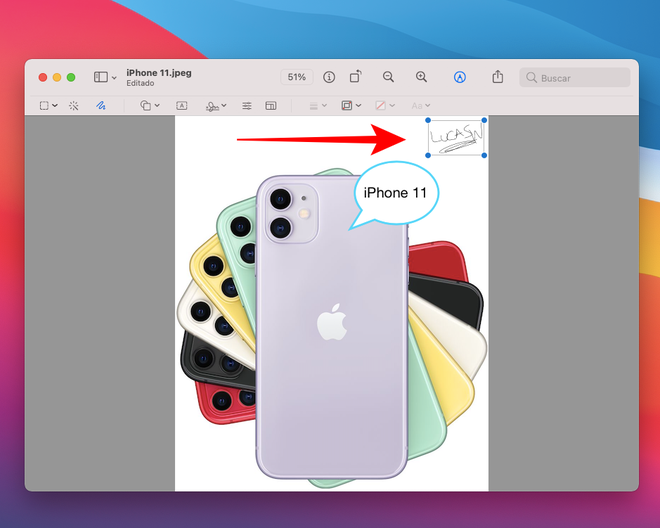
Dica 13: o ícone de pequenas barras de níveis abre as configurações de cor e tonalização da imagem, com ajustes referentes à saturação, exposição, temperatura, sombras, e mais.
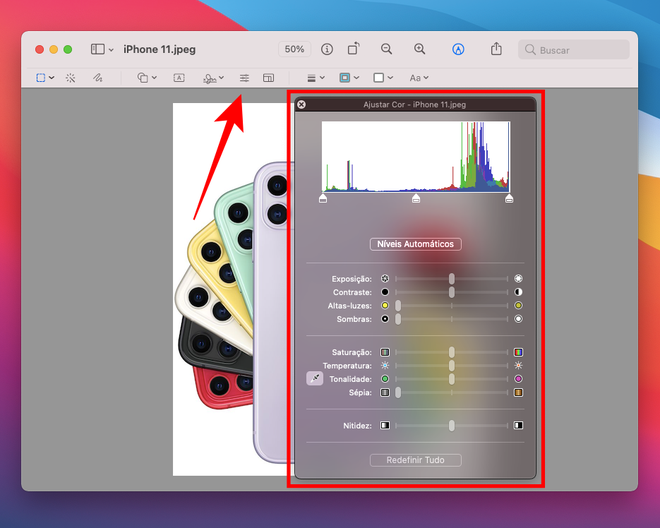
Dica 14: o ícone de enquadramento permite que o tamanho da imagem seja redimensionado.
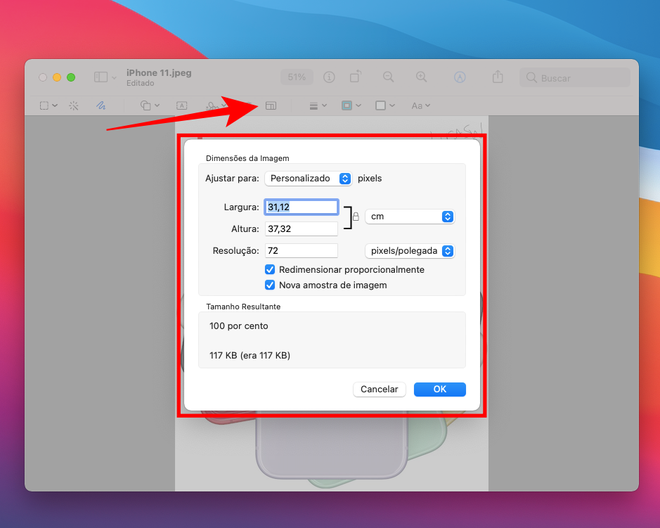
Dica 15: para finalizar, voltando ao menu principal da barra de ferramentas, o ícone de compartilhamento dá a opção de enviar a imagem diretamente para algum aplicativo ou recurso do macOS, incluindo via AirDrop (veja como funciona).