Como usar o recurso de listas da Alexa
Por Guadalupe Carniel | Editado por Bruno Salutes | 19 de Julho de 2021 às 17h40

Se você deseja utilizar a Amazon Echo para fazer listas e gerenciá-las é bastante rápido e simples. Basta que o dispositivo esteja conectado e, por comando de voz, basta usar o comando “Adicionar (nome do produto) à lista de compras’’.
- Como conectar a Alexa a uma rede Wi-Fi
- Como mudar o nome da Amazon Echo através da Alexa
- 250 comandos de voz para usar com a Alexa que você precisa conhecer
Mas e quando você não está próximo ao dispositivo ou mesmo em outro lugar? Para estes casos, é possível criar e gerenciar listas por meio do app Alexa, que podem ser tanto de compras ou tarefas. Confira no nosso tutorial.
Como usar o recurso de listas da Alexa
Passo 1: acesse seu aplicativo Alexa (Android | iOS) e clique no menu sanduíche no canto inferior da sua tela.
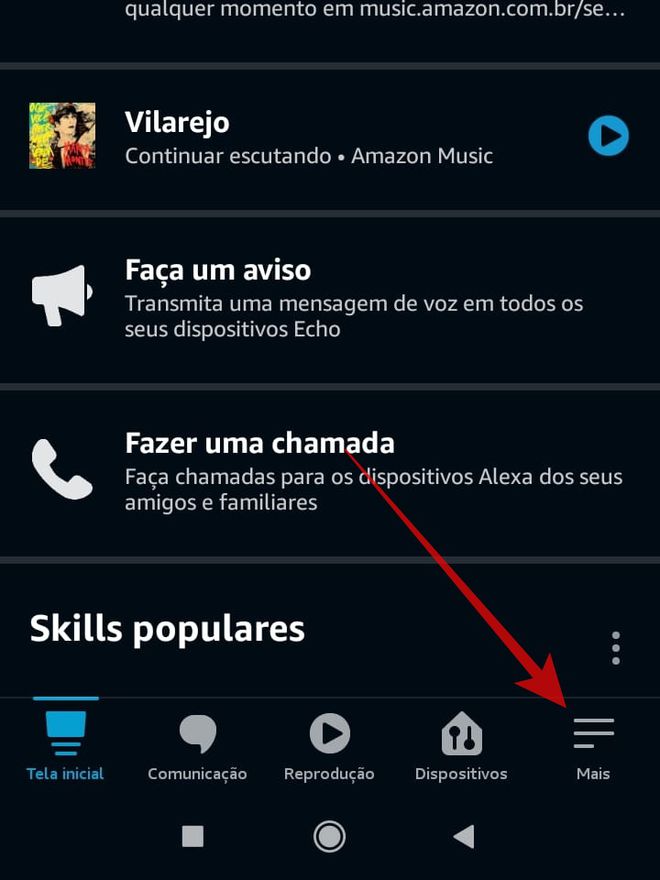
Passo 2: entre em “Listas e notas”.
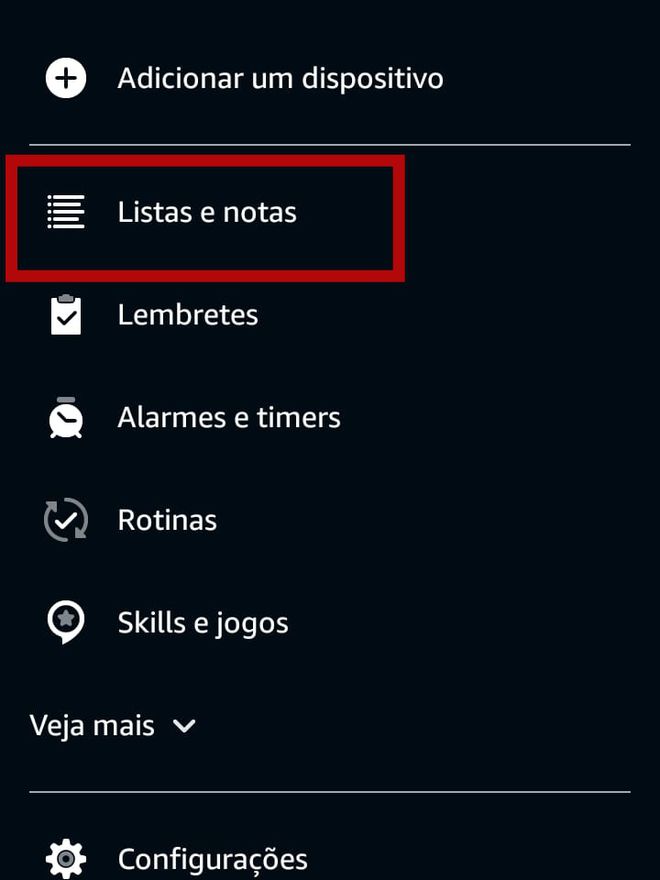
Passo 3: você pode escolher se deseja criar uma lista de compras, tarefas ou ainda fazer uma nova. No caso, optamos por “Criar lista”.
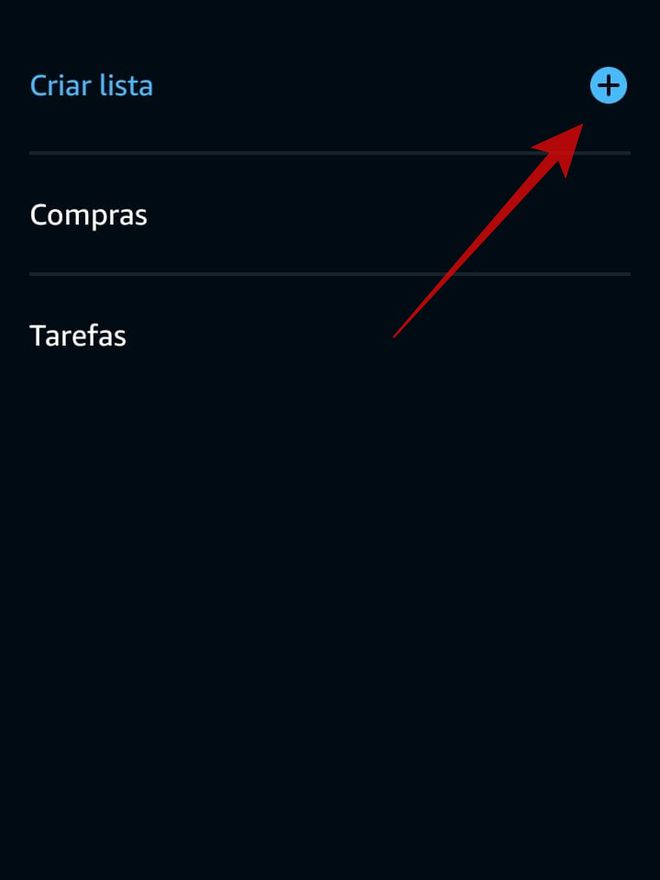
Passo 4: digite o nome e vá em “Adicionar item”.
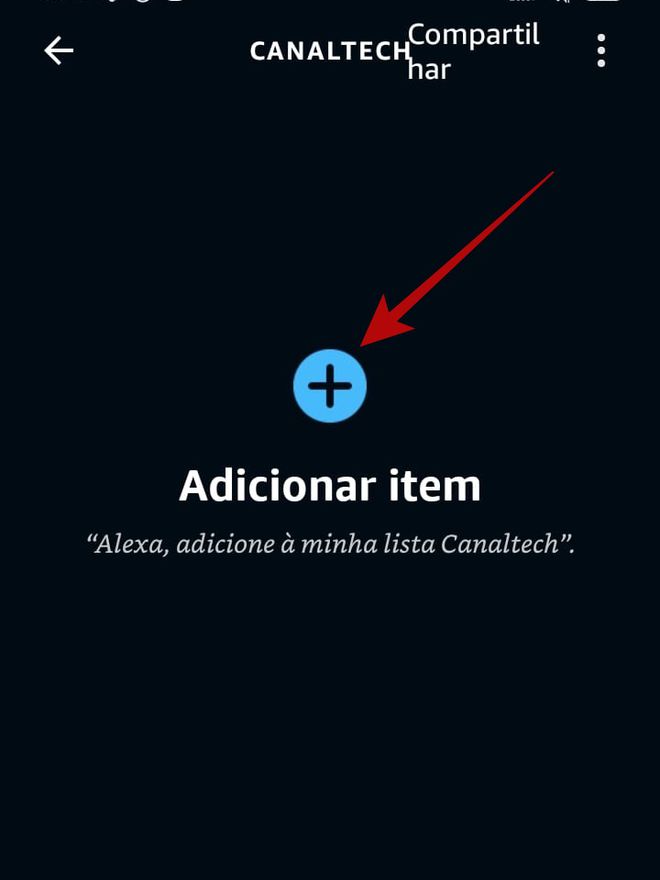
Passo 5: a cada novo item que desejar acrescentar, aperte o “Mais” para colocá-lo.
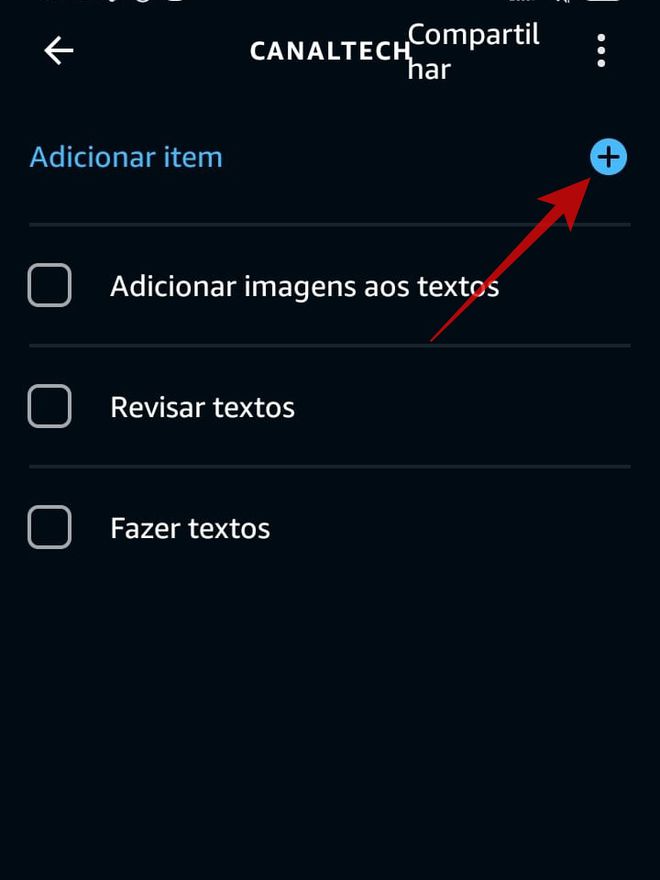
Passo 6: a cada atividade feita, você pode clicar na caixa de seleção ao lado dela e, os itens serão movidos para a parte debaixo da lista.
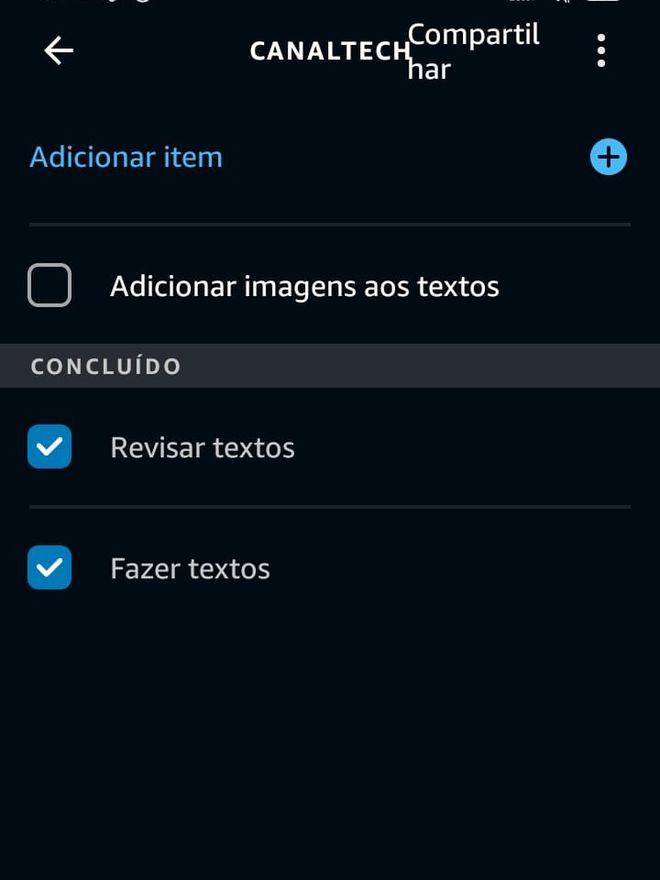
Passo 7: se desejar compartilhar por redes sociais ou mensageiros instantâneos.
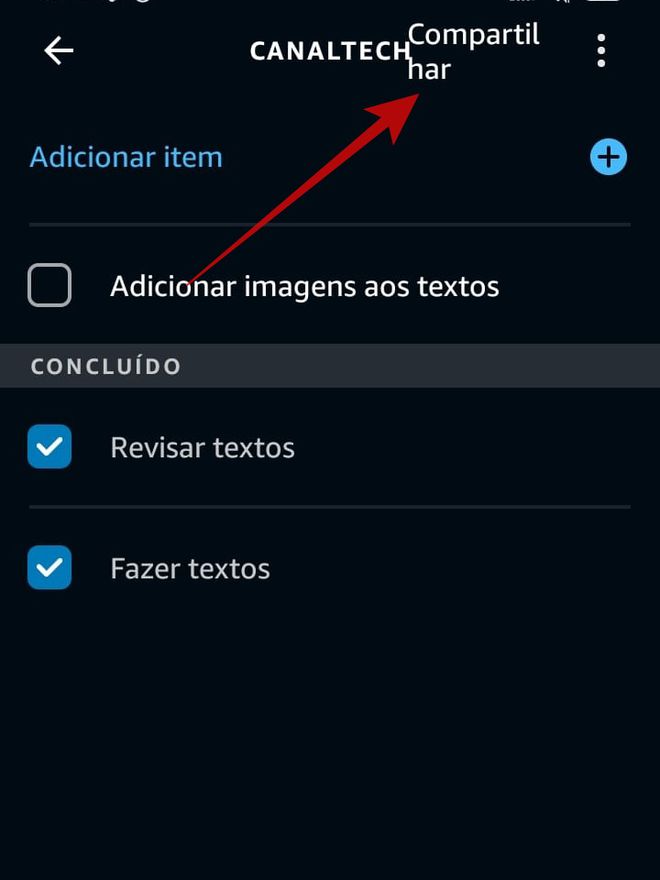
Passo 8: para arquivar ou compartilhar é possível fazê-lo, basta apertar o botão no canto superior direito da sua tela ou nos três pontos.
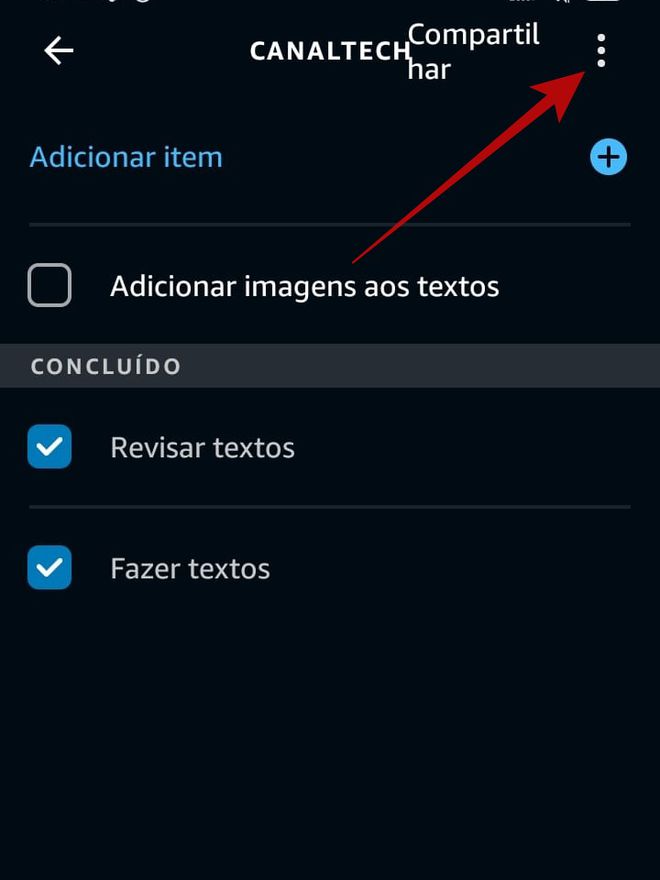
Passo 9: escolha qual das opções deseja para prosseguir.
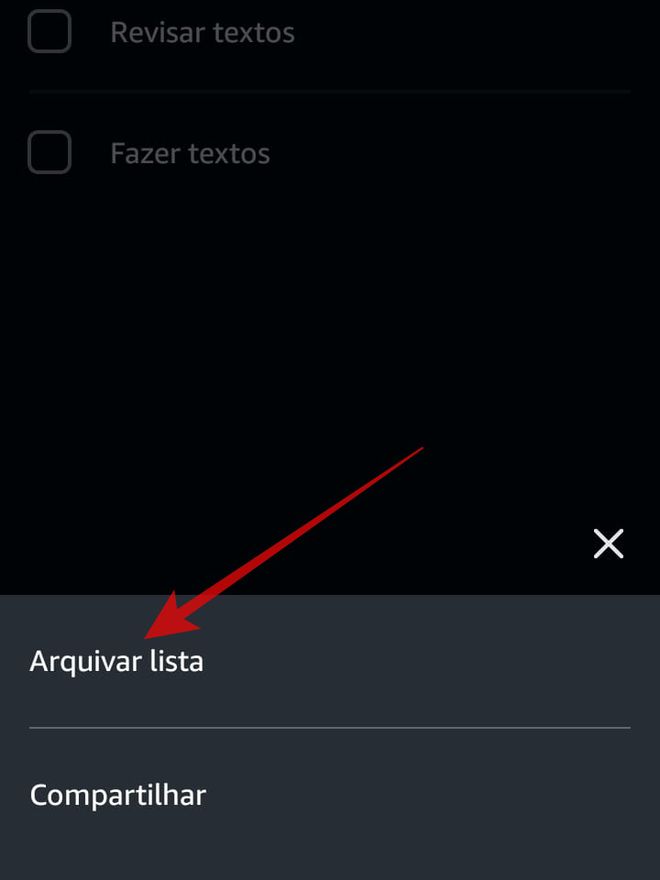
Pronto! Agora você já pode preparar suas listas e gerenciá-las pelo aplicativo Alexa para se organizar.
:watermark(wm/prd.png,-32p,center,1,none,15)/i413664.png)