Como usar o Pix no banco Santander
Por André Lourenti Magalhães | Editado por Bruno Salutes | 25 de Novembro de 2020 às 22h20
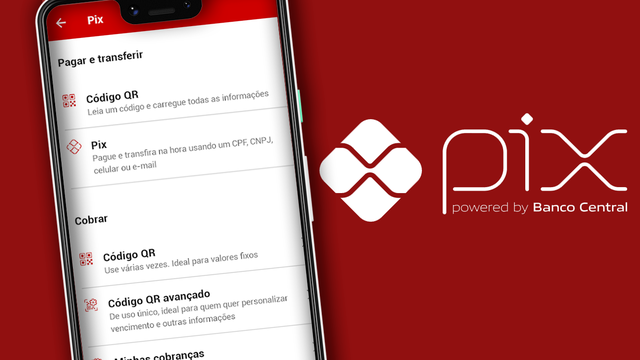
O Pix já pode ser utilizado em diversos bancos e instituições financeiras por todo o Brasil. O serviço de pagamentos do Banco Central permite transações entre contas de qualquer instituição a qualquer momento e dia da semana, sem cobrança de taxas. Para cobrar ou pagar, basta escanear um QR Code ou informar sua chave Pix, que pode ser vinculada ao número do CPF, do telefone celular ou endereço de e-mail.
Se você utiliza o aplicativo do Santander (Android | iOS), é simples gerenciar suas chaves e realizar operações com o Pix. Os bancos apresentam uma área dedicada ao serviço de pagamentos, concentrando todas as opções disponíveis. Confira um passo a passo abaixo!
Pix: como utilizar no banco Santander
Para gerenciar chaves
Passo 1: acesse o aplicativo do Santander e toque no ícone do Pix, localizado na tela principal. É possível, também, abrir o menu lateral para encontrá-lo;
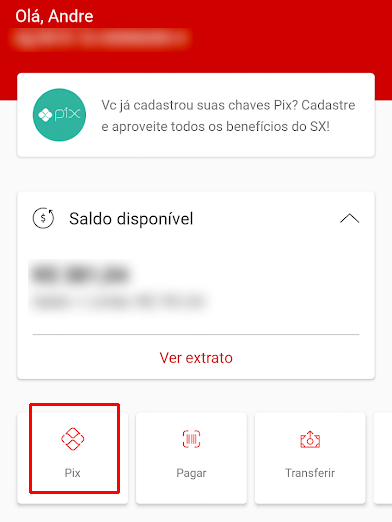
Passo 2: visualize todas as opções do Pix no app. Para conferir seu cadastro, selecione "Minhas chaves";
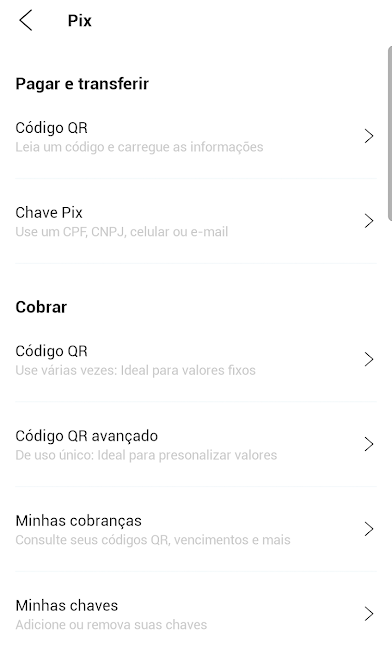
Passo 3: nessa área, é possível verificar quais são as chaves vinculadas à conta, além de cadastrar e fazer a portabilidade.
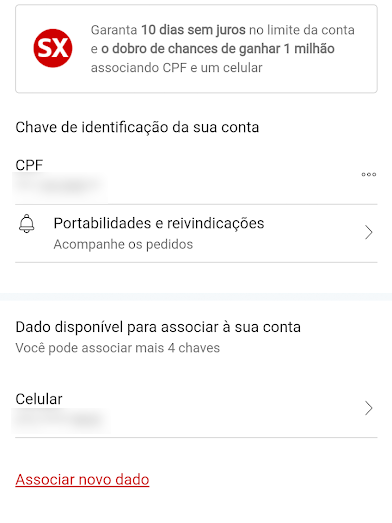
Para realizar pagamentos
Passo 1: no menu do Pix, escolha entre pagar com QR Code ou com chaves. Na opção do QR Code, é preciso escanear com a câmera ou digitar o código. Nesse caso, foi usada a opção das chaves;
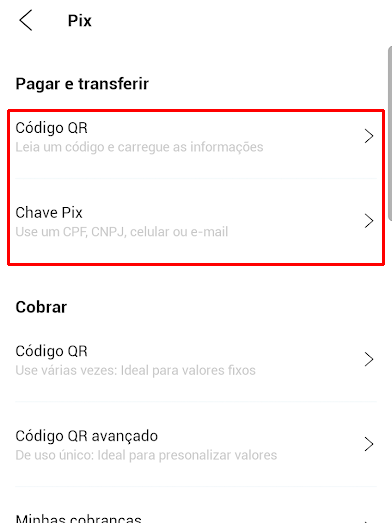
Passo 2: procure por um contato salvo ou selecione "Pagar para novo contato";
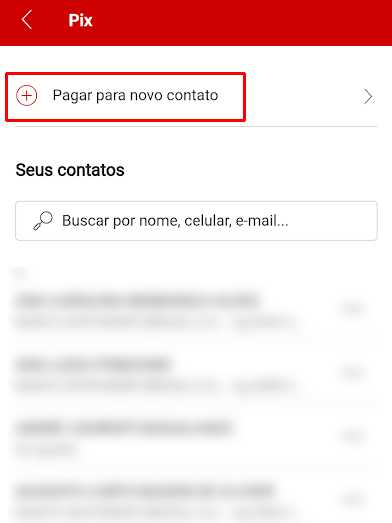
Passo 3: informe qual dado será utilizado e, em seguida, digite a chave;
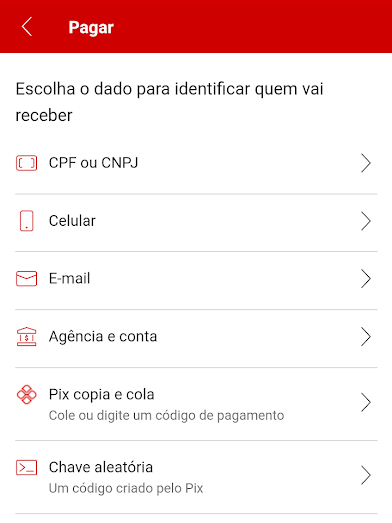
Passo 4: confirme os dados de quem irá receber e digite o valor. Há a possibilidade de agendar um pagamento. Pressione "Continuar" para avançar;
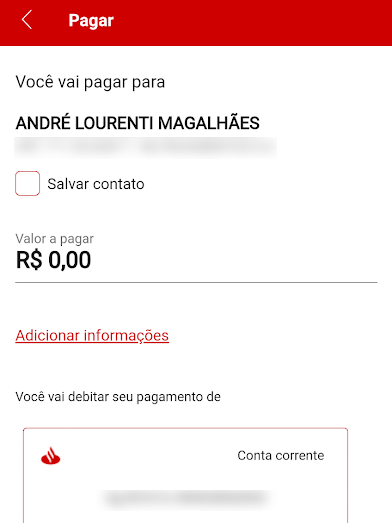
Passo 5: confirme o pagamento. Na tela seguinte, é possível acessar o comprovante.
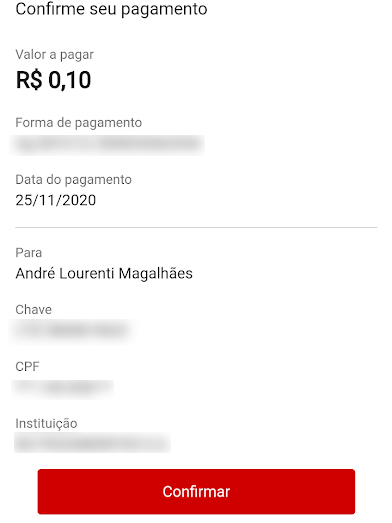
Para cobrar
Passo 1: no menu do Pix, escolha a cobrança por QR Code. Há duas opções: QR Code fixo ou variado, para transações de diferentes valores;
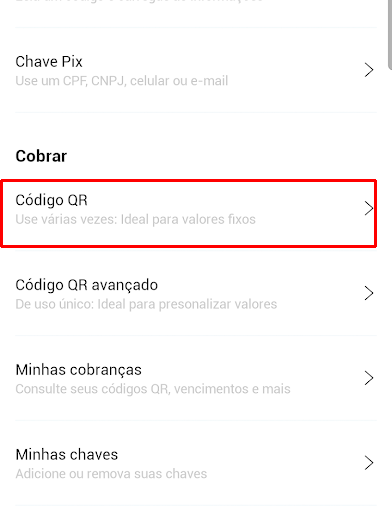
Passo 2: digite o valor, se necessário. Caso a cobrança não possua valor definido, é possível deixá-la em branco;
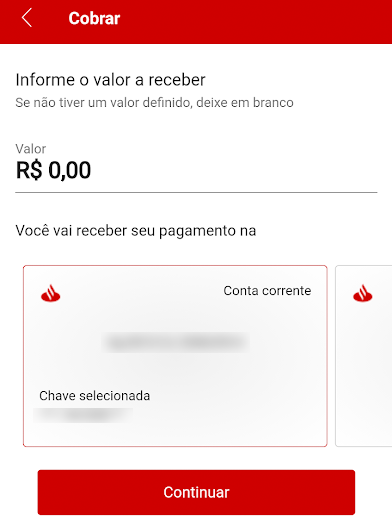
Passo 3: o app permite de incluir informações para identificação. Essa etapa é opcional;
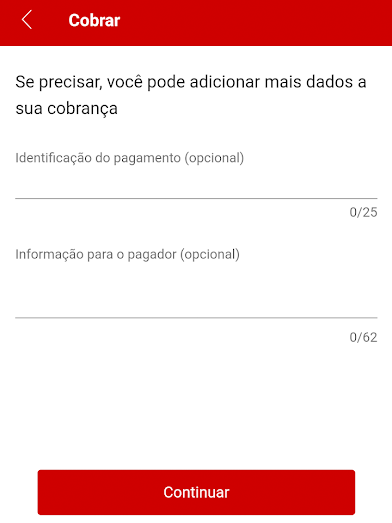
Passo 4: escolha entre compartilhar o código por link ou exibir o QR Code em seu celular;
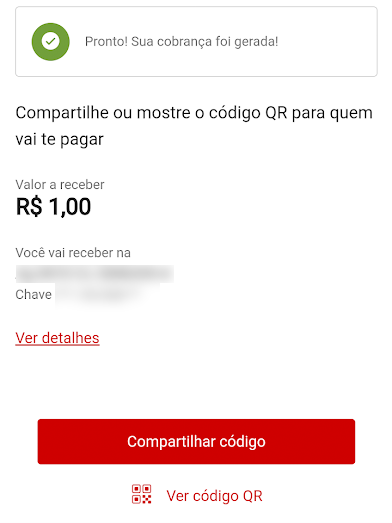
Passo 5: use o QR Code para que outra pessoa faça um pagamento na sua conta.

Este artigo não é um publieditorial. Tem caráter unicamente informativo e não isenta o leitor quanto ao dever de tomar conhecimento e compreender a integralidade dos termos de uso do serviço mencionado na matéria jornalística aqui publicada. O Canaltech não se responsabiliza pelas condições e alterações de uso dispostas por empresas, plataformas ou agentes externos, sendo certo que a utilização de serviços de terceiros por parte dos nossos leitores ocorre exclusivamente por sua conta e risco.