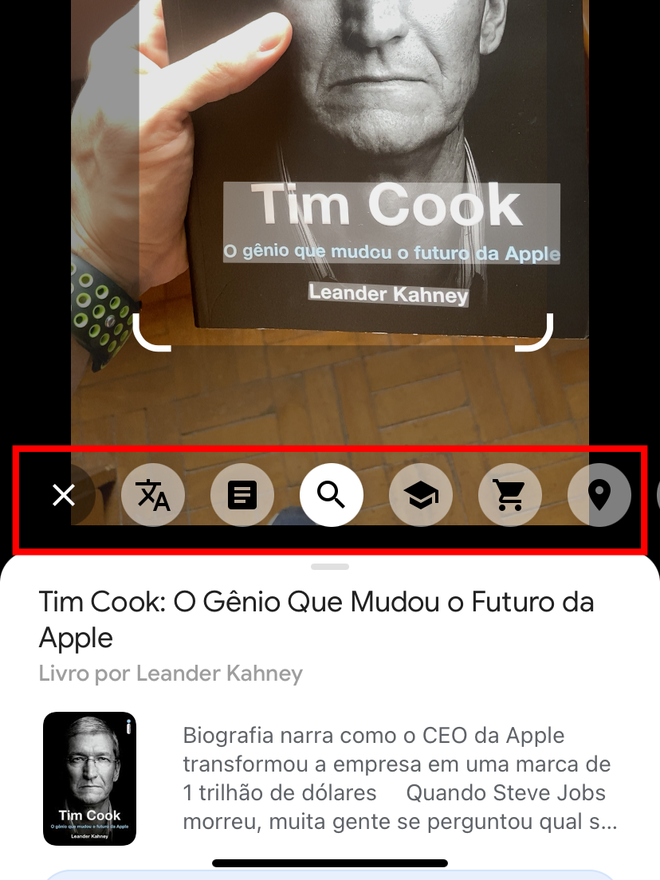Como usar o Google Lens no iPhone ou iPad
Por Lucas Wetten | Editado por Bruno Salutes | 24 de Agosto de 2021 às 22h50
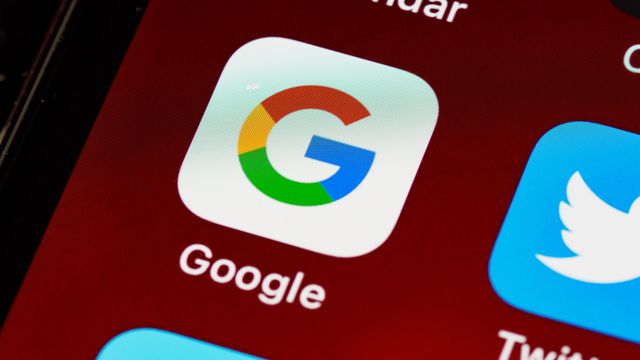

Apresentado no final de 2017, o Google Lens é um recurso que possibilita fotografar algo pela câmera do seu iPhone ou iPad para pesquisar mais sobre ela no Google. Além disso, também é possível escolher alguma imagem já existente do rolo da câmera do seu dispositivo e selecionar para pesquisá-la.
- Como usar o Google Lens em imagens do Google Chrome
- App Fotos do iOS agora lê conteúdo de imagens estilo Google Lens
- Como encontrar fotos da sua galeria com o Google Lens
Caso você queira especificar o tipo de pesquisa referente à determinada imagem, você também pode. Dentre os tipos de pesquisas possíveis para se realizar com a função, estão as opções de tradução do texto selecionado, pesquisa do texto selecionado, "dever de casa" — ou seja, fotografar uma pergunta específica para pesquisá-la no Google —, compras, lugares e refeições.
- Como ativar o Modo Escuro do Google Maps no iPhone
- Como excluir suas atividades do Google no iPhone
- Como sincronizar o calendário do Google no iPhone
No entanto, é importante mencionar que o recurso não se trata de um aplicativo existente na App Store do iOS ou iPadOS, mas sim uma funcionalidade presente no próprio aplicativo oficial de pesquisas do Google.
Descubra no tutorial abaixo como utilizar o recurso do Google Lens no seu iPhone ou iPad:
Passo 1: abra o aplicativo do Google no seu dispositivo. Na barra de pesquisa, você encontrará o ícone do Google Lens (uma câmera fotográfica colorida) logo ao lado direito do ícone de microfone, que faz a busca por voz. Clique no recurso do Google Lens para utilizá-lo.
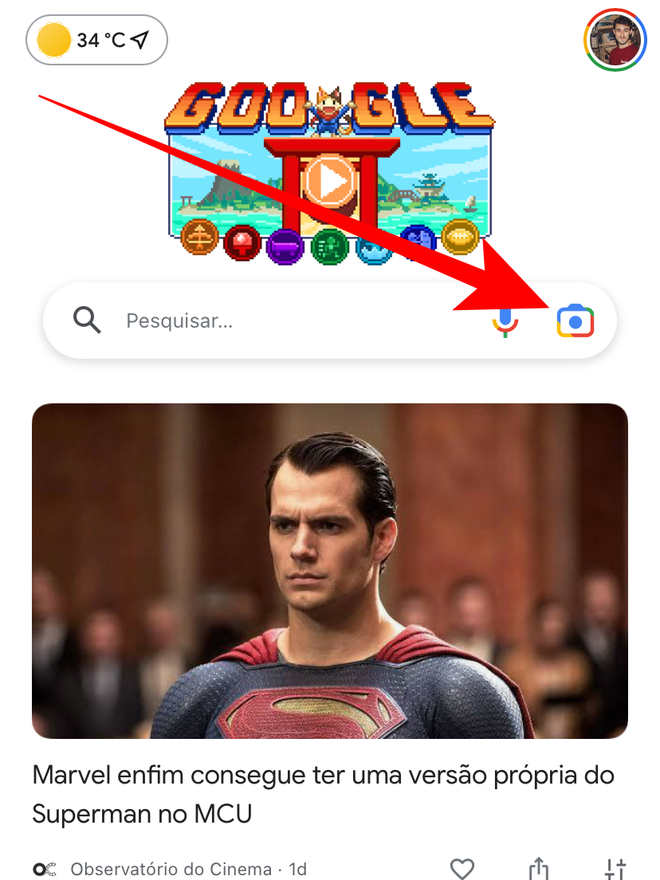
Passo 2: clique na janela que vai se abrir na tela clique em OK para conceder permissão para que o app possa utilizar a câmera do seu dispositivo.
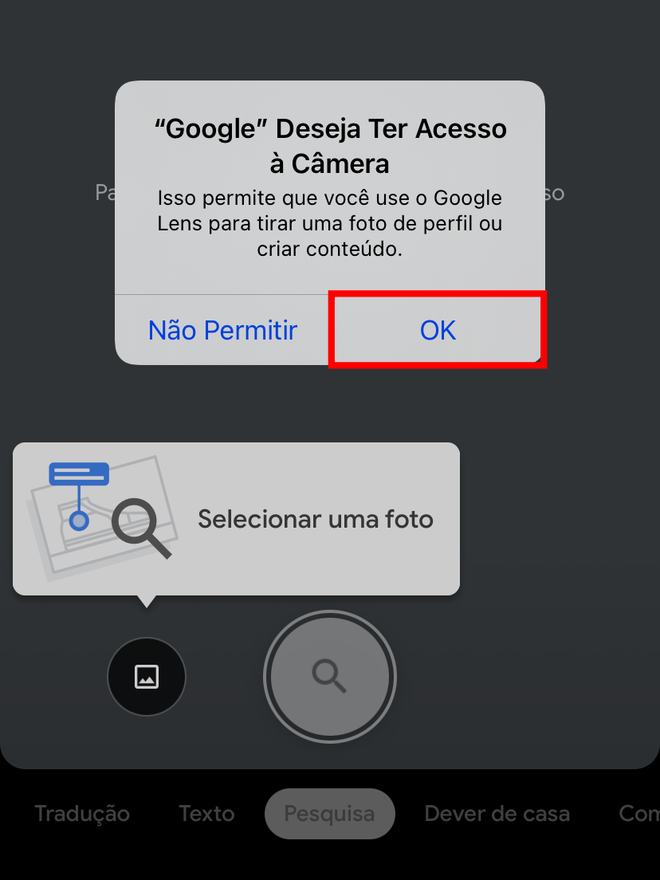
Passo 3: aponte a câmera para algo que deseja pesquisar pelo Google Lens. No menu do rodapé, você pode alterar o tipo de pesquisa para algo mais específico, se quiser.
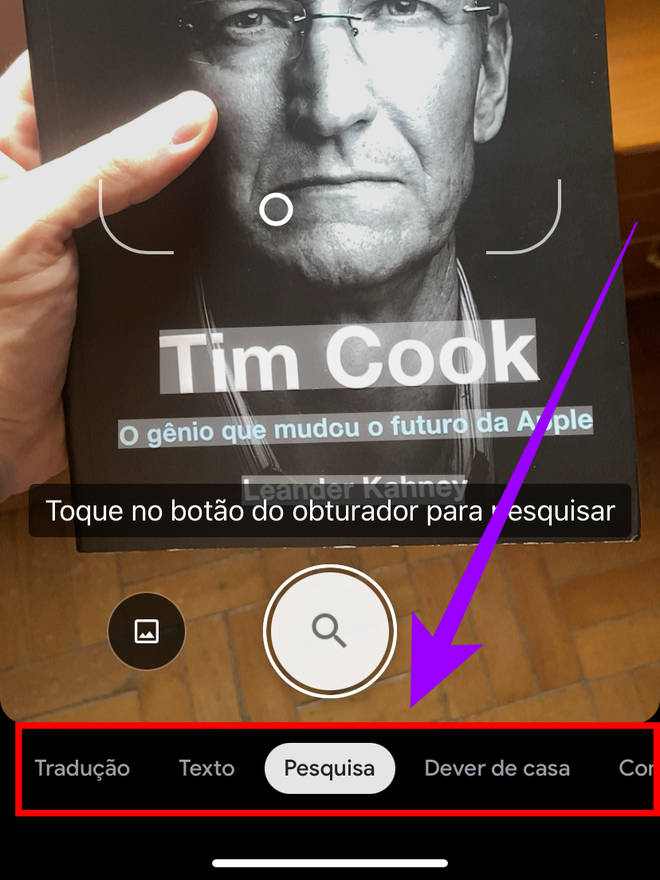
Passo 4: ao definir o tipo de pesquisa, clique no botão de captura da câmera para pesquisar a imagem pelo Google Lens.
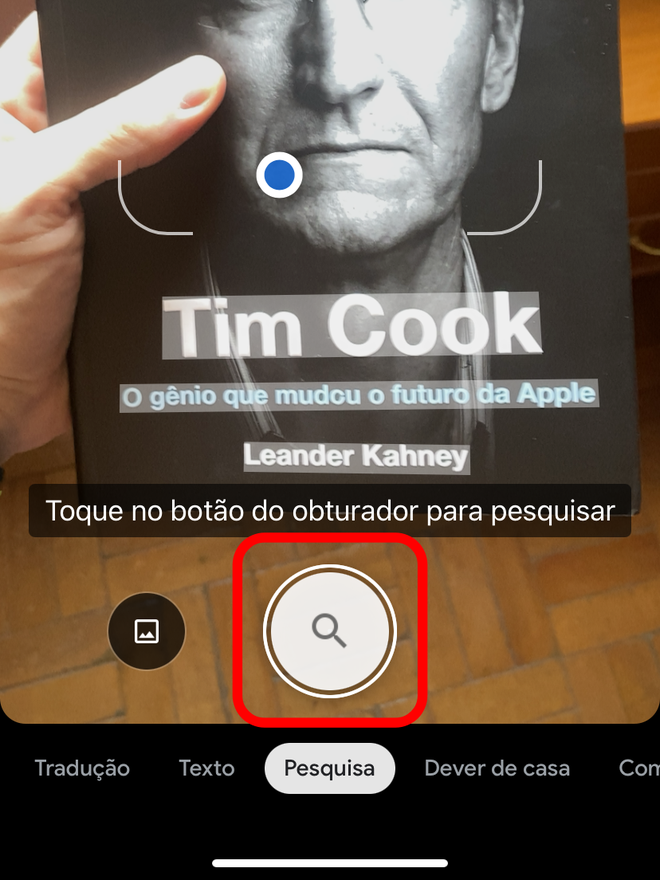
Passo 5: aguarde até que o app busque por resultados para a sua imagem pesquisada.
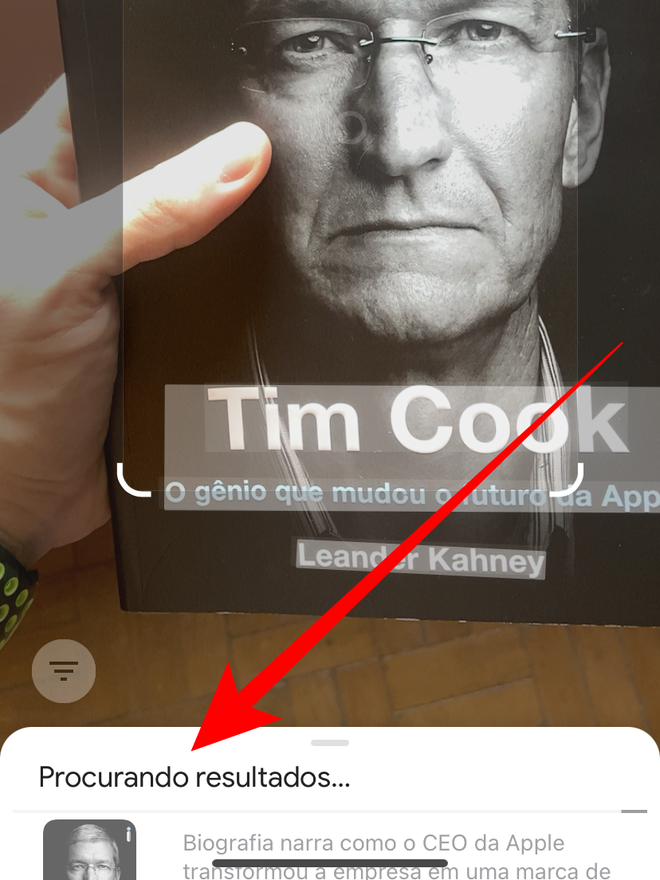
Passo 6: ao receber os resultados da busca, clique na aba para expandi-la para toda a tela do seu dispositivo.
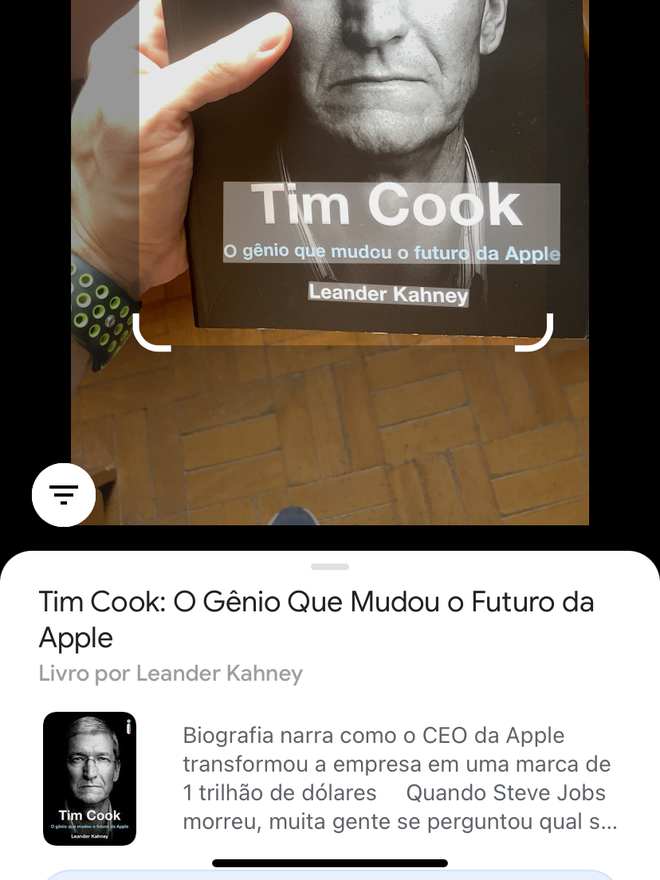
Passo 7: no topo da tela, você encontrará a principal correspondência encontrada em relação à busca realizada.
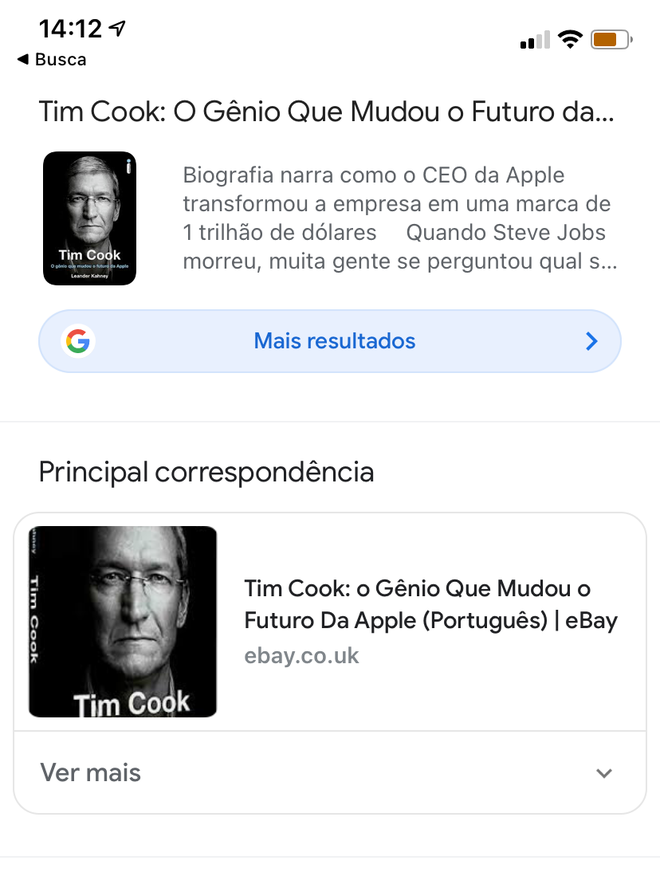
Passo 8: ao descer a tela, você pode encontrar outras correspondências, como as visuais em relação à sua imagem pesquisada.
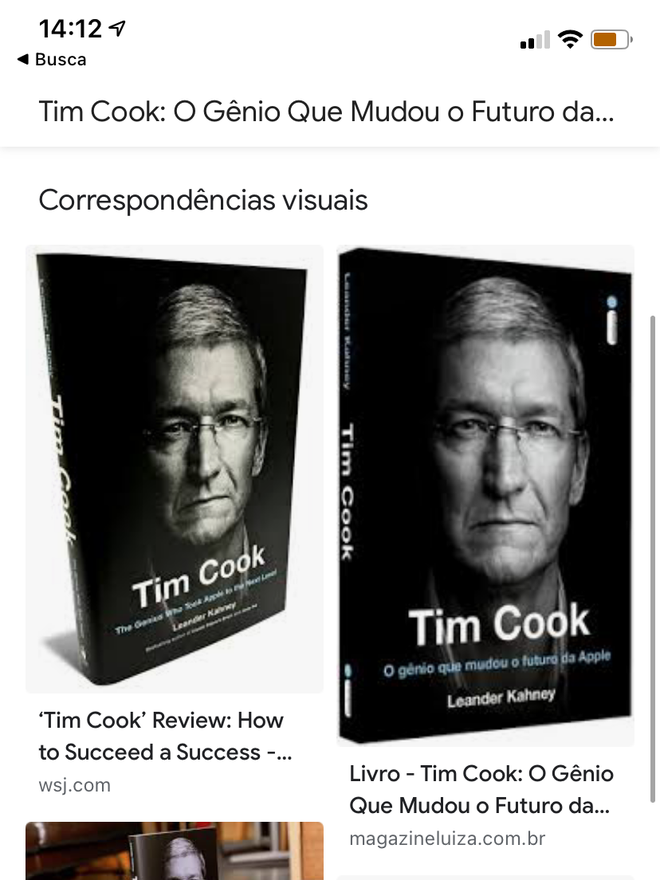
Passo 9: ao retornar para a tela de pesquisa, você ainda pode alterar o tipo de pesquisa. Para fazer isto, clique no ícone de filtro, na área lateral esquerda da tela.
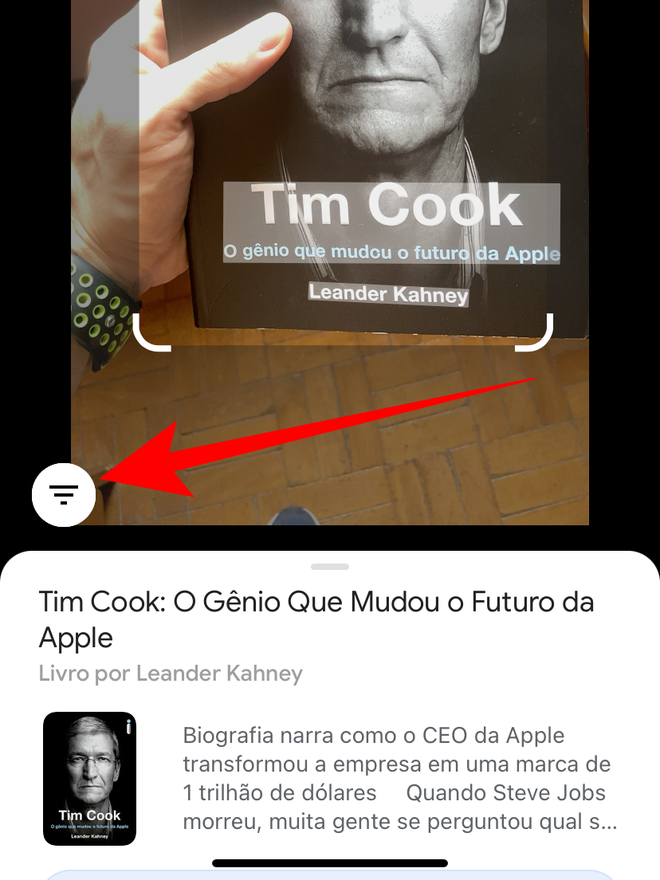
Passo 10: selecione o tipo de pesquisa para algo mais específico, se quiser, e aguarde até que os resultados da busca se atualizem.