Como usar o Google Lens para resolver contas e equações
Por Matheus Bigogno Costa | Editado por Bruno Salutes | 27 de Outubro de 2020 às 22h00
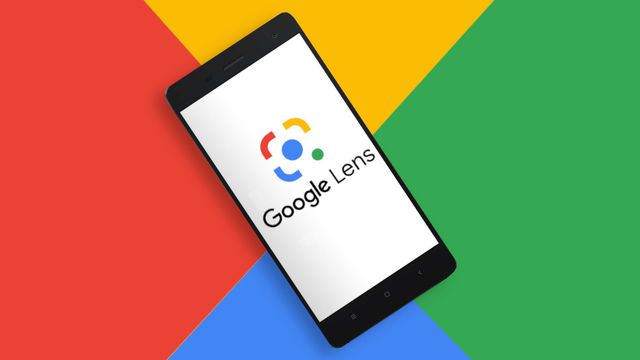

O Google Lens é uma ferramenta que foi desenvolvida para reconhecimento de imagem e também está integrada ao app do Google. Além de possuir inúmeras ferramentas como tradução de textos e pesquisa de palavras, a plataforma também é capaz de reconhecer e resolver contas e equações.
- Google Lens: como enviar textos para o PC pela câmera do celular
- Google Imagens: como usar todos os recursos da pesquisa por fotos
- Google Fotos: como desativar o agrupamento de fotos por reconhecimento facial
Este recurso é bastante interessante para os alunos que estão estudando este tema, especialmente porque o recurso também exibe o passo a passo para a resolução da equação que foi reconhecida. Confira abaixo como acessar essa função do Google Lens!
Como usar o Google Lens para resolver contas e equações
Passo 1: abra o app do Google (Android | iOS) e clique no ícone do Google Lens ao lado do microfone no campo de pesquisa.
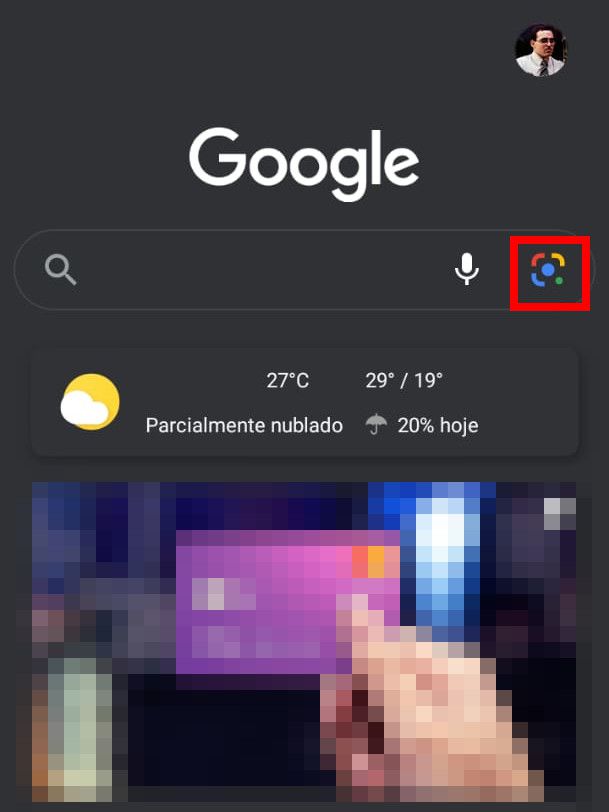
Passo 2: quando a câmera for aberta, selecione o item “Dever de casa” no menu inferior e tire uma foto ou carregue uma imagem da galeria do seu celular.
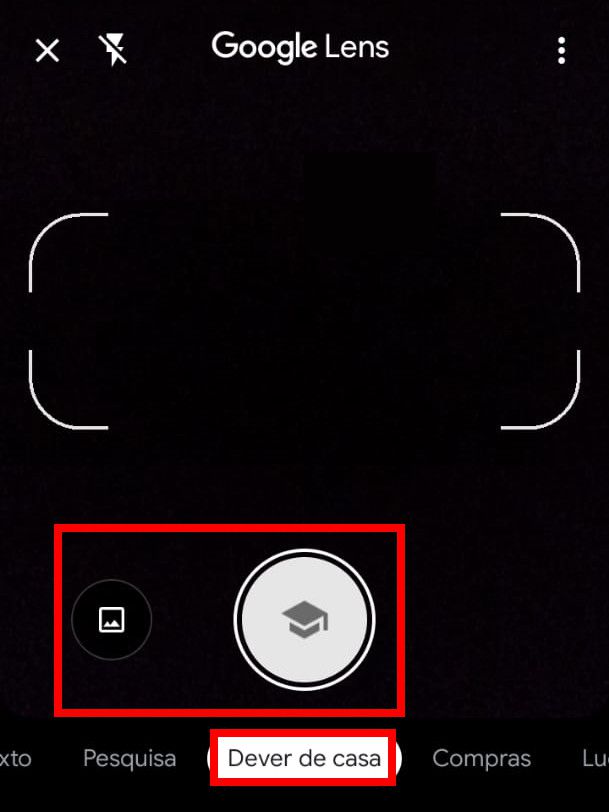
Passo 3: ajuste a área na imagem para que a plataforma reconheça corretamente a equação.
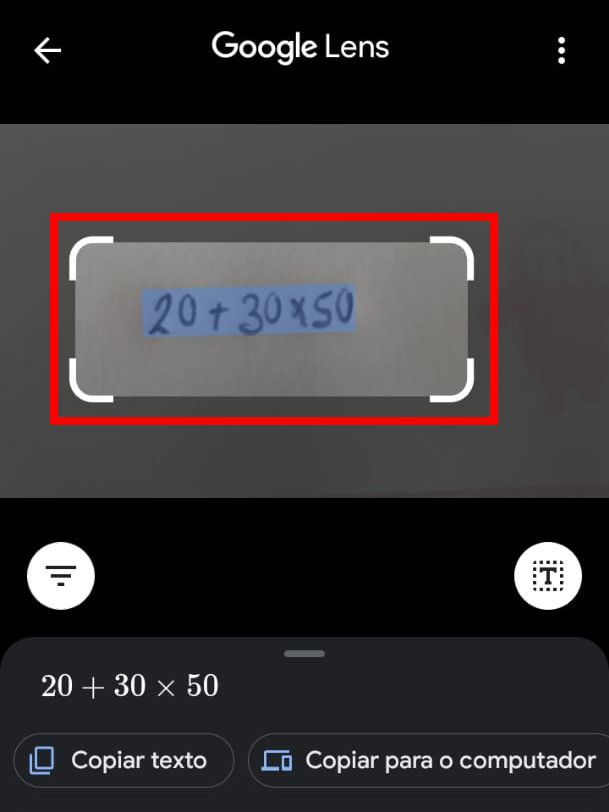
Passo 4: se o texto estiver correto, você pode copiá-lo no celular ou copiá-lo para o computador.
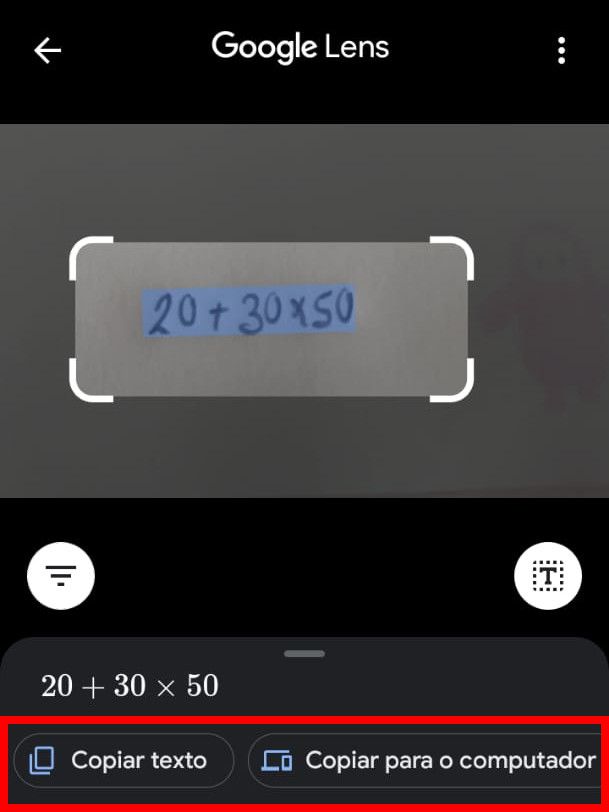
Passo 5: caso queira fazer alguma edição, role as opções até encontrar “Editar equação matemática” e clique nela.
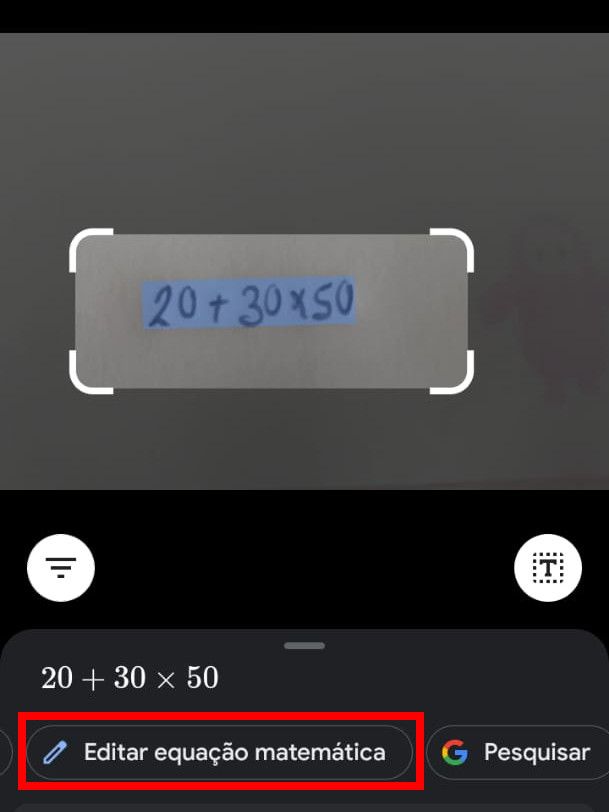
Passo 6: ajuste a equação na calculadora e, finalizados os ajustes, clique no ícone de “Seta para direita” para voltar.
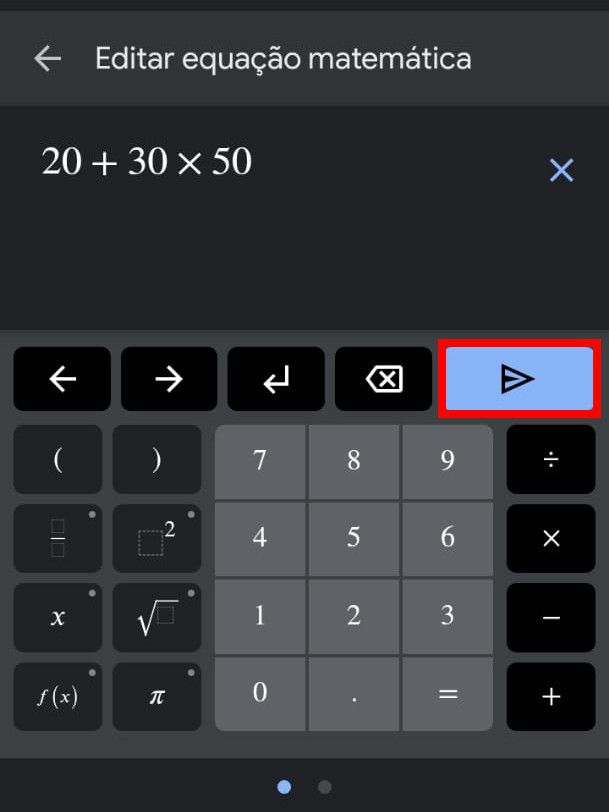
Passo 7: de volta à aba com a equação, arraste o menu inferior para cima para ter acesso a mais opções. Para ver as etapas da resolução da equação, clique em “Resolver”.
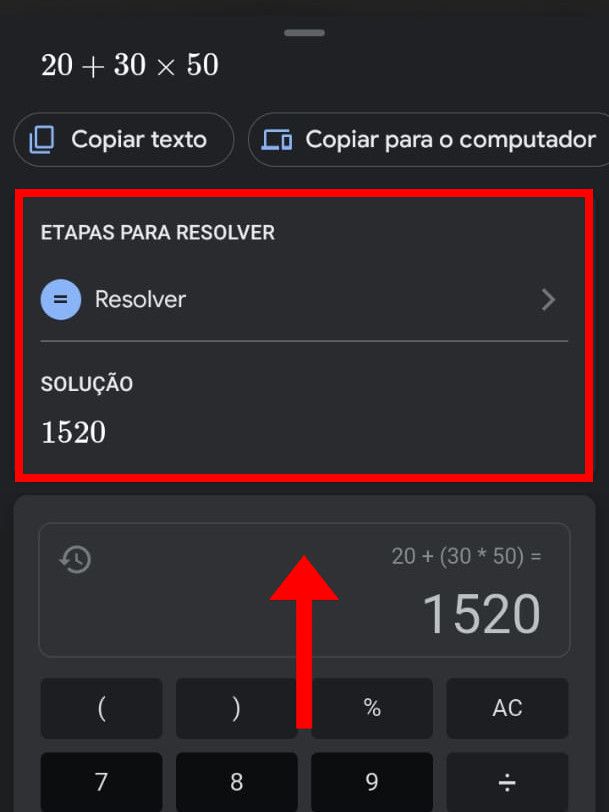
Passo 8: na aba seguinte, você poderá visualizar todos os passos da resolução da equação.
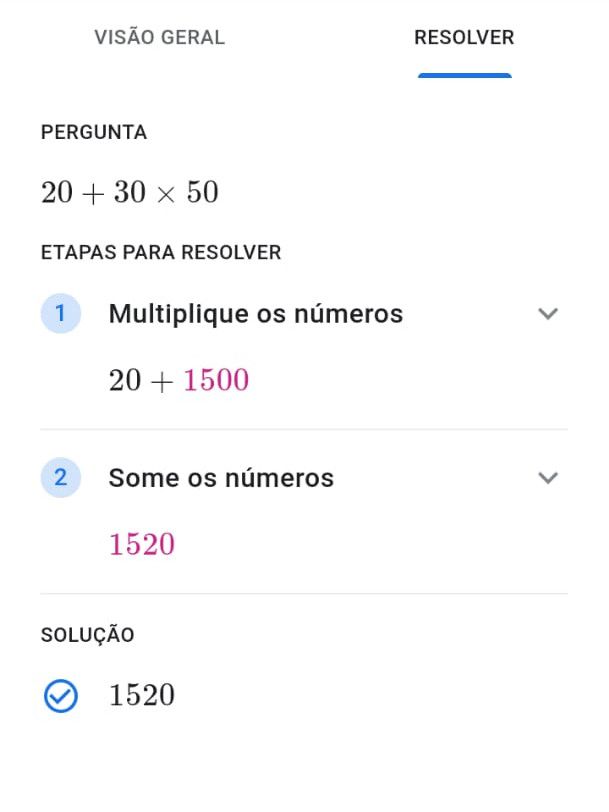
Pronto! Agora você pode utilizar o Google Lens, integrado ao app do Google para resolver contas e equações!