Como usar o AppLock para colocar senhas nos seus aplicativos
Por André Lourenti Magalhães | Editado por Bruno Salutes | 23 de Julho de 2021 às 20h40
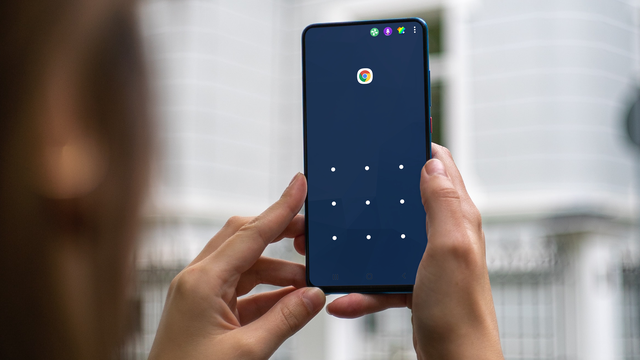
Quer aumentar a privacidade dos seus aplicativos? O AppLock (Android) é uma ferramenta de proteção que permite adicionar senhas de acesso aos aplicativos instalados no seu aparelho a partir de padrão, código numérico ou uso de biometria.
- Melhores gerenciadores de senhas para celular
- Como tirar foto de quem mexe no seu celular escondido
- Como ouvir um áudio no WhatsApp sem a outra pessoa saber
O aplicativo ainda possui funções adicionais de segurança, como um cofre para ocultar arquivos, modo de proteção avançada e um recurso que tira uma foto de pessoas que estão tentando desbloquear o seu aparelho. A tela de aparelho, inclusive, pode ser personalizada com diferentes temas. Veja, a seguir, como colocar senhas nos aplicativos com o AppLock!
AppLock: como colocar senha nos seus apps
Passo 1: faça o download do aplicativo na Google Play Store. Na tela inicial, escolha a sua senha para acessar o AppLock e os aplicativos bloqueados;
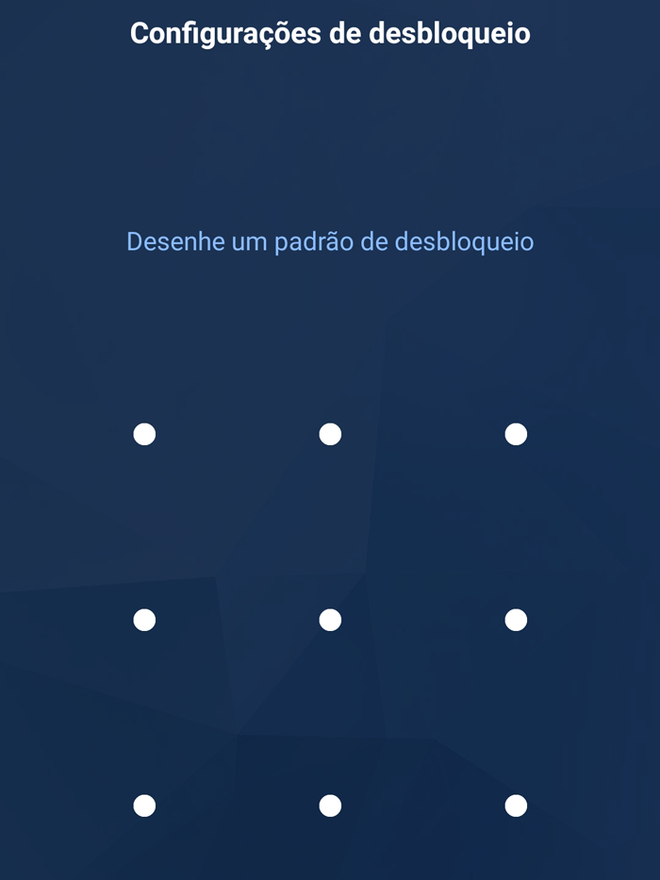
Passo 2: em seguida, o app exibe a tela principal com acesso a todos os recursos da plataforma. Desça para encontrar a lista de apps instalados e toque em qualquer um deles para fazer as configurações iniciais;
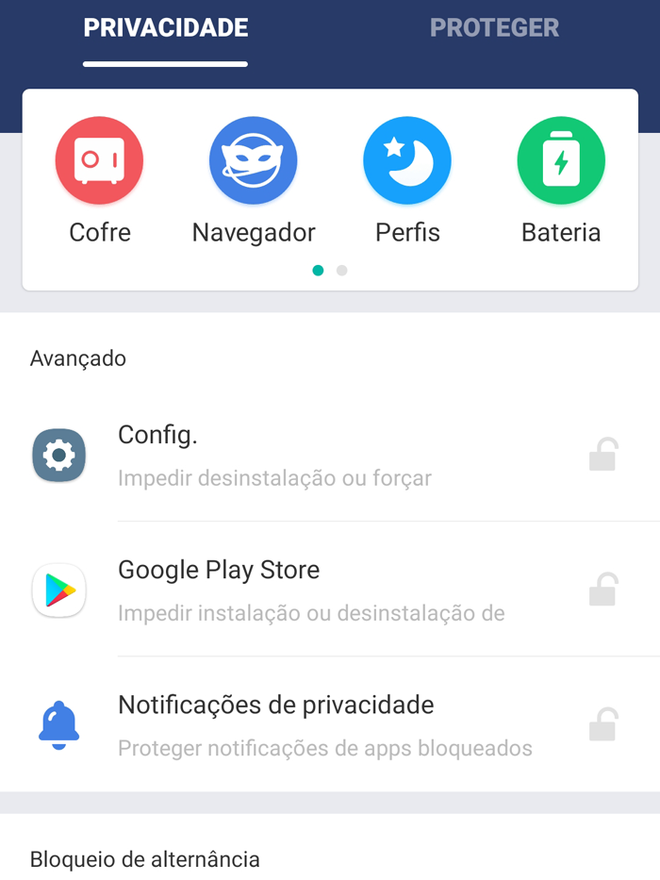
Passo 3: é necessário ativar algumas permissões no seu aparelho. Primeiramente, toque em "Permitir" para acessar as configurações do app;
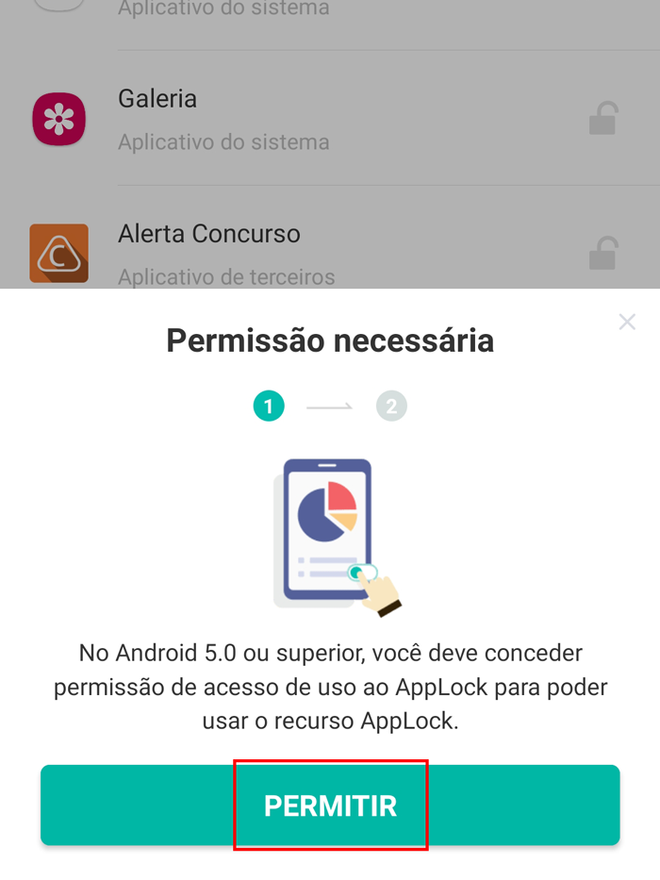
Passo 4: marque a chave para permitir o rastreamento de uso. Essa configuração é necessária para bloquear os apps com senha;
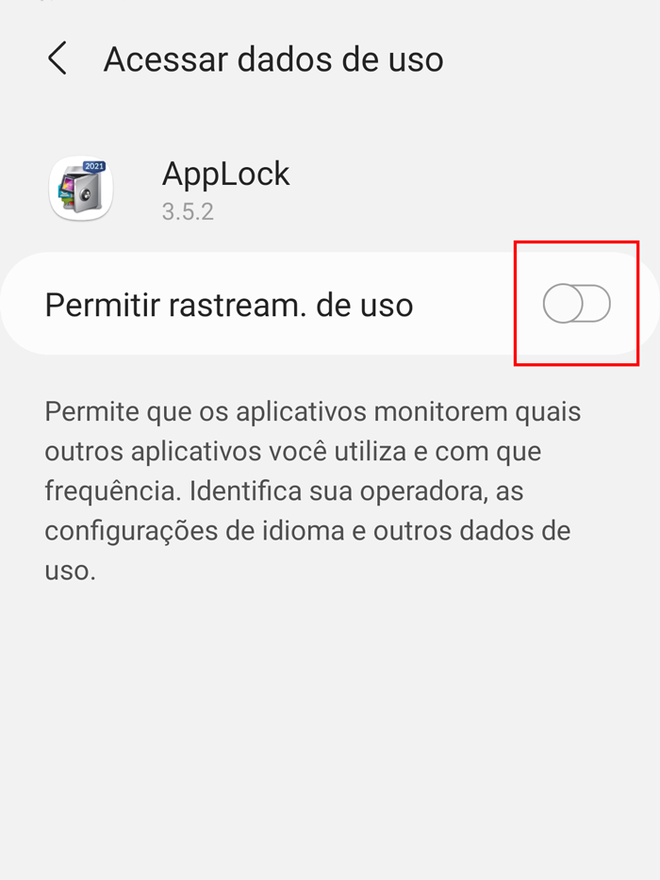
Passo 5: em seguida, é necessário liberar a sobreposição aos outros apps. Toque em "Permitir" para habilitar o processo nas configurações;
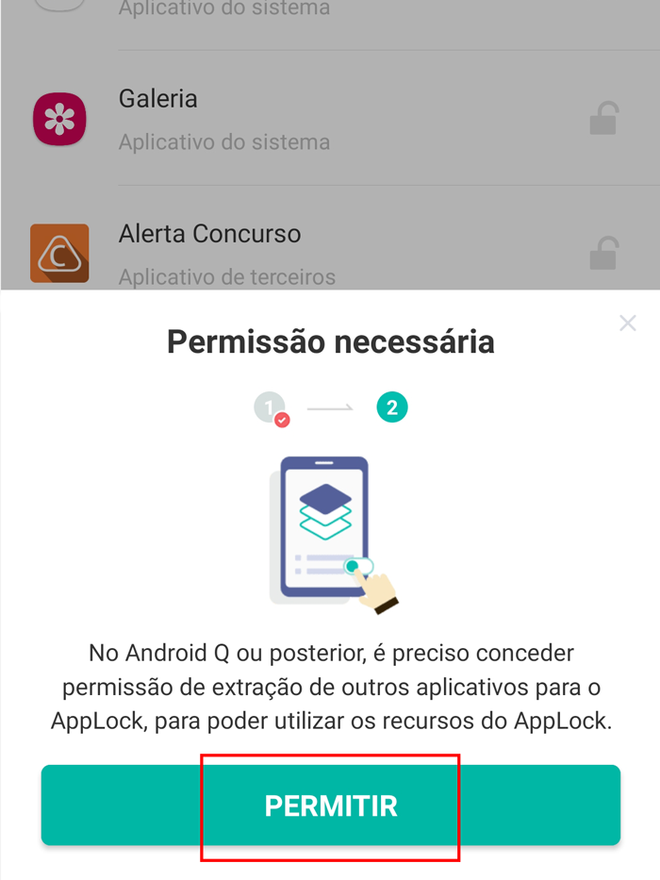
Passo 6: marque a opção do AppLock para conseguir executá-lo sobre outros aplicativos. Essa medida é importante para ativar o bloqueio;
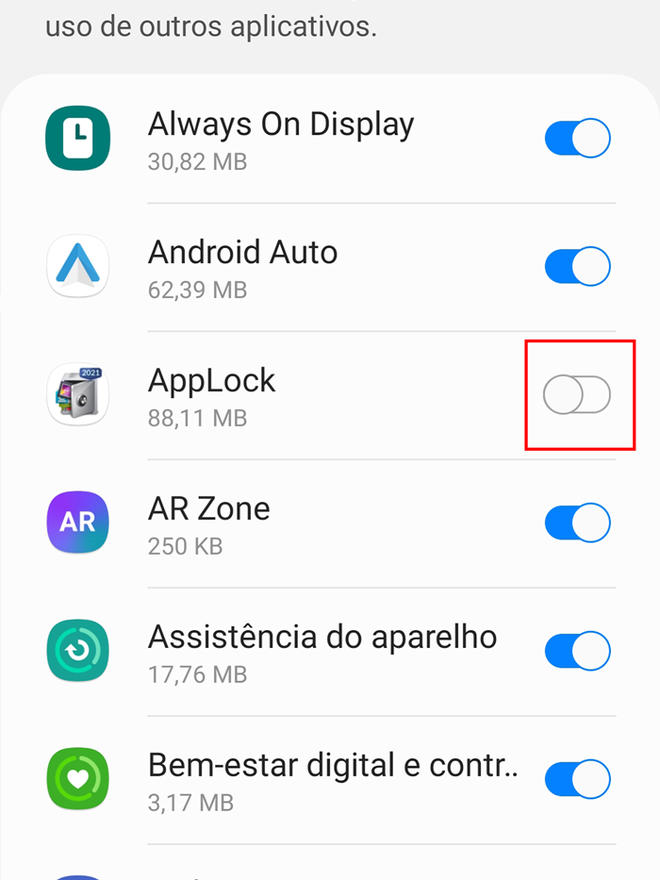
Passo 7: retorne ao AppLock e vá até a lista de aplicativos instalados. Toque em qualquer um deles para ativar o bloqueio por senha, representado por um ícone de cadeado verde;
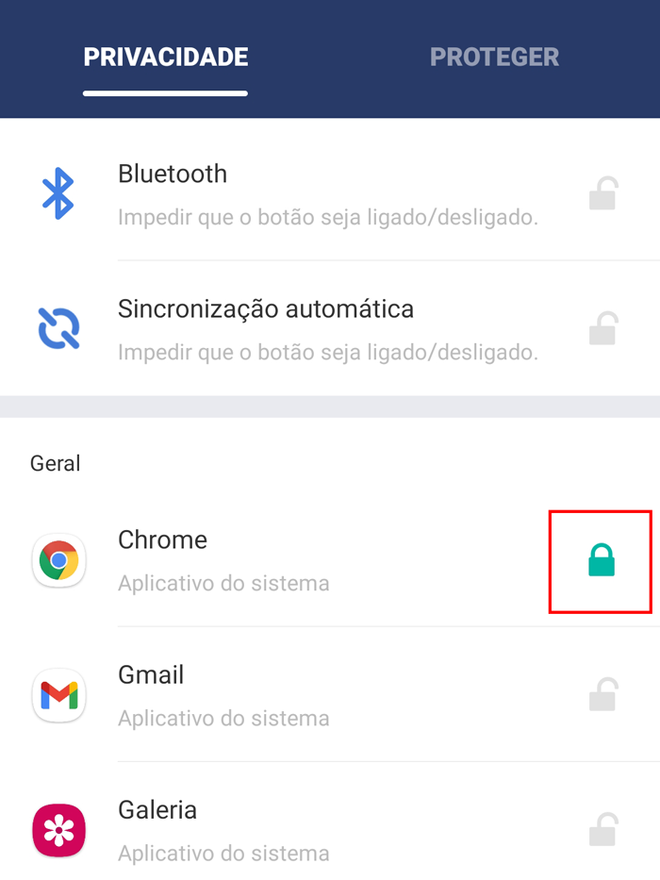
Passo 8: ao tentar abrir um aplicativo no aparelho, uma tela do AppLock solicitará a senha.
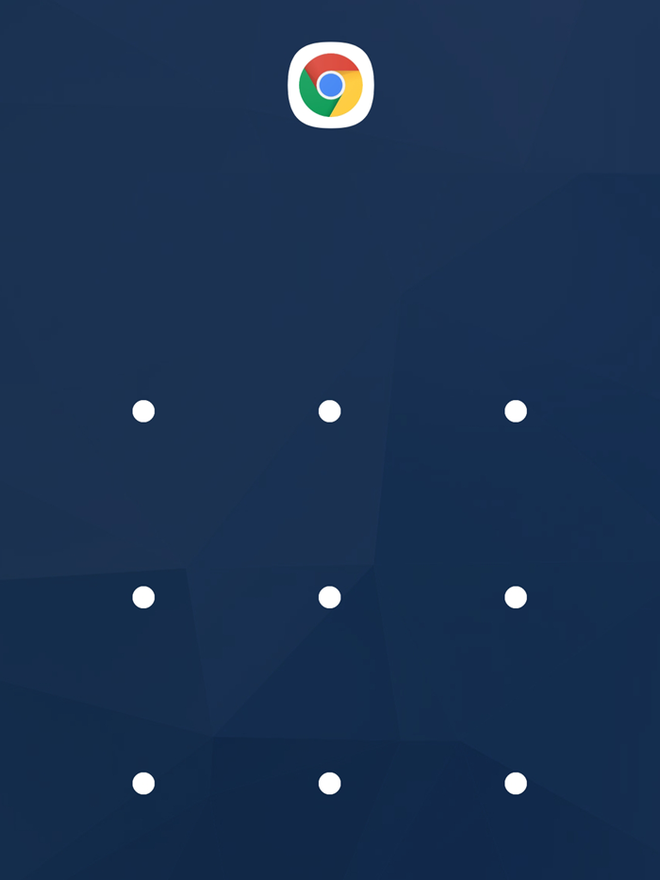
Pronto! Ao seguir esses passos, você poderá exigir o uso de senha para seus aplicativos.