Como publicar fotos panorâmicas no Instagram
Por Matheus Bigogno Costa | Editado por Bruno Salutes | 23 de Junho de 2020 às 16h00


O Instagram é uma rede social que possui vários recursos para que os usuários postem suas fotos em seus perfis. Porém, diferentemente do Facebook, a rede social não conta com um recurso que permite publicar uma foto panorâmica em 180 graus ou em 360 graus.
No entanto, com os apps PanoramaCrop para Instagram (Android) e Unsquared For Instagram (iOS), é possível dividir uma foto panorâmica e ajustá-la no seu perfil com uma série de postagens, ou criar uma Galeria para que seus amigos possam visualizar a foto em sequência em uma postagem apenas.
- Instagram: como deixar de seguir quem interage pouco com você
- 12 aplicativos para melhorar o seu feed do Instagram
- Chamada de vídeo no Instagram: saiba como fazer
Confira neste tutorial como usar o app para poder publicar fotos panorâmicas no seu perfil do Instagram em celulares Android ou iOS.
Como publicar fotos panorâmicas no Instagram no Android
Passo 1: baixe e instale em seu dispositivo o app PanoramaCrop para Instagram (Play Store).
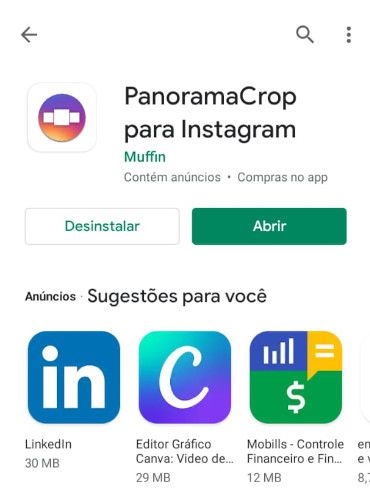
Passo 2: abra o app e escolha a opção “Nova publicação swipeable” se quiser que a foto seja feita em uma postagem apenas, ou “nova publicação Grid” se quiser que as postagens sejam feitas separadas.
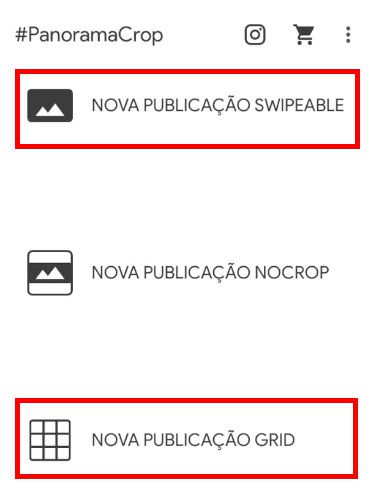
Passo 3: clique em “Permitir” para que o app possa acessar as fotos do seu dispositivo.
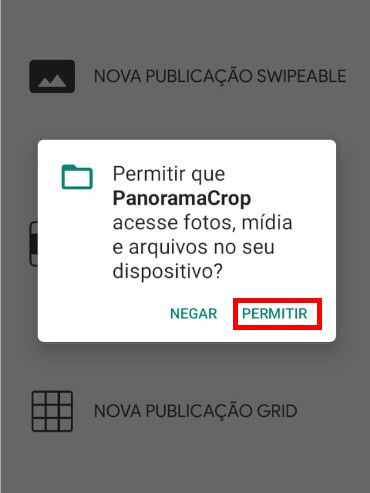
Passo 4: escolha uma das fotos na sua galeria e ela será carregada para ser editada. Você pode selecionar em quantas partes quer dividir a foto e fazer outros ajustes no canto inferior do app. Finalizando as edições, clique no ícone “Confirmar” no canto superior direito.
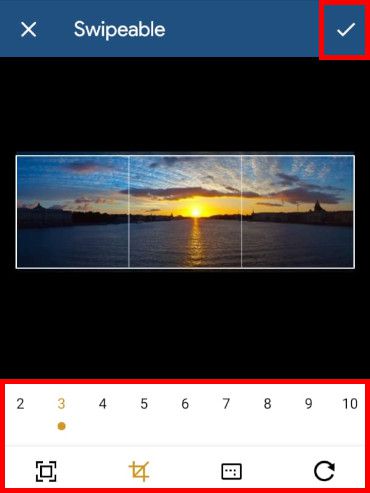
Passo 5: você poderá pré-visualizar para verificar se está tudo correto. Se estiver tudo correto, clique novamente no ícone "Confirmar" para prosseguir.
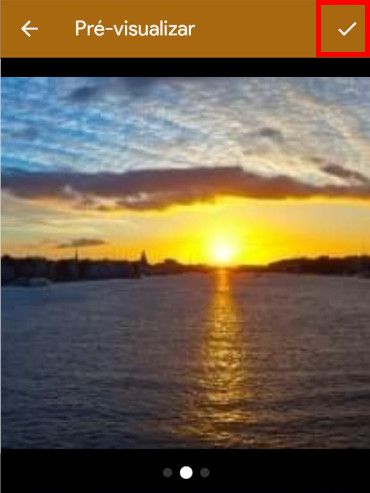
Passo 6: você poderá postar a foto imediatamente no Instagram ou fazer a postagem mais tarde. As imagens foram salvas cortadas no seu celular e poderão ser acessadas a qualquer momento.
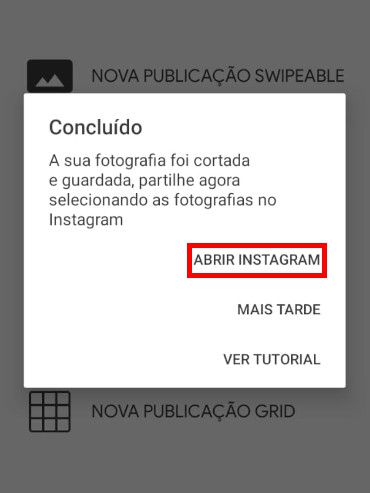
Passo 7: para realizar a postagem, você deve abrir o Instagram e criar uma publicação. Selecione a sequência de fotos na ordem que foi cortada para criar uma "Galeria". Clique em "Avançar" e finalize a publicação no Instagram.
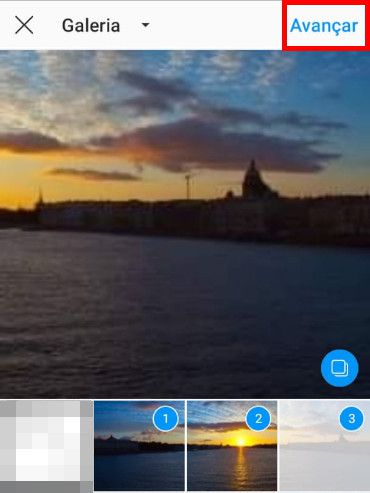
Passo 8: a foto foi postada em seu Instagram e pode ser visualizada deslizando para a esquerda ou para a direita.
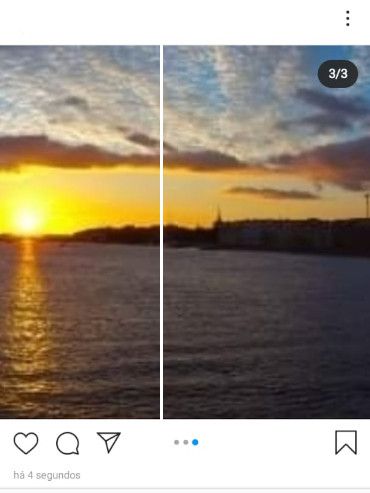
Como publicar fotos panorâmicas no Instagram no iOS
Passo 1: baixe e instale em seu dispositivo o app Unsquared For Instagram (App Store).
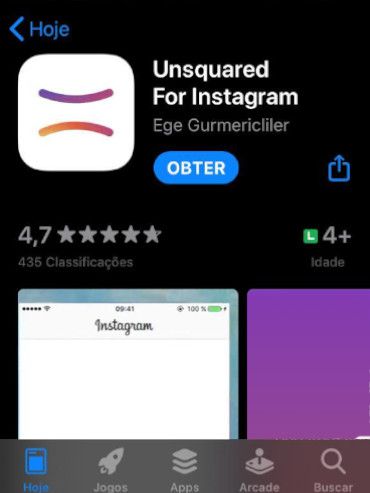
Passo 2: abra o app e tire uma foto ou selecione o item “Galeria” para acessar as imagens do seu celular.
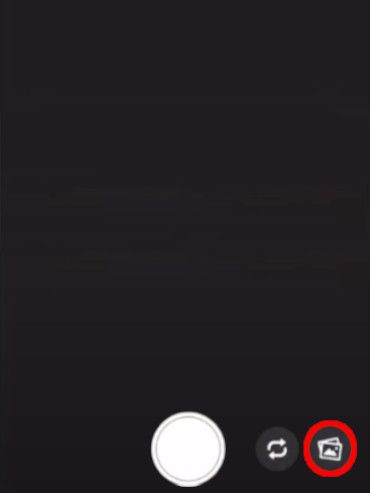
Passo 3: escolha uma das fotos do seu celular e clique na opção “Confirmar”.
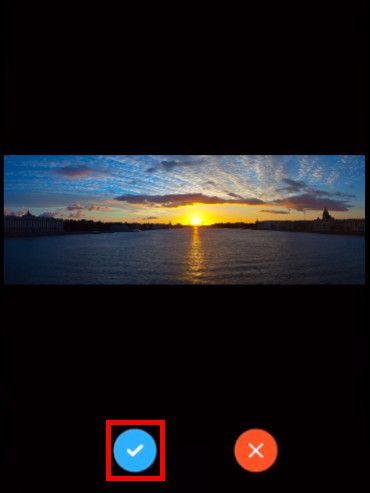
Passo 4: assim que a imagem for carregada, você pode ajustar o enquadramento pressionando o dedo sobre ela e arrastando, ou acessar outras opções no menu inferior.
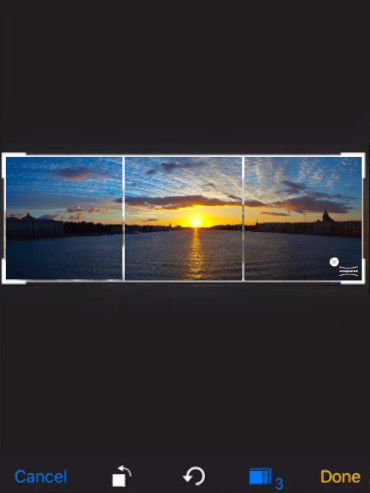
Passo 5: para selecionar o número de cortes da imagem, clique no ícone com um número no canto inferior e, com o menu aberto, verifique qual quantidade de cortes se ajusta melhor à imagem.
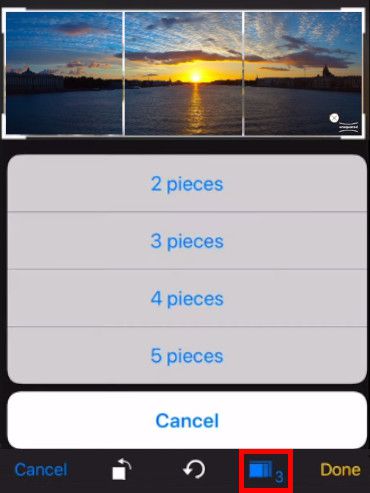
Passo 6: finalizando as edições, clique em “Done” no menu inferior. Feito isso, as imagens serão salvas na Galeria do seu celular.
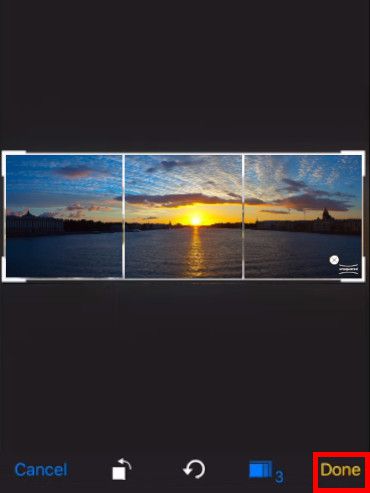
Passo 7: para realizar a postagem, você deve abrir o Instagram e criar uma publicação. Selecione a sequência de fotos na ordem que foi cortada para criar uma "Galeria". Clique em "Avançar" e finalize a publicação no Instagram.
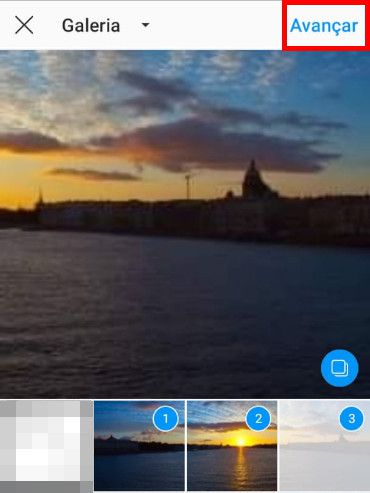
Passo 8: a foto foi postada e pode ser visualizada deslizando para a esquerda ou para a direita.
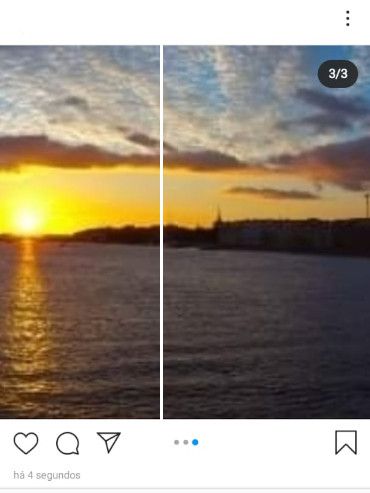
Pronto! Agora você pode utilizar um dos apps para poder cortar uma foto panorâmica e publicá-la no seu perfil do Instagram.