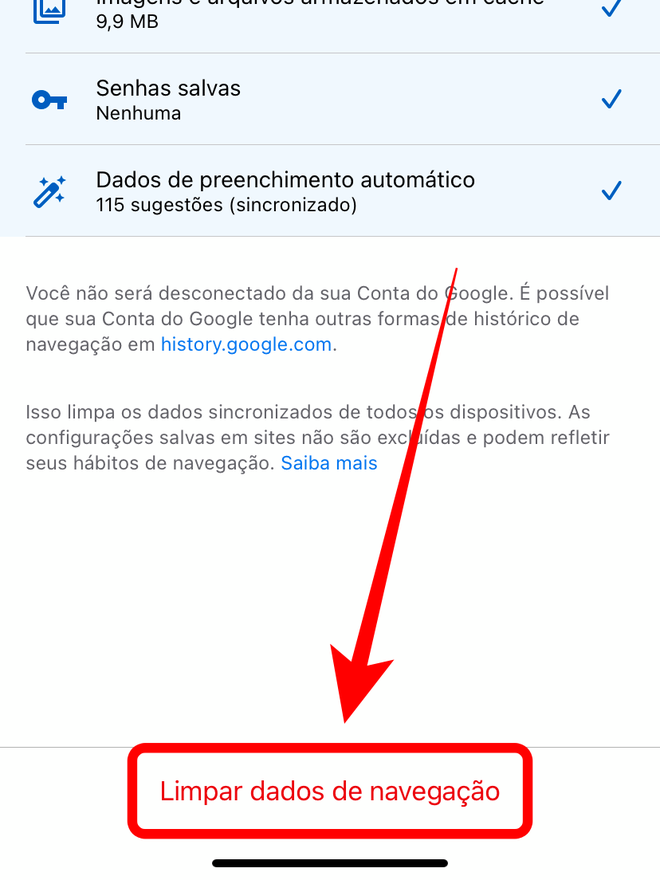Como limpar o histórico de navegação do Chrome no iPhone
Por Lucas Wetten | Editado por Bruno Salutes | 30 de Abril de 2021 às 19h50
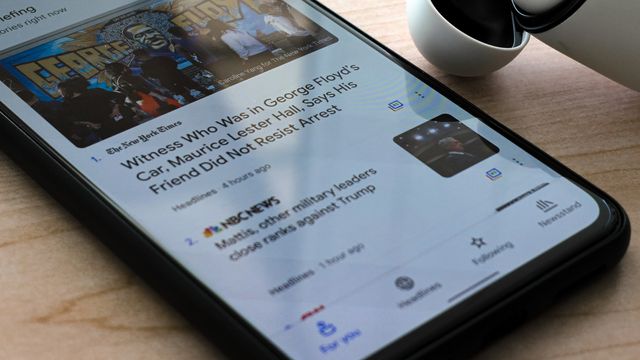
:watermark(wm/prd.png,-32p,center,1,none,15)/i408129.png)
O Google Chrome, o navegador de internet mais utilizado em todo o mundo, é um grande concorrente do Safari - mesmo este sendo o app nativo do iOS, que já vem instalado e pronto para ser usado.
- Como configurar a página inicial do Google Chrome
- Como importar senhas de outro navegador para o Chrome
E para que o navegador rode melhor em seu aparelho, é sempre bom realizar uma limpeza nos dados de navegação. Isso ajuda a eliminar cache (arquivos temporários para carregamento rápido de páginas já visitadas) e cookies dos sites navegados - além, é claro, da questão da segurança e preservação das suas informações.
- Chrome terá painel dedicado a compartilhamento de páginas na versão de desktop
- App do Google para iOS ganha navegação em guias estilo Chrome; veja o resultado
- Qual a diferença do Google Chrome para o Chrome Canary?
Confira como limpar o histórico de navegação do Google Chrome do seu iPhone:
Passo 1: abra o seu navegador Google Chrome no iPhone e localize o atalho do Histórico logo na interface inicial.
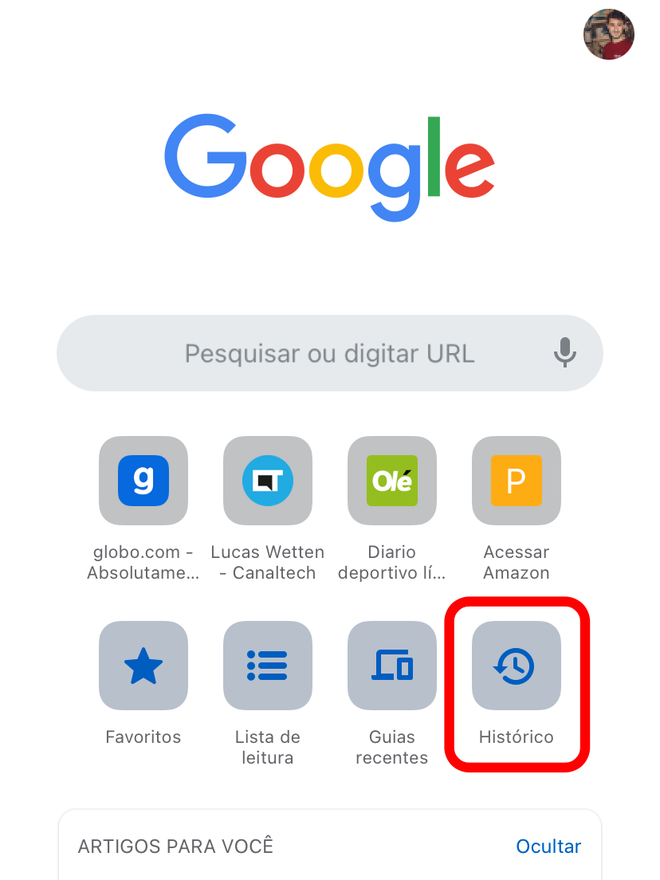
Uma outra maneira de encontrar o Histórico é clicando nos três pontinhos do canto inferior direito e selecionando "Histórico" na lista de opções que vai se abrir.
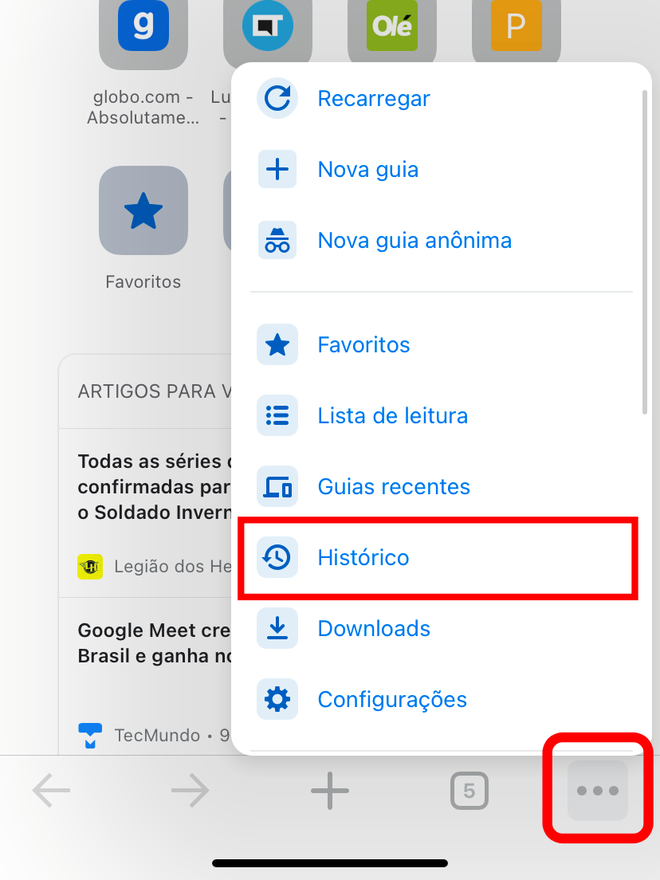
Passo 2: ao entrar no Histórico, você verá a lista dos seus sites visitados ordenados pelo mais recente. Antes de limpar por completo, clique em "Editar" no canto inferior direito da tela.
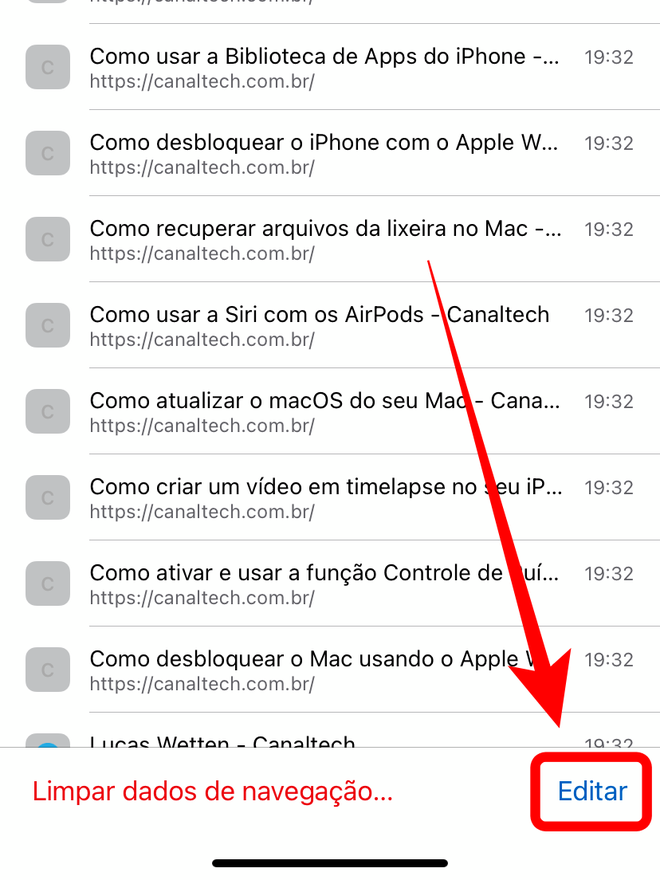
Passo 3: um ícone de marcação vai se abrir ao lado de cada site visitado. Para limpar a visita de algum site de maneira individual, esta é a maneira mais fácil - basta marcar e clicar em "Excluir" que vai aparecer no canto inferior esquerdo da tela.
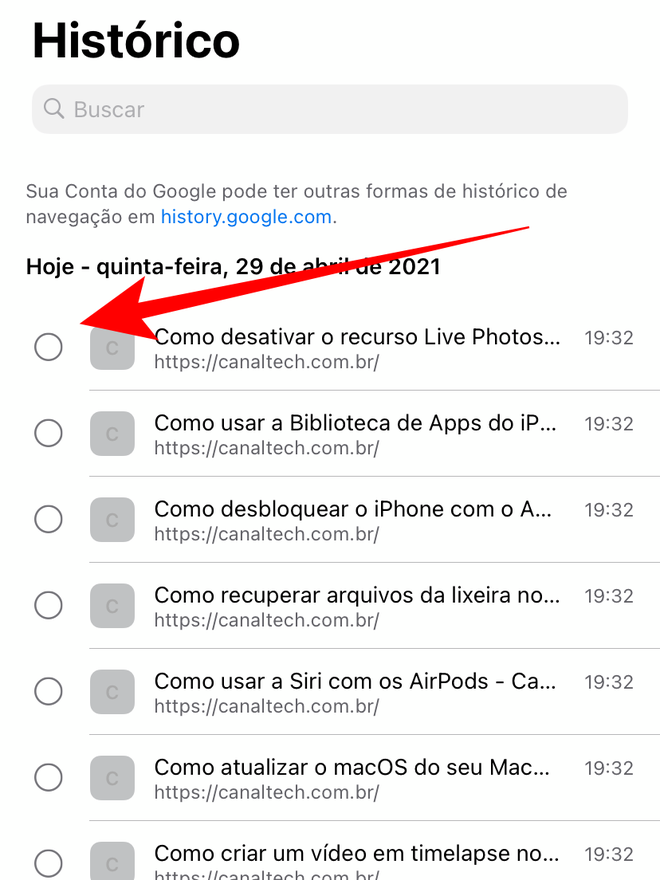
Passo 4: para limpar todo o Histórico de uma vez, clique em "Limpar dados de navegação..." no canto inferior esquerdo da tela.
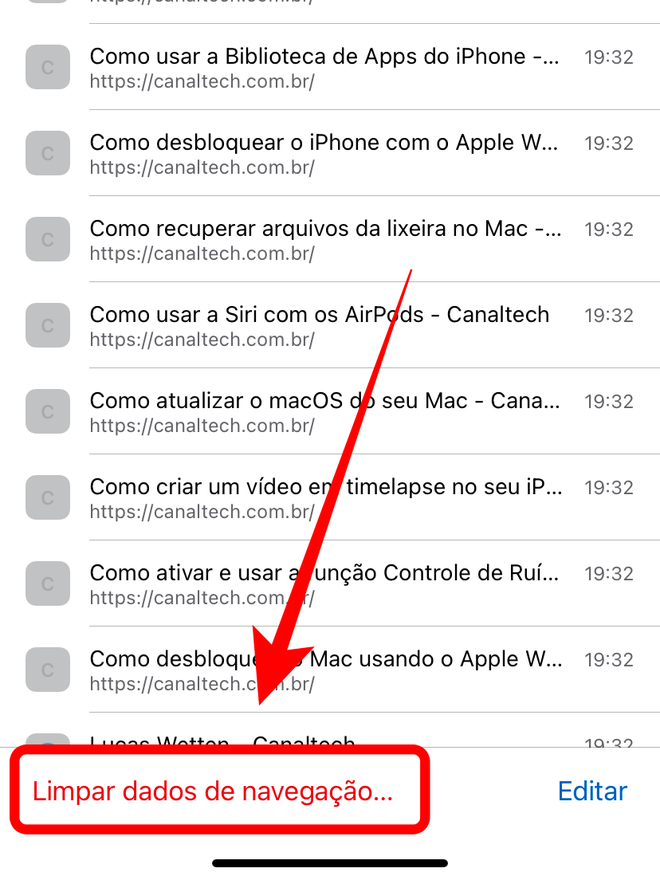
Passo 5: clique em "Período" no topo da tela.
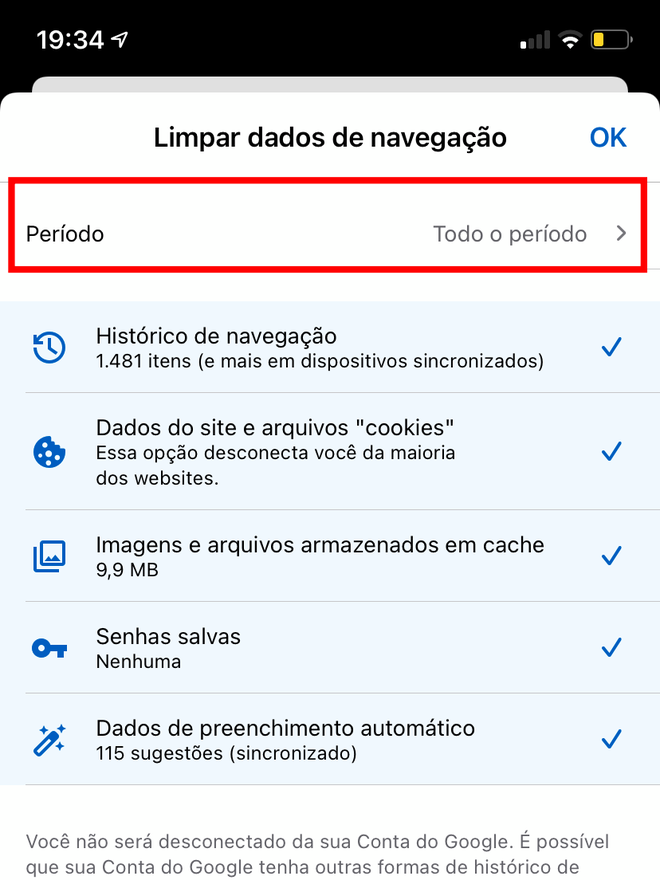
Passo 6: defina qual o período que você gostaria de limpar.
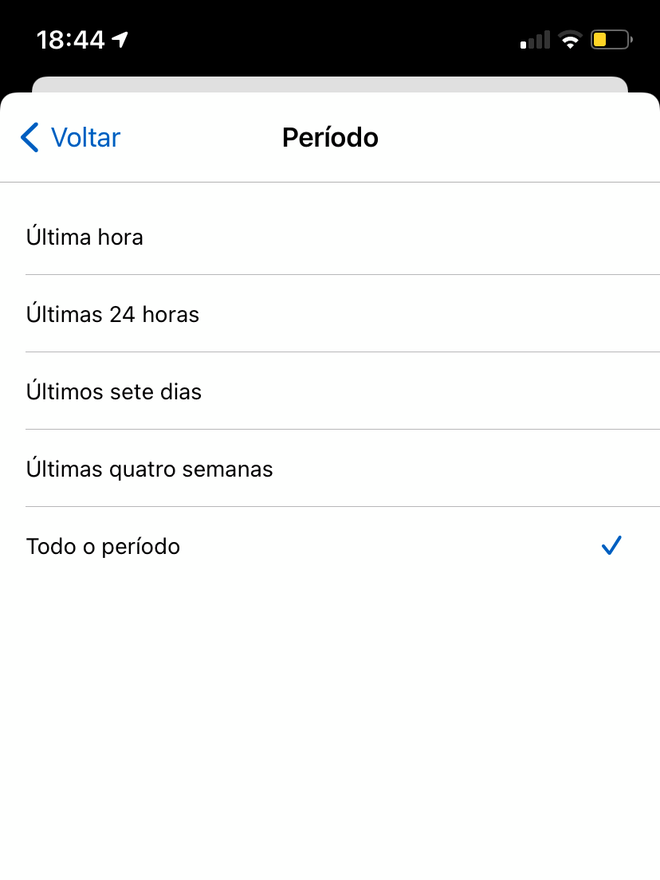
Passo 7: e agora sim, clique em "Limpar dados de navegação" no final da tela.