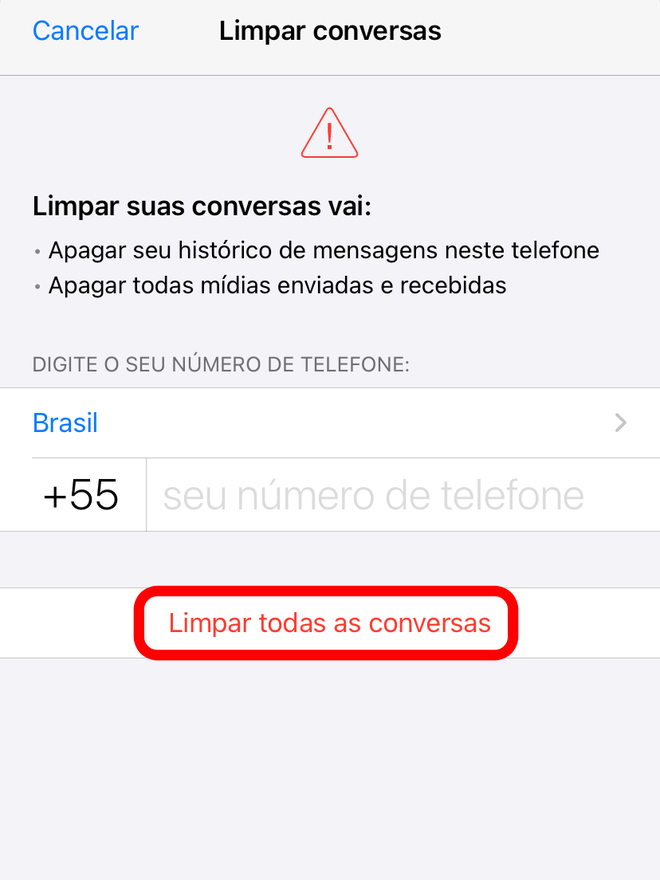Como limpar fotos, GIFs e vídeos do WhatsApp no iPhone
Por Thiago Furquim | Editado por Bruno Salutes | 27 de Maio de 2021 às 15h40

:watermark(wm/prd.png,-32p,center,1,none,15)/i408129.png)
Enviar fotos e vídeos pelo WhatsApp já caiu no gosto popular. Diariamente, somos bombardeados por essas e outras mídias dos nossos contatos e grupos, bem como, por padrão, o mensageiro baixa automaticamente todos os arquivos para você poder acessá-los com rapidez no app. Todos esses fatores em conjunto podem ser responsáveis pelo consumo silencioso o espaço de armazenamento do seu iPhone, sabia?
- WhatsApp lança pacote de stickers para você rolar de rir nas conversas pelo app
- Não se enganem: vocês não trocarão o WhatsApp pelo Telegram ou Signal tão cedo
- Como mudar o nome de dispositivos Apple
- Como monitorar seu sono pelo iPhone
Você pode apagar todas as conversas manualmente, ou excluir cada item na Fototeca do iPhone, para aliviar o espaço interno do aparelho e interromper alertas inconvenientes de armazenamento cheio. Porém, além de ser uma tarefa árdua, ainda há outros tipos de arquivos que continuam armazenados no sistema, como GIFs e PDFs.
Confira, abaixo, o passo a passo que preparamos para você com métodos simples para limpar os arquivos de mídia do WhatsApp no iPhone.
Limpando os arquivos do WhatsApp
Antes de começar
Lembre-se sempre de realizar o backup do WhatsApp antes de começar a limpar os arquivos armazenados. Assim, você garante uma segurança a mais, principalmente para retomar qualquer arquivo excluído por engano.
Apagando arquivos e mídia do WhatsApp
Passo 1: na aba de "Configurações" do WhatsApp, vá em "Armazenamento e dados".
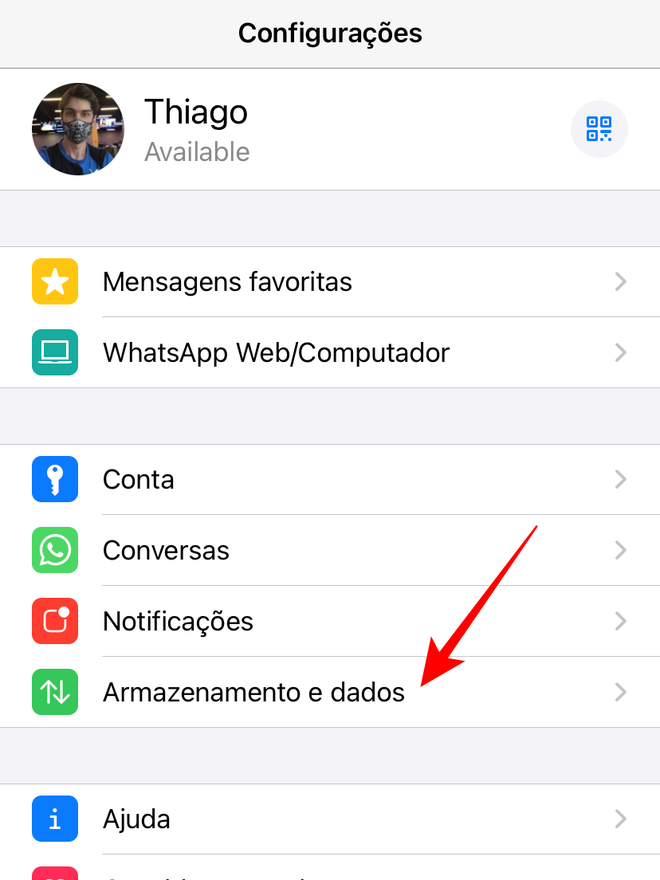
Passo 2: toque em "Gerenciar armazenamento".
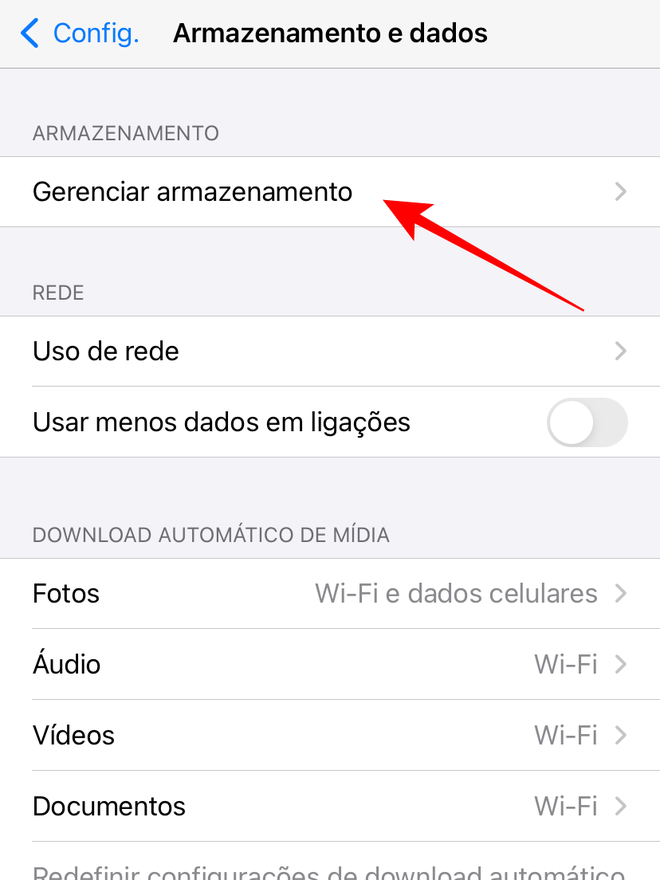
Passo 3: nesta tela, você pode gerenciar as mídias recebidas por duas opções:
- "Analisar e Apagar Itens": veja todas as mídias recebidas nas conversas.
- "Conversas": veja apenas as mídias que recebeu em interações com cada pessoa ou grupo.
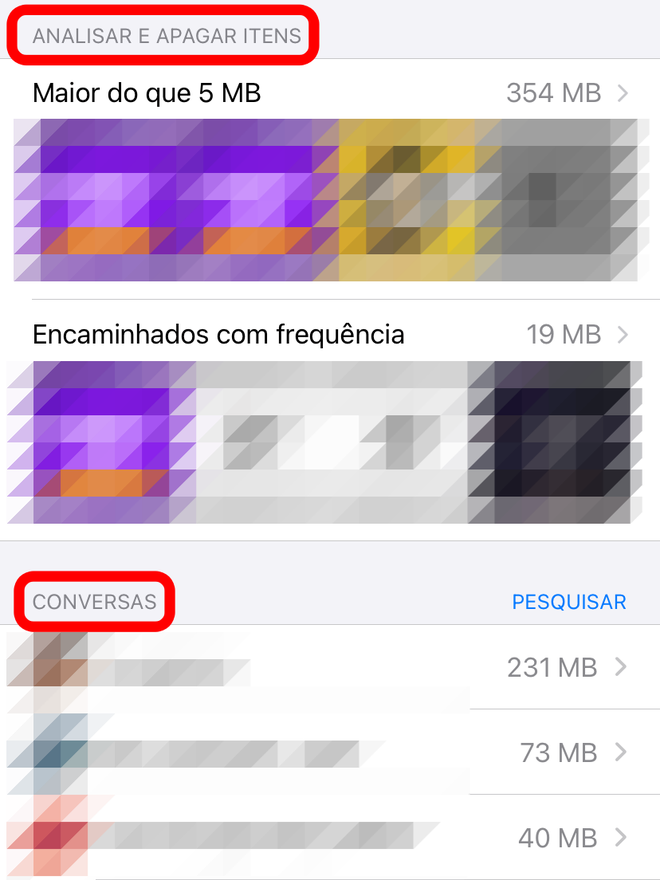
Passo 4: ao entrar em uma das opções acima, toque em "Selecionar" e escolha cada item que deseja apagar, ou tocar em "Selecionar todos" se quiser apagar todos de uma vez.
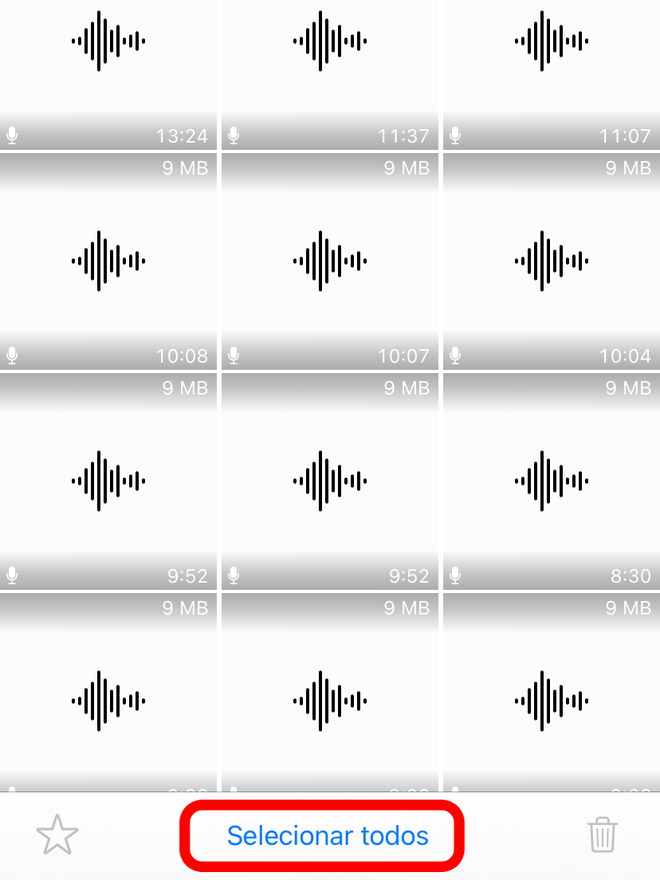
Passo 5: toque no ícone de "lixeira" para confirmar a exclusão.
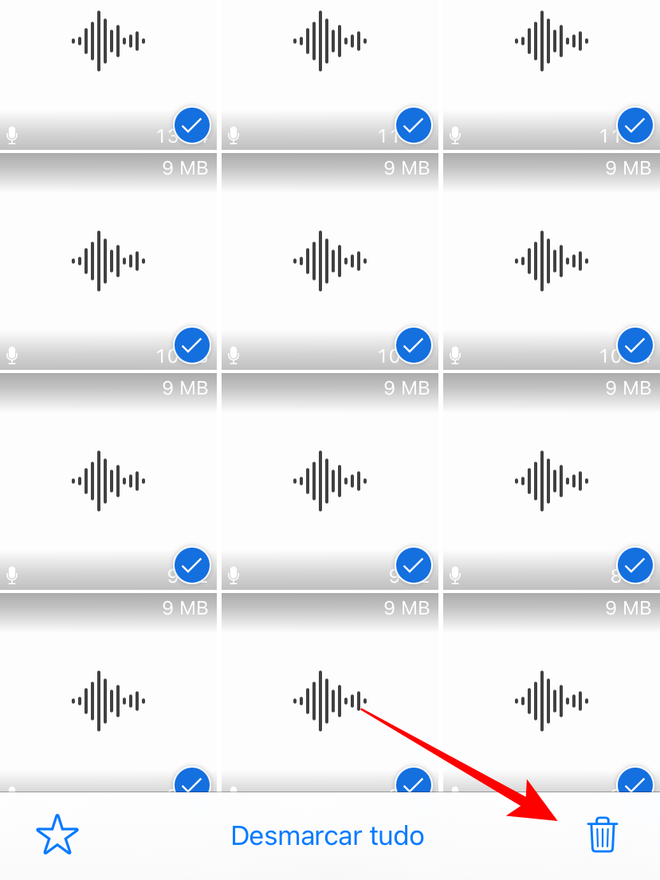
Limpando conversas do WhatsApp
O método acima dá conta apenas dos itens de mídia que são recebidas pelo WhatsApp nas conversas. Se você precisa apagar também as mensagens enviadas e recebidas no mensageiro, além dos arquivos, e deixar o histórico limpo, siga os passos abaixo.
Passo 1: volte novamente em "Configurações" e toque em "Conversas", onde foi feito o backup nos passos anteriores. Aqui você tem duas opções:
- "Limpar todas as conversas": apagará apenas o conteúdo das conversas, mantendo cada interação no histórico.
- "Apagar todas as conversas": apagará o conteúdo e o histórico de conversas, mantendo apenas as interações com grupos (sem dados).
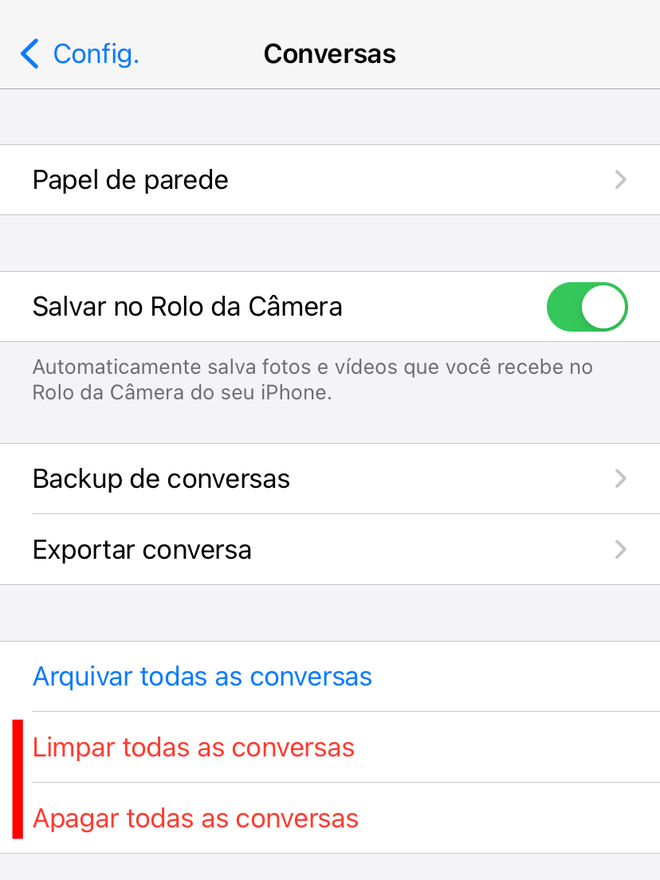
Passo 2: digite o número de telefone no campo correspondente e finalize tocando em "Limpar todas as conversas"/"Apagar todas as conversas".