Como fazer a curva ABC no Excel | Estoque
Por Thiago Furquim | Editado por Douglas Ciriaco | 18 de Junho de 2023 às 20h00
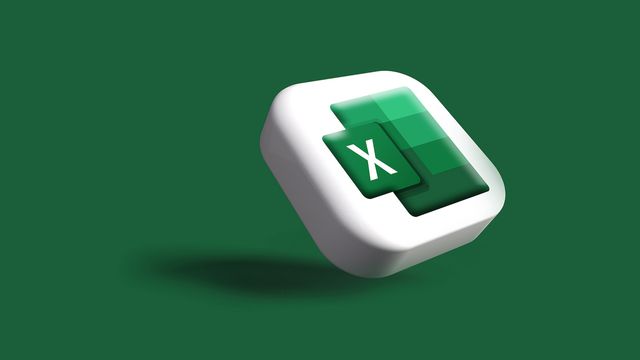
A gestão eficiente de estoque é uma tarefa desafiadora para empresas que lidam com uma ampla variedade de produtos. Logo, aprender a fazer a Curva ABC no Excel pode ser a chave para simplificar essa gestão, trazendo resultados significativos para o seu negócio.
O que é a curva ABC?
Também chamada de XYZ, a curva ABC é uma representação gráfica que permite visualizar a distribuição dos itens em cada categoria e seus respectivos valores. Dessa forma, é possível gerenciar um grande volume de produtos para desenvolver estratégias que permitam uma alocação adequada de recursos e priorizar itens de maior relevância.
Essa lógica é baseada no Princípio de Pareto, também conhecido como a regra 80/20, que atribui 20% das causas a 80% dos efeitos. No contexto da gestão de estoque, isso significa que poucos itens são responsáveis pela maioria do valor ou impacto do estoque.
Um exemplo desse tipo de abordagem pode ser utilizado para clientes de uma empresa. Eles podem ser classificados em três grupos: A, B e C, com base em quanto gastam ou lifetime value (LTV). O grupo A inclui os clientes que geram a maior parte da receita, enquanto os do grupo B e C têm proporcionalmente menor valor e podem receber menos atenção da equipe de vendas.
Como fazer a curva ABC no Excel
É possível gerar a curva ABC no Microsoft Excel assim que as informações necessárias estiverem disponíveis. Ao utilizar um gráfico de colunas ou linhas, é fácil visualizar quais itens estão classificados como A, B e C para visualizar aqueles que têm maior impacto na operação. Veja como fazer:
- Organize os dados na planilha do Excel. Você pode, por exemplo, organizar itens pelo código de cadastro ou SKU, quantidade, valor unitário e valor total;
- Ordene a coluna do valor total com os valores decrescentes. Para isso, clique na aba "Dados", vá em "Classificar", selecione "Valor Total" e escolha a ordem "Do maior para o menor";
/i751658.png)
Ordene a coluna do "Valor Total" do maior para o menor (Imagem: Captura de tela/Thiago Furquim/Canaltech) - Faça a soma do valor total dos itens na tabela;
/i751660.png)
Faça a soma do valor total na planilha (Imagem: Captura de tela/Thiago Furquim/Canaltech) - Calcule o percentual individual dos itens. Para isso, basta dividir o valor total de cada item pela soma do valor total;
/i751666.png)
Divida os itens correspondentes para calcular a porcentagem individual (Imagem: Captura de tela/Thiago Furquim/Canaltech) - Faça a porcentagem acumulada dos itens. Esse cálculo é feito da seguinte forma:
- A porcentagem acumulada do primeiro item é igual à sua porcentagem individual;
- A partir do segundo item, o cálculo é feito pela soma da porcentagem individual do item e a porcentagem acumulada do anterior.
/i751668.png)
Calcule a porcentagem acumulada na planilha (Imagem: Captura de tela/Thiago Furquim/Canaltech)
- Faça uma coluna para mensurar o resultado de cada item. Você pode categorizar pela seguinte ordem de importância que fizer mais sentido para o negócio;
/i751670.png)
Insira uma ordem de importância para a classificação da curva ABC (Imagem: Captura de tela/Thiago Furquim/Canaltech) - Utilize a fórmula =SE(teste lógico;valor se verdadeiro;valor se falso) para classificar cada célula conforme a categoria estabelecida. Aqui, é importante descobrir se cada valor está abaixo ou acima da linha de corte;
/i751672.png)
Insira a fórmula SE para a representação da linha de corte na curva ABC (Imagem: Captura de tela/Thiago Furquim/Canaltech) - Para fazer um gráfico da classificação ABC, selecione as colunas: "Itens", "% Individual" e "% Acumulada";
- Vá na aba "Inserir" e adicione um gráfico do tipo "Colunas";
/i751674.png)
Adicione um gráfico de colunas (Imagem: Captura de tela/Thiago Furquim/Canaltech) - Clique em uma das barras laranjas no gráfico;
- Pressione o botão direito do mouse e selecione "Alterar tipo de Gráfico";
- Em "Combinação", escolha a linha no eixo secundário.
/i751676.png)
Configure o gráfico para obter a curva ABC no Excel (Imagem: Captura de tela/Thiago Furquim/Canaltech)
Para manter o controle de estoque de um negócio ainda mais organizado, você pode aprender como criar um código de barras no Excel.