Como editar imagem no WhatsApp Web durante o envio
Por Kris Gaiato | Editado por Bruno Salutes | 11 de Agosto de 2021 às 14h30


O WhatsApp (Android l iOS l Web) recentemente lançou um recurso que permite editar a imagem durante o envio. A funcionalidade chegou somente para a versão para Web e, portanto, ainda não está disponível no aplicativo. Essa novidade, aliás, é um grande plus para quem usa o mensageiro no computador frequentemente. Afinal, a possibilidade de edição sem dúvidas tornará as conversas mais descontraídas.
- Como usar o WhatsApp Web | Guia Prático
- Como impedir que te coloquem em grupos de WhatsApp sem permissão
As novas ferramentas oferecidas pelo mensageiro surpreendem, sobretudo quando se comparadas àquelas já disponíveis no aplicativo, que são bastante básicas. A seguir, veja como editar imagem no WhatsApp Web durante o envio.
Como editar imagem no WhatsApp Web durante o envio
Passo 1: acesse uma conversa do WhatsApp Web e clique no símbolo de clipe localizado na parte inferior da tela. Em seguida, selecione a opção de imagem, representada por uma câmera fotográfica. Feito isso, escolha a imagem que deseja enviar para a pessoa ou grupo;
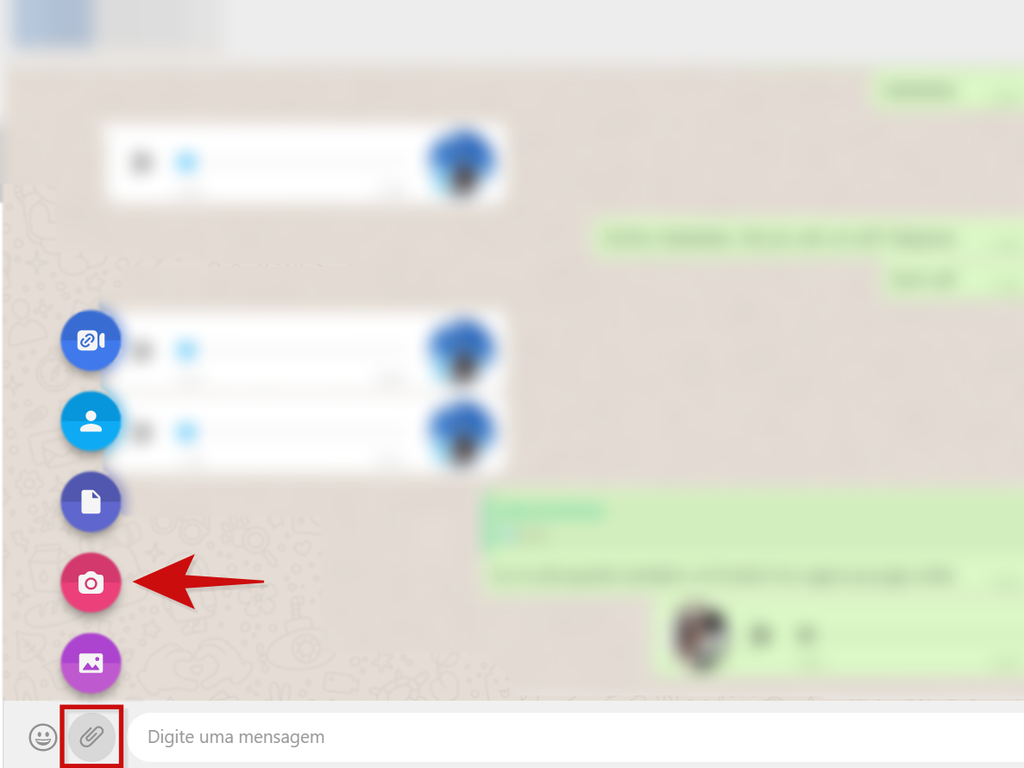
Passo 2: assim que o aplicativo fizer o upload da foto, serão exibidas as ferramentas de edição. A primeira permite inserir um emoji na foto. Para abrir as opções disponíveis, clique sobre ela;
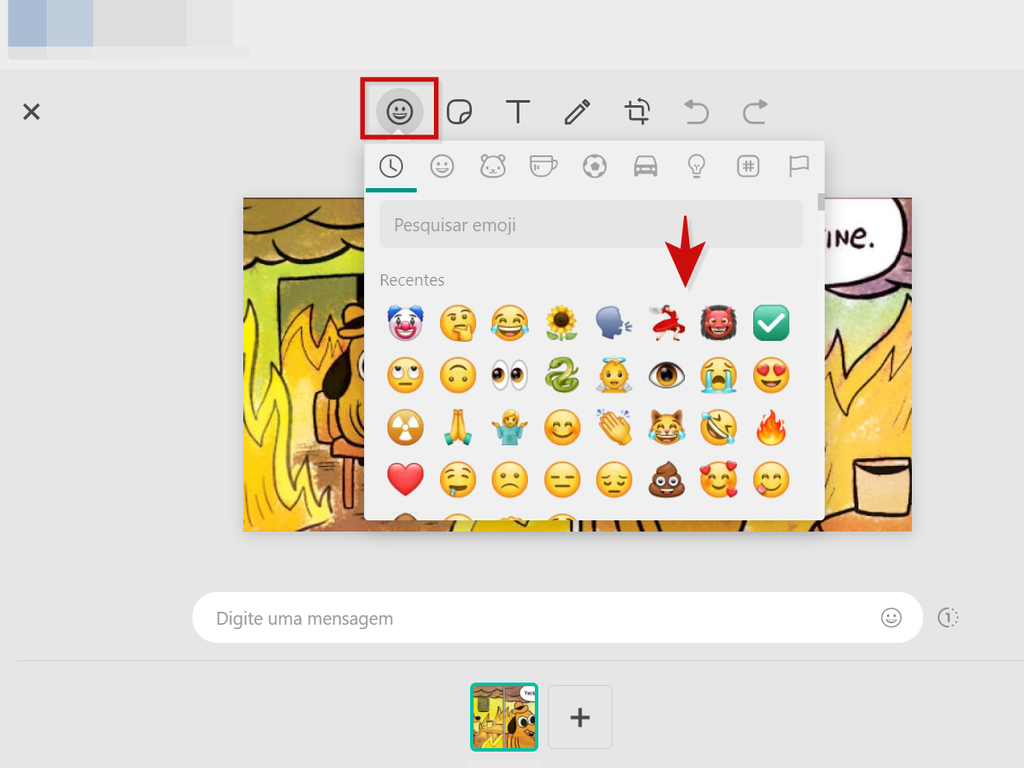
Passo 3: ao lado, está a ferramenta de sticker que, de modo geral, funciona da mesma forma. Contudo, somente estarão disponíveis adesivos salvos na sua conta do WhatsApp;
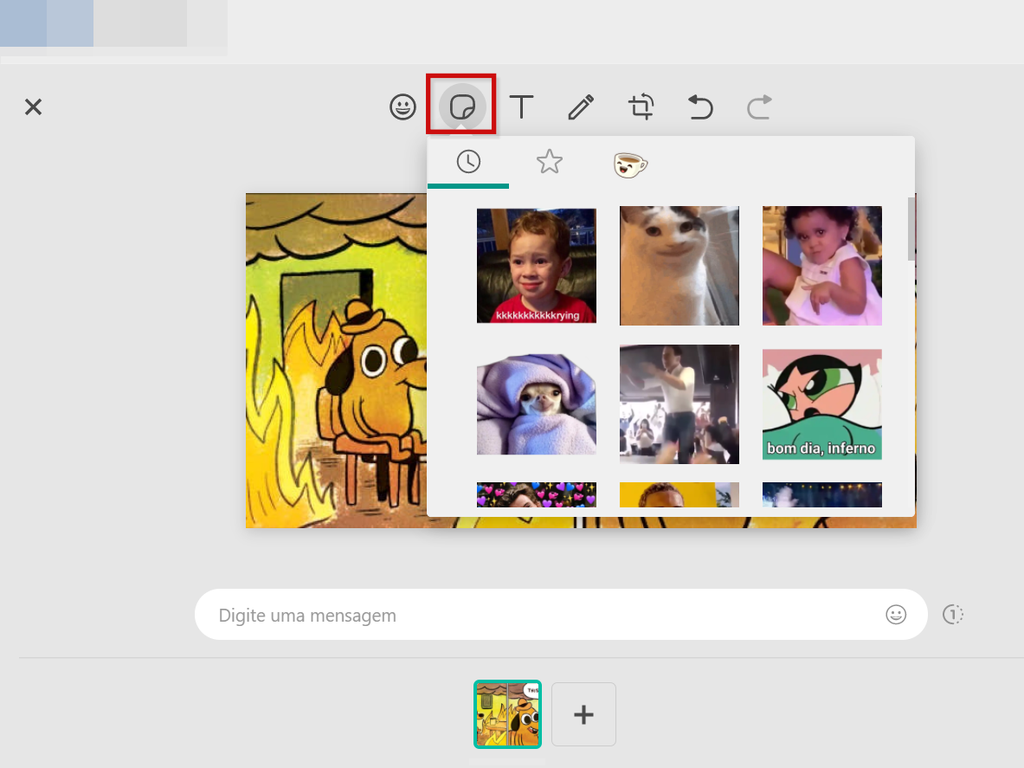
Passo 4: logo após, está o botão de texto. Para testar a funcionalidade, clique sobre ele. Será exibida uma caixa de texto, na qual você deve digitar o que deseja. Abaixo da imagem, é possível alterar a cor da fonte e do plano de fundo, ou até mesmo o tipo de fonte. Clique sobre a letra “A”, no centro inferior da tela, para escolher uma nova opção;
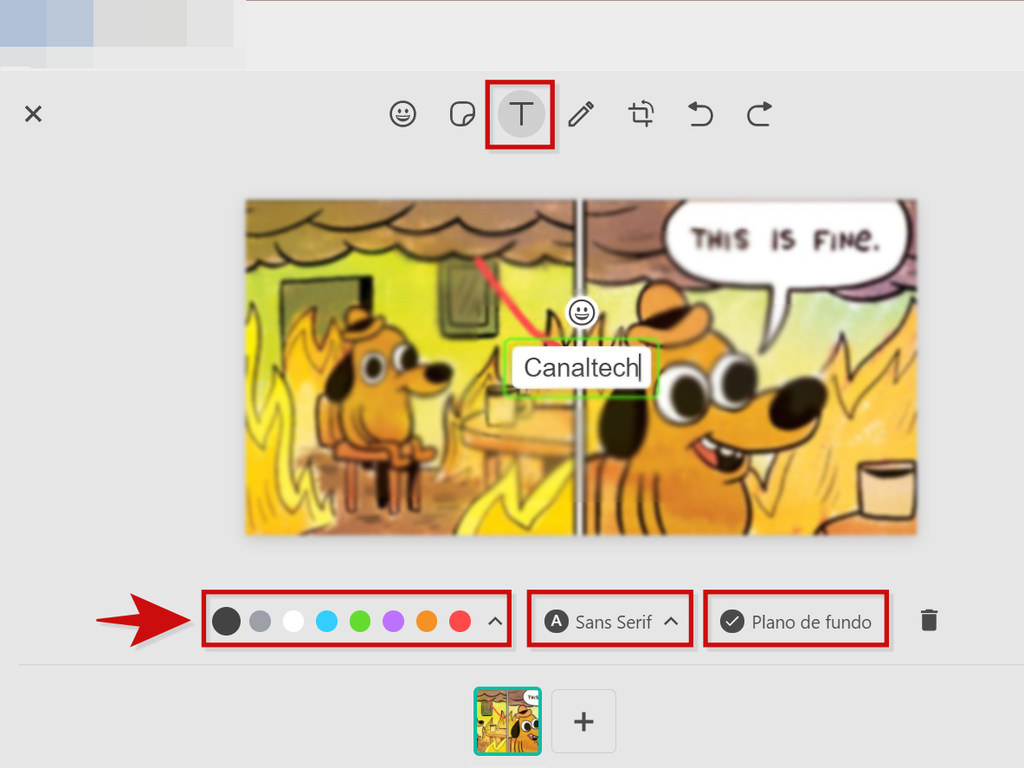
Passo 5: na janela que será exibida, você pode escolher diferentes tipos de fontes, bem como o alinhamento do texto. Para concluir, clique no ícone de “Check”;
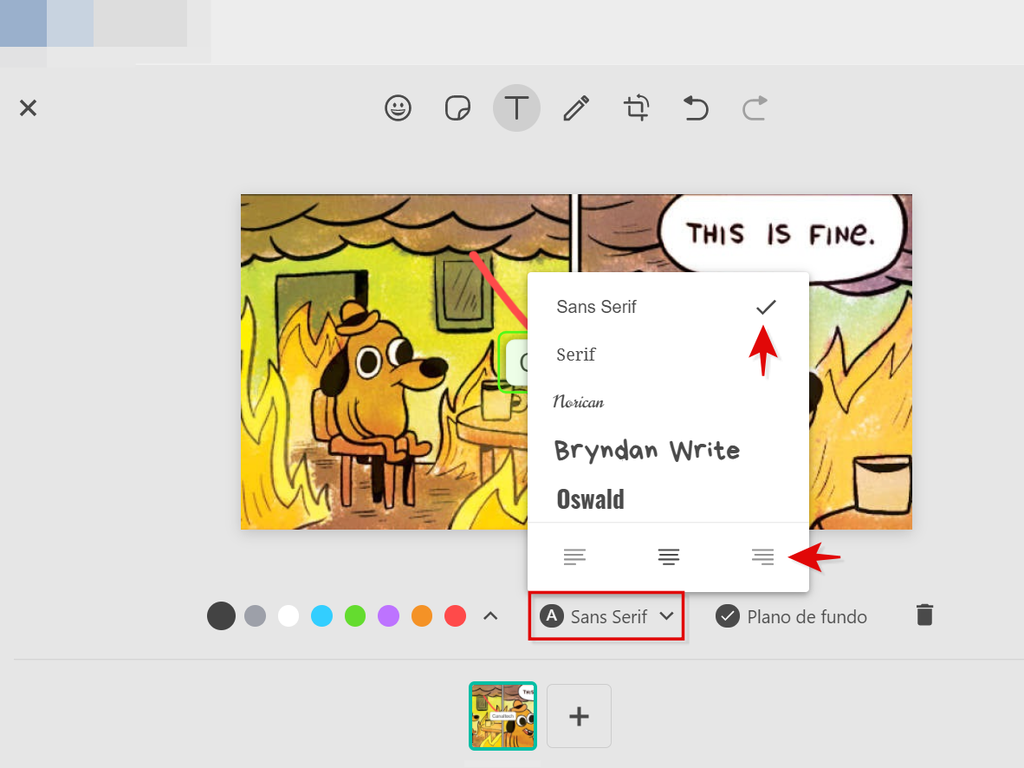
Passo 6: na sequência de ferramentas, está a caneta que, assim como o texto, pode ter diferentes cores. Nesse caso, também é possível escolher a espessura do traço;
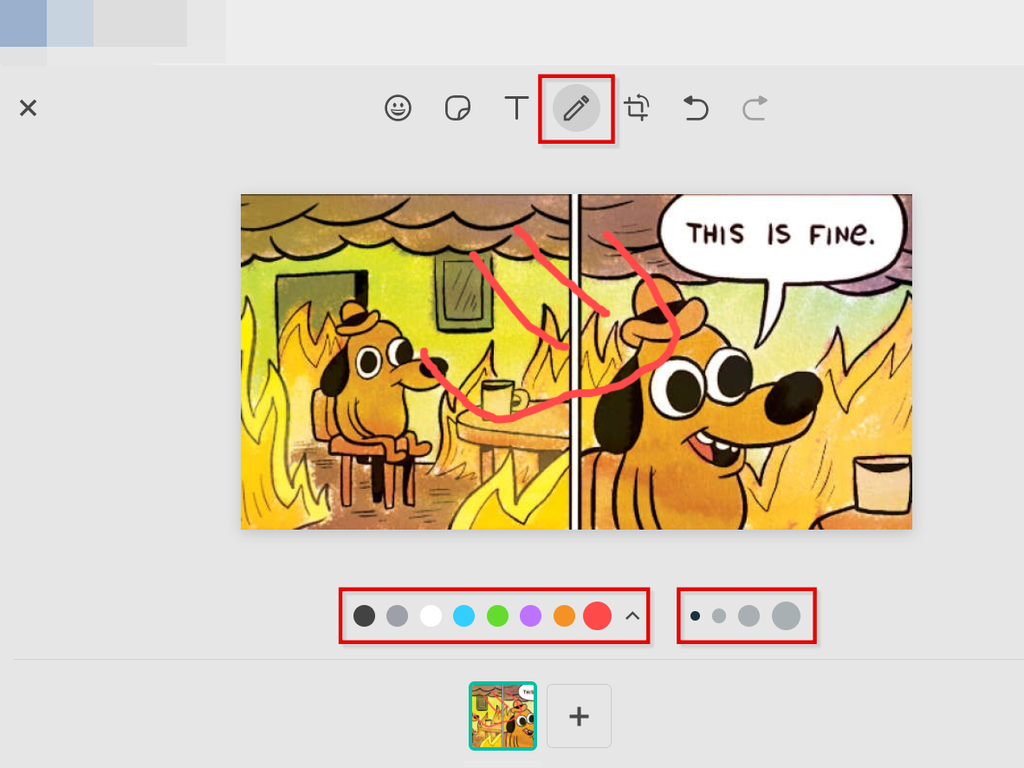
Passo 7: por fim, temos o recurso de corte, cuja lógica é bastante simples. Basta arrastar as extremidades da área de corte conforme você deseja. Abaixo da imagem, você também mudar a direção com as setas para esquerda e direita. Quando finalizar a edição, basta enviar a imagem através da clássica seta verde que, embora não apareça na captura de tela abaixo, fica localizada no canto inferior direito.
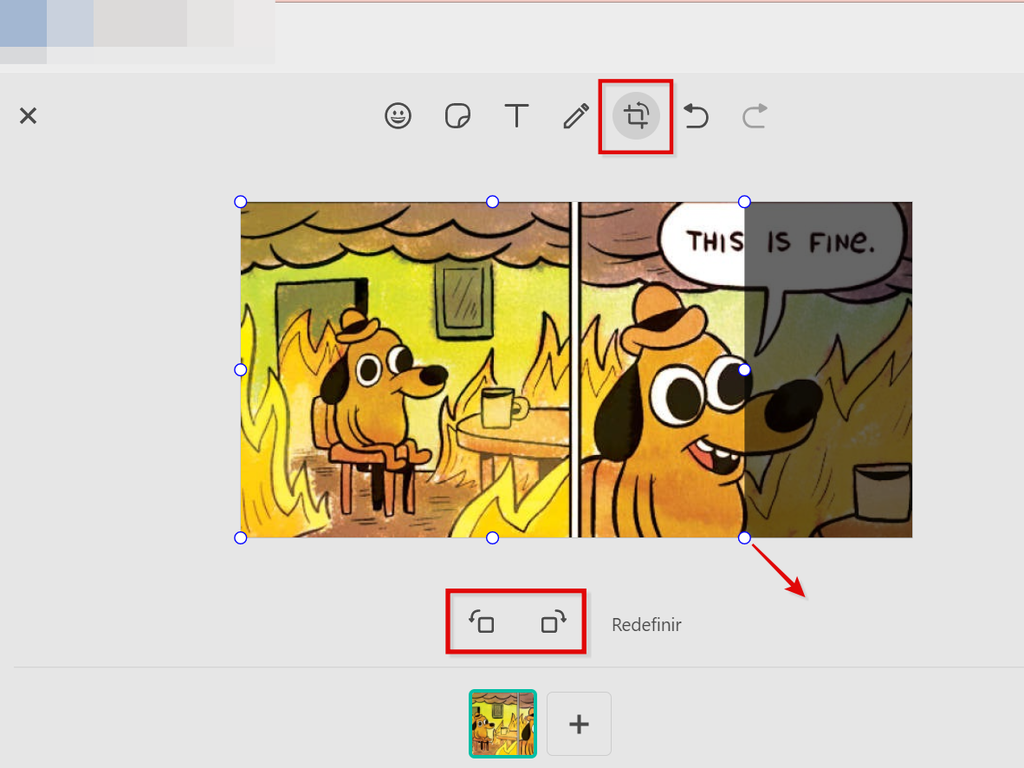
Pronto! Agora você sabe como editar imagem no WhatsApp Web durante o envio. Vale destacar que, enquanto você estiver na tela de edição, é possível desfazer e refazer alterações com as ferramentas que ficam posicionadas logo após o botão de corte, na parte superior da tela.