Economize: canal oficial do CT Ofertas no WhatsApp Entrar
Como criar uma lista suspensa no Excel
Por Thiago Furquim | Editado por Douglas Ciriaco | 02 de Junho de 2023 às 11h30
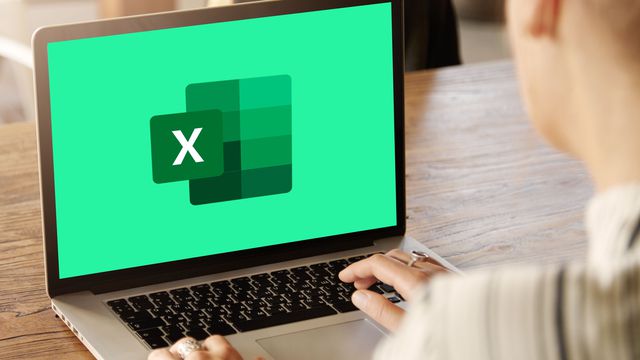
Continua após a publicidade
Criar uma lista suspensa no Excel pode ser útil para facilitar a seleção de conteúdos em uma única célula. Assim, é possível economizar espaço na planilha e promover uma organização visual mais eficiente.
Como criar lista suspensa no Excel
- Abra uma planilha;
- Selecione o intervalo de células que você deseja inserir uma lista suspensa;
- Acesse a aba "Dados";
- Clique em "Validação de Dados";
- Na janela aberta, abra o menu suspenso em "Permitir" e escolha o item "Lista";
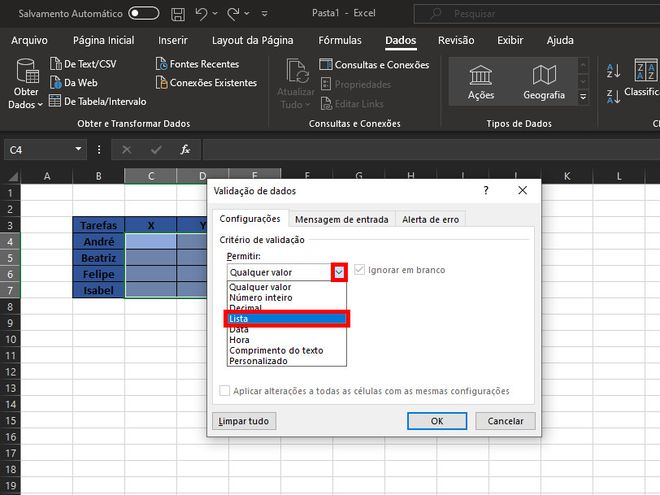
Clique em "Qualquer valor" e selecione o item "Lista" (Imagem: Captura de tela/Matheus Bigogno/Canaltech) - No campo "Fonte", digite os itens que você quer inserir na lista separados por ponto e vírgula;
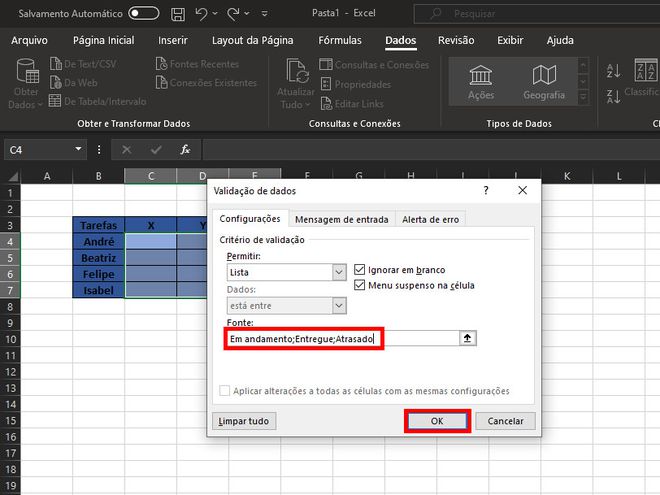
Insira os itens da lista separados por ponto e vírgula e clique em "OK" (Imagem: Captura de tela/Matheus Bigogno/Canaltech) - Clique em "OK";
- Selecione uma célula para acessar a lista criada.
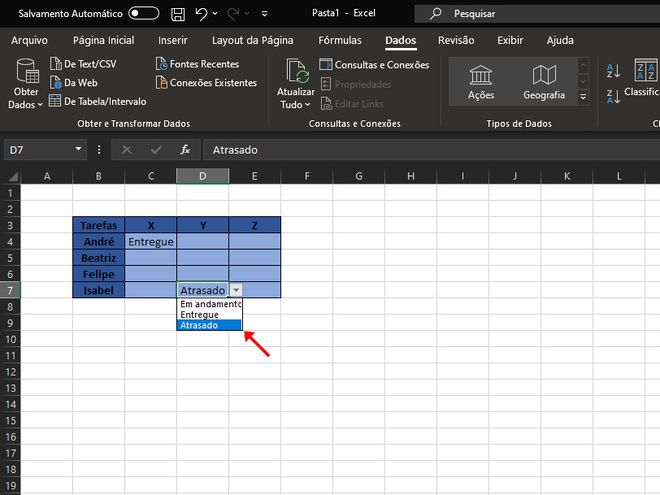
Com a lista criada, agora você pode selecionar uma célula e atribuir um valor (Imagem: Captura de tela/Matheus Bigogno/Canaltech)
Como criar lista suspensa no Excel por um intervalo
O Excel permite criar uma lista suspensa por um intervalo de valores em células separadas da tabela. Veja:
- Na planilha, crie os valores que você inserir separados da tabela;
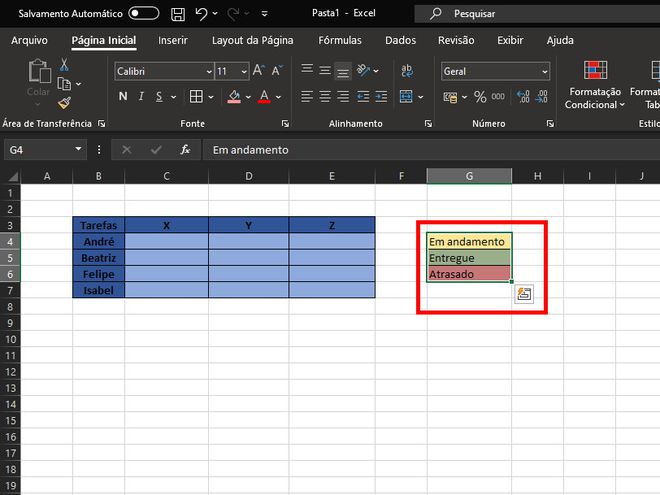
Abra uma planilha e crie nela mesmo os itens que você quer inserir na lista suspensa (Imagem: Captura de tela/Matheus Bigogno/Canaltech) - Selecione o intervalo que você deseja inserir na lista;
- Acesse a aba "Dados";
- Selecione "Validação de dados";
- Em "Permitir", abra o menu suspenso e selecione o item "Lista";
- No campo "Fonte", digite o intervalo que você criou. Para isso, basta selecionar a primeira célula, pressionar a tecla Shift e clicar na última para adicionar o intervalo inteiro;
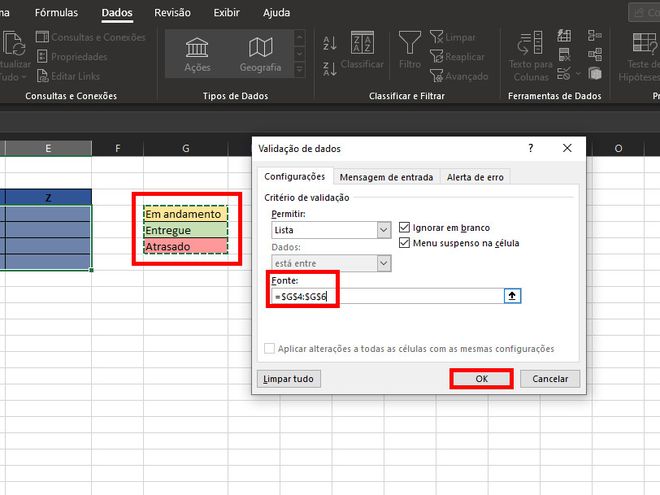
Selecione o intervalo que você quer inserir na lista suspensa e clique em "OK" (Imagem: Captura de tela/Matheus Bigogno/Canaltech) - Selecione uma célula para acessar a lista criada.
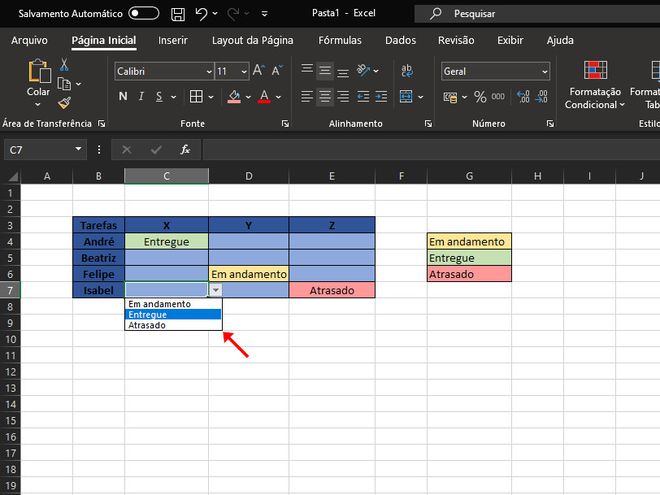
Com a lista criada, agora você pode selecionar uma célula e atribuir um valor da lista (Imagem: Captura de tela/Matheus Bigogno/Canaltech)
Vale destacar que a formatação de cor da célula não é adicionada só utilizando a função de lista suspensa — para este exemplo, foi usada a formatação condicional nas células. Para aprender mais recursos do software de planilhas, veja 15 dicas para usar o Excel.