Como colocar uma linha no Word | Assinar documentos
Por Guilherme Haas | Editado por Douglas Ciriaco | 09 de Outubro de 2023 às 12h50

Você pode colocar uma linha no Word para fazer uma quebra no texto ou inserir um campo para assinar documentos através de dois caminhos diferentes. O editor tem uma ferramenta para desenhar linhas e um recurso de atalho com a digitação de caracteres especiais.
O app também permite formatar a linha e alterar a sua aparência com opções traçadas, pontilhadas, onduladas, mais finas ou mais grossas.
Como colocar linha no Word com inserção de forma
Uma maneira de inserir linha em um documento no Microsoft Word é usar a ferramenta de inserção de formas:
- No menu superior, entre em Inserir > Formas;
- Acesse a opção “Linhas”;
- Escolha o formato de linha que deseja utilizar;
- No documento, clique e arraste o mouse para desenhar a linha — para fazer linhas retas, segure a tecla Shift enquanto desenha;
- Selecione a linha e acesse “Formato da Forma” no menu superior;
- Altere cor, largura e estilo da linha como desejar.
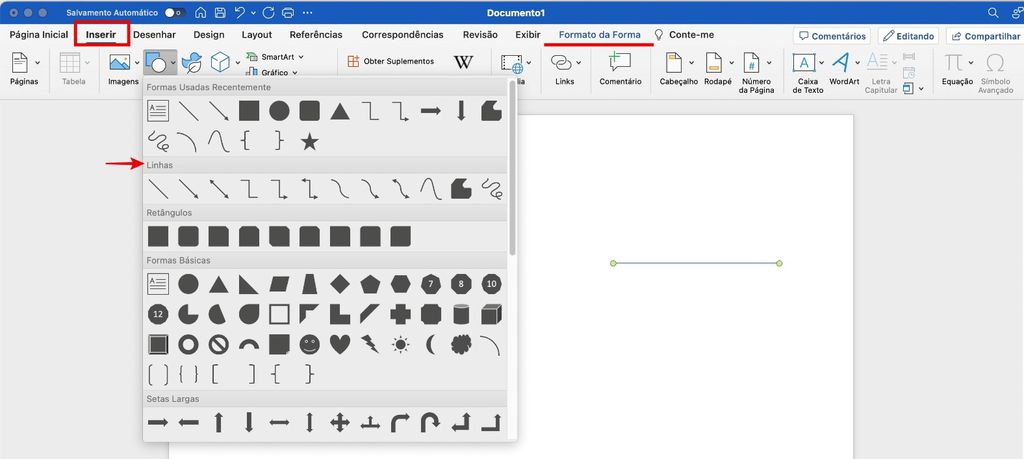
Como colocar linha no Word com atalhos
O Word também conta com atalhos de formatação automática de linhas através da digitação de caracteres especiais.
Ao digitar determinados caracteres três vezes em sequência em um parágrafo e pressionar “Enter”, eles formam uma linha horizontal de largura completa na página.
Os caracteres que funcionam como atalhos para colocar linha no Word são:
- Hífen: linha contínua;
- Sinal de igual: linha contínua dupla;
- Sublinhado: linha contínua sublinhada;
- Asterisco: linha pontilhada;
- Sustenido: linha contínua grossa;
- Sinal de til: linha ondulada.
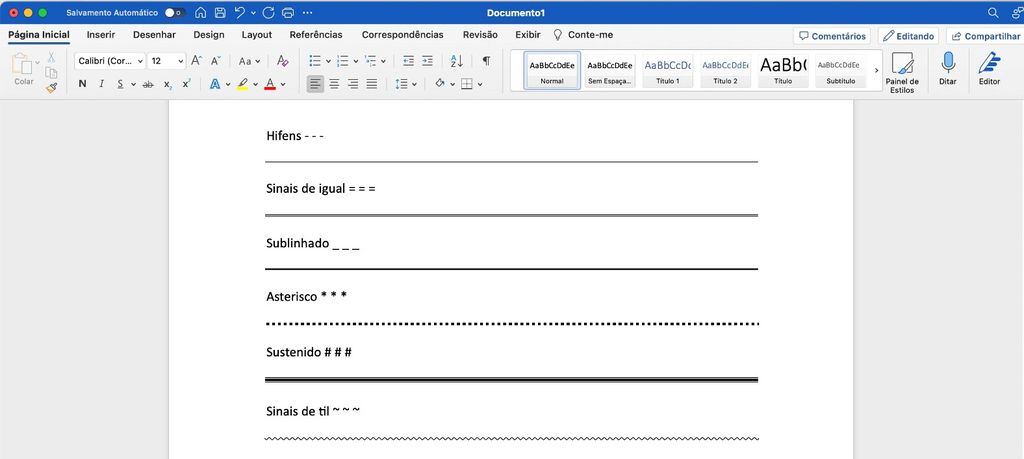
Você pode inserir e editar a formatação da linha horizontal da seguinte forma:
- Posicione o cursor onde deseja incluir a linha horizontal;
- Digite os caracteres de atalho três vezes;
- Pressione “Enter” para transformar os caracteres em linha;
- Selecione a linha para formatar;
- No menu superior, acesse “Bordas e Sombreamento”;
- Altere o estilo de linha, cor e largura como desejar.
Caso você precise utilizar outros formatos além de linhas, é possível colocar diferentes formas no Word e trabalhar com bordas e molduras para destacar elementos ou criar um estilo para um documento.