Como colocar formas no Word ou Documento do Google
Por Matheus Bigogno Costa | Editado por Bruno Salutes | 10 de Agosto de 2021 às 07h00
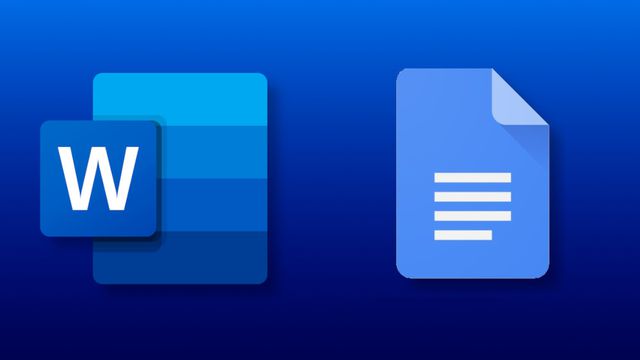
O Microsoft Word e o Documento do Google são editores de texto que oferecem aos seus usuários uma série de ferramentas e funções. Se você quiser colocar formas nos documentos que está redigindo, saiba que isso pode ser realizado de maneira rápida e prática em ambas as plataformas.
- Como adicionar emojis no Microsoft Word
- Como adicionar uma linha pontilhada em um documento do Microsoft Word
Esse tipo de recurso é bastante útil para aqueles que querem diversificar anda mais suas criações. Por isso, confira abaixo como colocar um quadrado, círculo e outras formas no Word ou no Documento do Google!
Como colocar formas no Word
Passo 1: abra um documento no Word e acesse a aba “Inserir” no menu superior.
Passo 2: clique em formas e selecione uma para poder desenhá-la. Para este exemplo, vamos utilizar um quadrado.
Passo 3: pressione o mouse e arraste-o para criar o desenho. Para criar um quadrado ou círculo perfeito, utilize a tecla “Shift”.
Passo 4: feito isso, a forma será devidamente criada no documento, então ajuste seu layout ou tamanho, caso não tenha ficado do jeito que você queria.
Passo 5: para adicionar o texto dentro de uma forma, clique com o botão direito do mouse sobre ela e selecione a opção “Adicionar Texto”.
Passo 6: digite o texto dentro da forma e continue editando o documento normalmente.
Como colocar formas no Documento do Google
Passo 1: abra um arquivo do Documento do Google, posicione o cursor onde você quer colocar uma forma e clique em “Inserir” no menu superior.
Passo 2: em seguida, selecione “Desenho” e clique em “Novo”.
Passo 3: na janela aberta, clique em “Forma” no menu superior.
Passo 4: clique em “Formas” e selecione uma das opções disponíveis para desenhá-la. Para este exemplo, vamos utilizar um quadrado.
Passo 5: pressione o mouse e arraste-o para criar o desenho. Para criar um quadrado ou círculo perfeito, utilize a tecla “Shift”. Com a forma criada, ajuste o seu tamanho, caso necessário.
Passo 6: para adicionar texto a uma forma, basta apenas dar um duplo clique sobre ela e escrever. Clique no ícone de “Três pontos” para abrir o menu de formatação do texto.
Passo 7: finalizados os ajustes, clique em “Salvar e fechar” para adicioná-la ao texto.
Passo 8: com a forma inserida, você pode ajustá-la e formatará-la dentro do documento. Feito isso, continue editando-o normalmente.
Pronto! Agora você pode colocar um quadrado, círculo ou outras formas no Word ou no Documento do Google.